Webページなどを閲覧しているときに、「文字が小さくて見にくい」とか「もっとページを全体的に眺めたい」といった状況もあるかと思います。
そこで今回は、Google Chromeを使用する際の、画面の表示サイズを簡単に拡大&縮小する操作方法をご紹介します。
Chrome:表示サイズの通常の変更方法
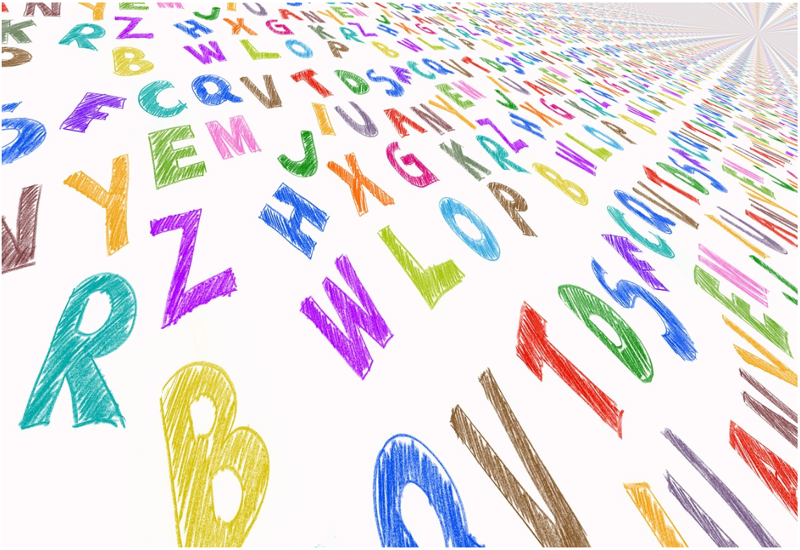
★通常の表示サイズ変更の操作は、「メニューボタン」→「ズーム」の場所で、初期設定が100%となっており、このパーセンテージを「+」、「ー」で変更します。
パーセンテージは決まった数値で段階的に変更することができて、最小が25%、最大が500% となっています。
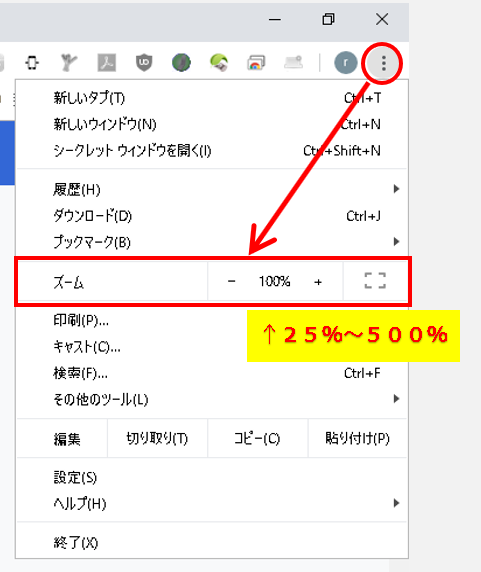
【パーセンテージ別の表示例】
↓25%

↓100%
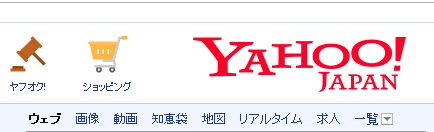
↓200%
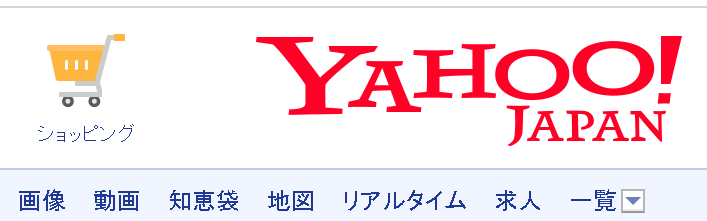
文字が小さくて見にくい時などは、このように画面全体の表示サイズ調整して文字や画像などを見えやすくすることができます。
Chrome:表示サイズを簡単に変更する操作方法

★この操作方法は、マウス中央にある「マウスホイール」を使用しますので、マウスが必要です。

【操作】
キーボードの「Ctrl」(コントロールキー)を押しながら、「マウスホイール」を回転すると、画面の表示サイズを拡大・縮小できます。
マウスホイールを上方向に回転で「拡大」
マウスホイールを下方向に回転で「縮小」
となります。
この操作で拡大・縮小をしているときは、上のアドレスバーのあたりに現在のパーセントが表示されますので、100%に戻したいときなどは参考にすることができます。
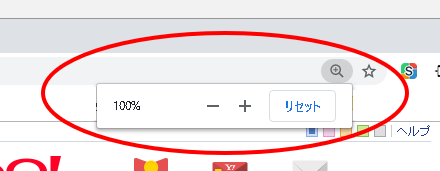
この操作を活用することで、いちいちメニューを開かなくて良いので、楽に素早く画面表示を変更することができます。
また、この操作はGoogle Chromeだけではなく、他のブラウザやエクセルやワードなどのソフトウェアを使用しているときでも使える場合があります。
時短になってとても有効的な操作方法ですので、様々な場面でお試しください。


コメント