WordPress には必ずテーマやプラグインをインストールしていると思いますが、セキュリティ対策やエラー修復などの目的で必ず更新(アップデート)が発生します。
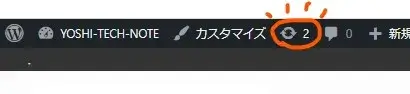
WordPressの更新情報
通常は、更新が発生しているプラグインやテーマの管理画面でそれぞれ個別に実行すればOKです。
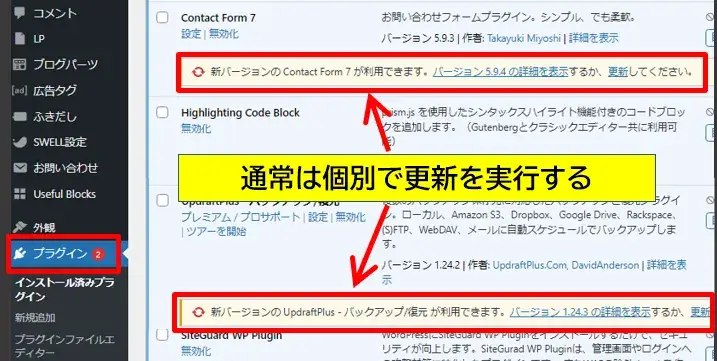
通常のプラグイン更新作業
この作業はそれほど面倒ではないですが、例えば WordPress 本体のコアアップデートがあった直後などは、それに合わせてテーマやプラグインの更新が一気に発生し何件も溜まることもありますよね。
今回はそのような複数溜まった更新を一括で実行する手順をご紹介します。
WordPress:プラグイン/テーマ の更新を一括で実施する
(1) WordPressダッシュボード(管理画面)にログインしたら、左メニューの一番上「ダッシュボード」>「更新」を選択します。
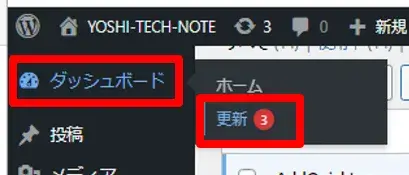
ダッシュボードの更新へ
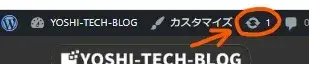
WordPress更新の管理へ
(2) WordPressの更新を管理する画面になり、更新できるプラグインやテーマがすべて表示されます。(WordPress の更新情報もここにあります)
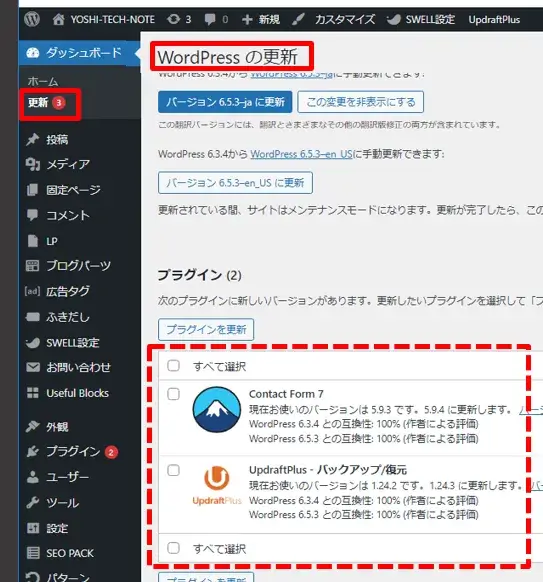
WordPressの更新_管理画面
(3) あとは「すべて選択」で一括チェックを入れて「プラグインを更新」をクリック。
※「プラグイン・テーマ・WordPress」 それぞれのグループに分かれています。
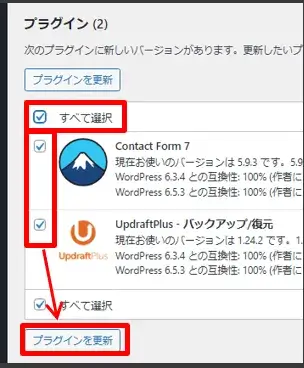
更新を一括で実行
↓
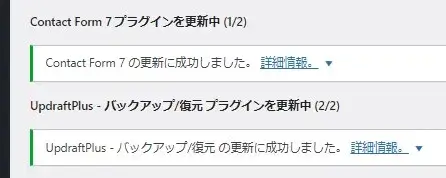
一括更新の完了
これで、複数の更新を一括で実行できるので少し時短になります。
もちろん個別にチェックを入れる事で、更新したくないプラグインやテーマはとりあえず保留することもできるので臨機応変に実施してみてください。
まとめ:「WordPress 本体」の更新はすぐには実行しないこと
WordPress のテーマやプラグインの更新はセキュリティ面で重要なので、溜めずにすぐ実行するようにしましょう。
逆に WordPress 本体の更新はすぐに実施すると不具合が発生することが多いので、数日待ってプラグインやテーマがそれに対応したころに行うのが安全でオススメです。
なので、WordPress 本体の「コアアップデート」の自動更新はオフに設定しておきましょう。
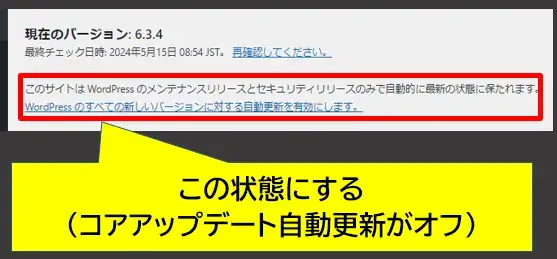
WordPress自動更新オフの設定状態
下の青い文章をクリックすることでオン・オフが切り替わります。
以上です、最後までお読みいただきありがとうございました。


コメント