ここではWindows11でタスクバーの色を変更する手順をご紹介します。
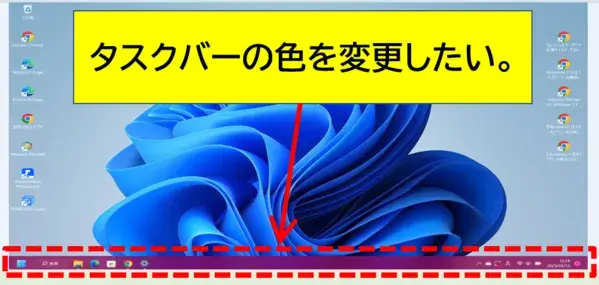
Win11でタスクバーの色を変更したい
Windows11:タスクバーの色を変更する方法
(1)タスクバーの「スタートメニュー」クリックでメニューを開き「設定」(歯車アイコン)をクリックします。
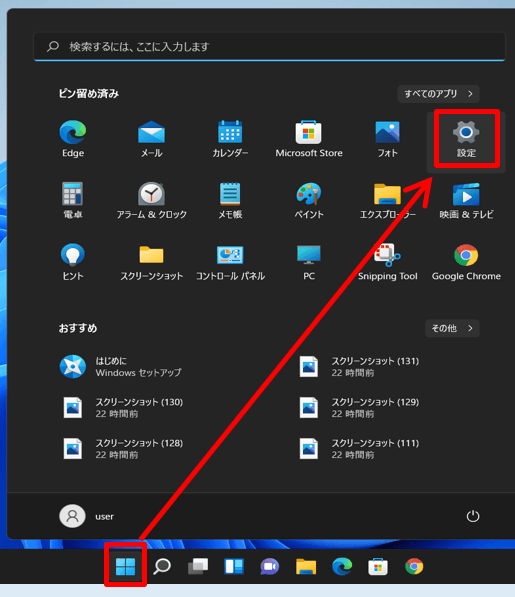
Win11の設定を開く
(2)左メニューの個人用設定をクリックします。※左メニューが表示されていない場合はウィンドウを大きく広げて下さい。
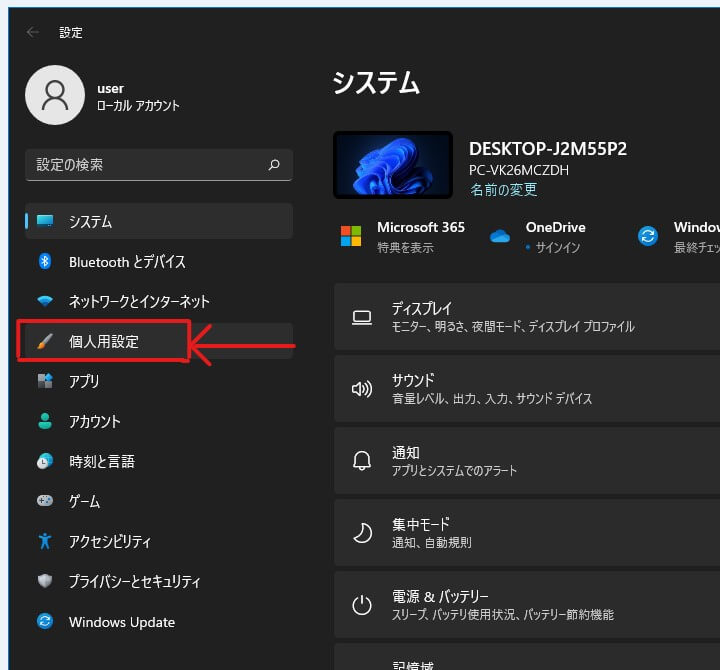
Win11の個人用設定
(3)右エリアが個人用設定の画面に切り替わるので「色」の場所をクリックします。
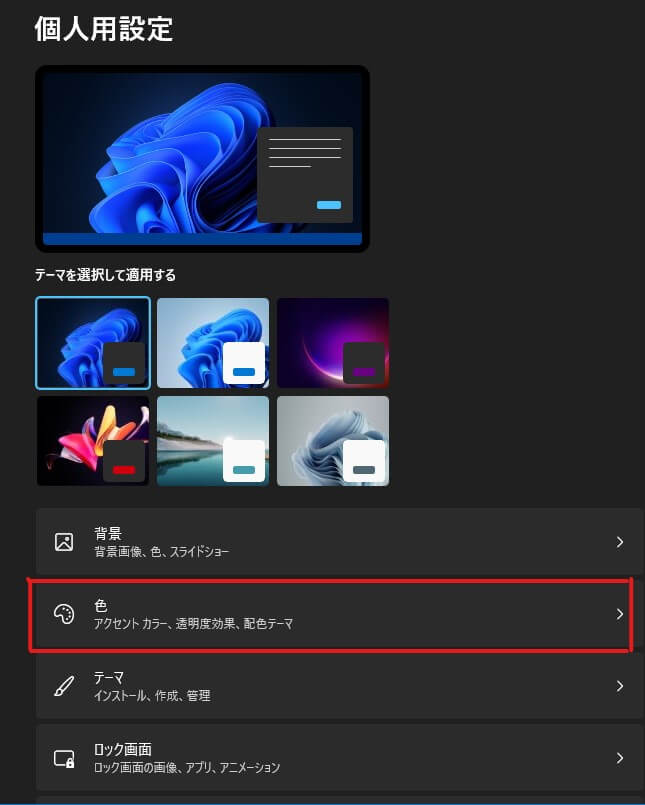
個人用設定の色を選択
(4)色の設定画面が表示されたら、少し下にスクロールすると「スタートとタスクバーにアクセントカラーを表示する」の項目があるのでクリックしてオンにします。
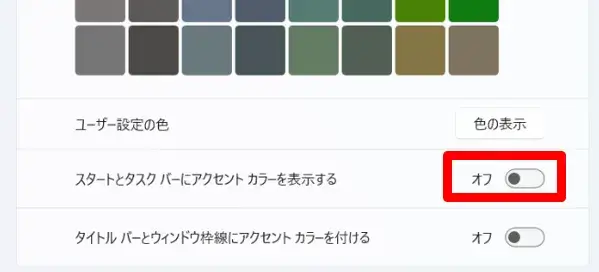
スタートとタスクバーにアクセントカラーを表示する
(5)オンにしたあと、上にあるカラーパレットで好きな色を選択するとタスクバーの色に反映されます。
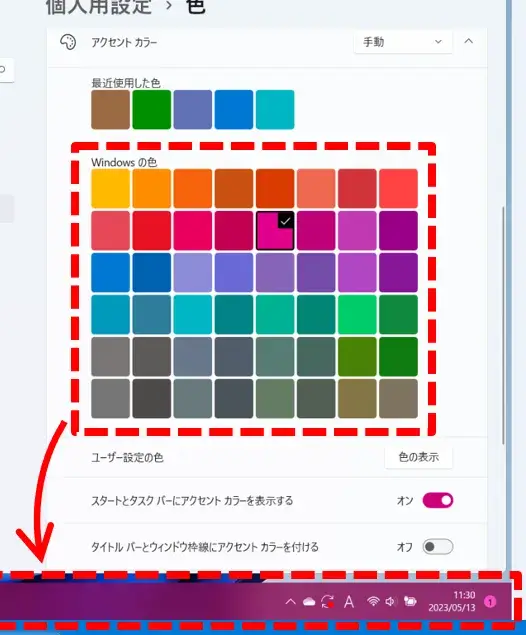
カラーパレットからタスクバーの色を選択
以上で、タスクバーの色変更は完了、設定画面はそのまま閉じてOKです。
ちなみに、スタートメニューの背景色にもセットで反映するのでご注意ください。
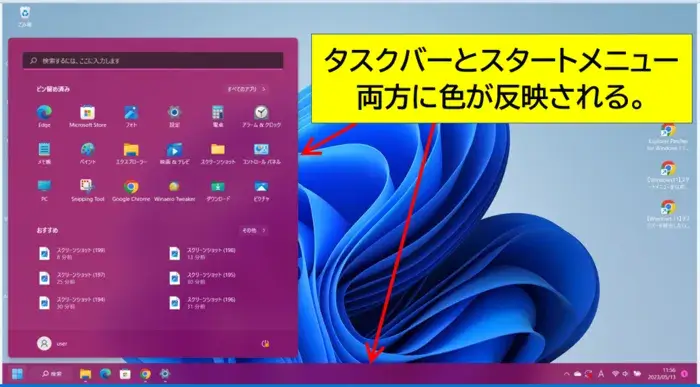
色はタスクバーとスタートメニューに反映される
関連 Windows11のタスクバーを左寄せにする|アイコンの配置
カラーパレット以外の色を指定する:ユーザー設定の色
(1)カラーパレットにある色以外の色を指定したい場合は「ユーザー設定の色」にある「色の表示」をクリックします。
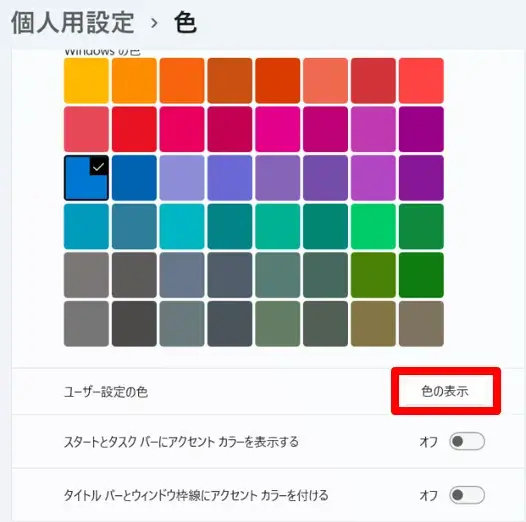
ユーザー設定の色を作成
(2)カスタムアクセントカラーの設定ウィンドウが出るので、下にある「色のプレビュー」を見ながら好きな色を作成します。
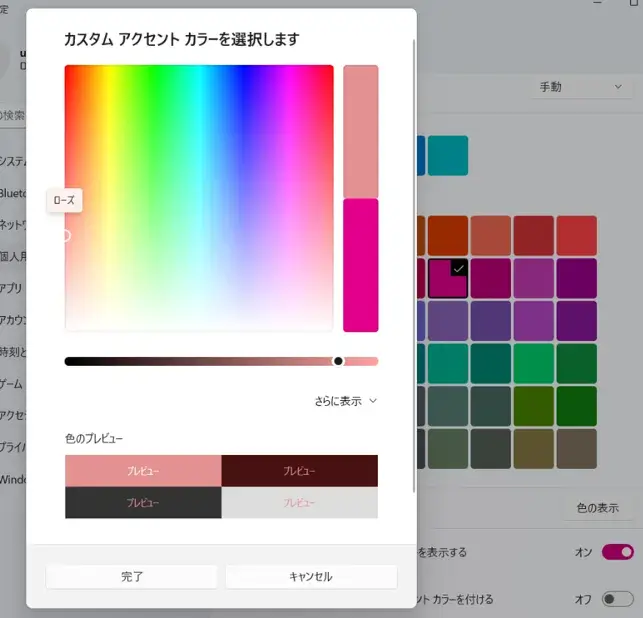
カスタムアクセントカラーの作成
(3)色が決まったら「完了」をクリック。
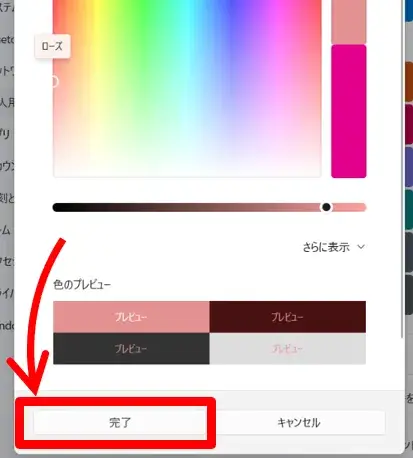
色が決まったら完了をクリック
(4)自分で作成した色は「最近使用した色」に追加されるので、また別の色に変更しても再利用ができます。
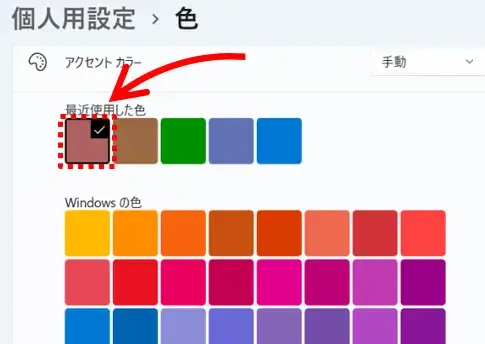
最近使用した色に追加される
「スタートとタスクバーにアクセントカラーを表示する」がオンにできない場合
「スタートとタスクバーにアクセントカラーを表示する」の「オン・オフ」スイッチがグレーアウトして選択できない(オンにできない)ことがあります。
原因は、既定のWindowsモードが「ライト」だとグレーアウト状態になるようです。
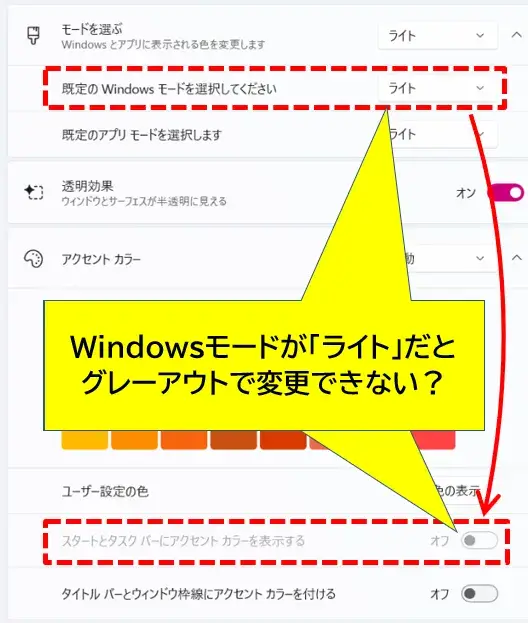
タスクバーのアクセントカラーがオンにできない原因
対処方法はダークモードにするか、カスタムでWindowsモードをダークにすると選択できるようになります。
関連 Windows11の黒い背景を白に変更する|ダークモードとライトモード
なぜこの条件でないとダメなのかよくわかりませんが、検証した結果そうでした。
色を変えるだけでも個性が出せて、作業のモチベーションアップになるので試してみてください。
以上です、閲覧ありがとうございました。


コメント