今回は、Twitterのアカウントを新規作成する手順をWindows10の操作でご紹介していきます。
2023年7月、「Twitter」は、サービス名が「X(エックス)」に変更されました。
参考 なぜツイッターを「X」に?マスク氏がスーパーアプリ実現を急ぐ理由 _ TechnoEdge
✅用意するもの
- SMS利用可能な携帯電話かメールアドレス
- 登録用のニックネーム(本名はおすすめしません)
- プロフィール用の画像
- プロフィールに書く内容160文字以内
※とりあえず急ぎで作成したいなら、携帯番号かメールアドレスだけ用意すればOKです。
Windows10:Twitterの新規登録

(1)下記のリンクをクリックしサインアップのページに移動します。
▶ https://twitter.com/i/flow/signup
(2)電話番号またはメールアドレスで登録をクリックしてください。
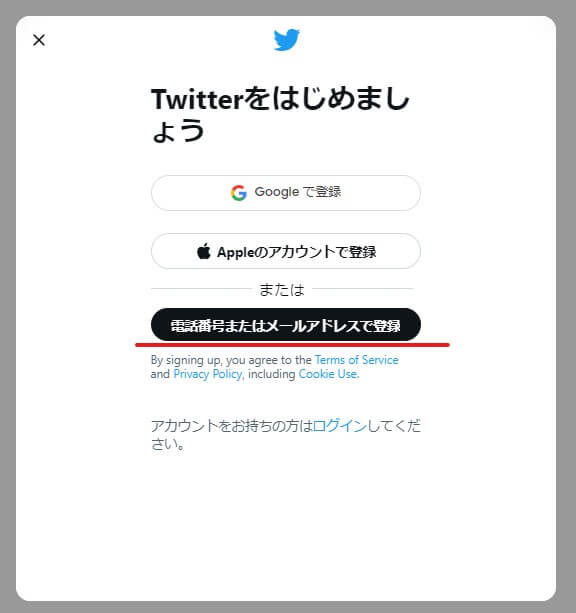
Twitter電話番号またはメールアドレスで登録
「X」に改名後は下記のような画面なので「アカウントを作成」をクリックしましょう。
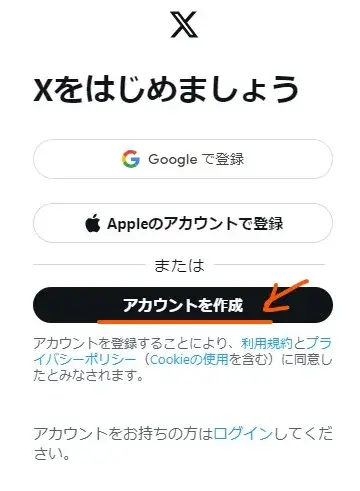
TwitterがXになったあとの画面
(3)アカウントを作成のウィンドウが出るので名前のボックスに、ニックネームでよいので入力します。
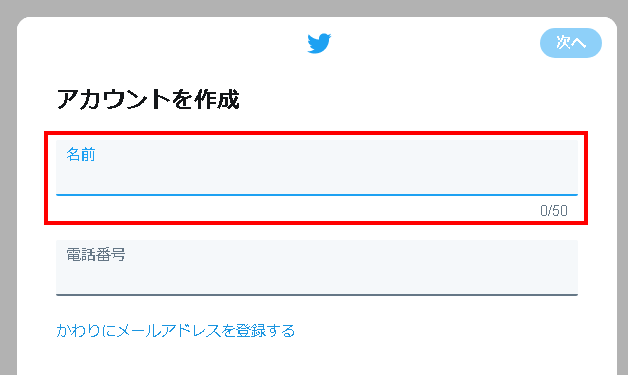
(4)電話番号を入力します。
私はメールアドレスで登録したのでその手順で進めます。
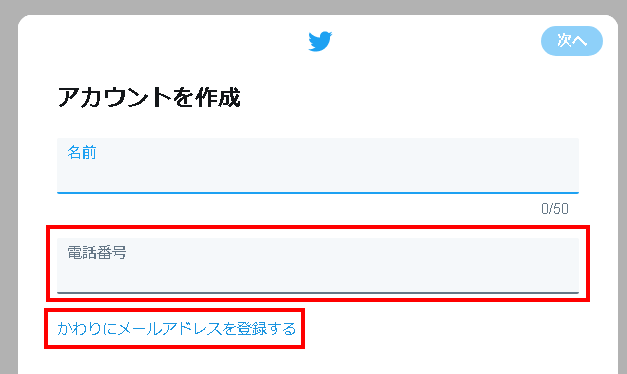
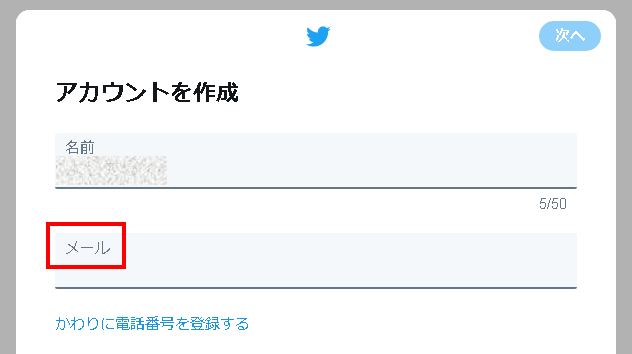
(5)名前とメールアドレスの入力ができたら次へ⇒登録するをクリック。
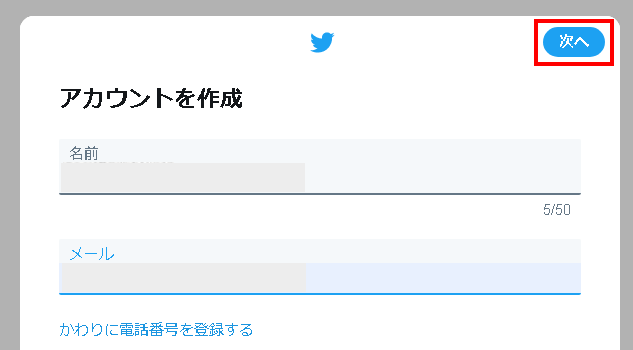
入力なしでは次へ進められなかったので入力して下さい。
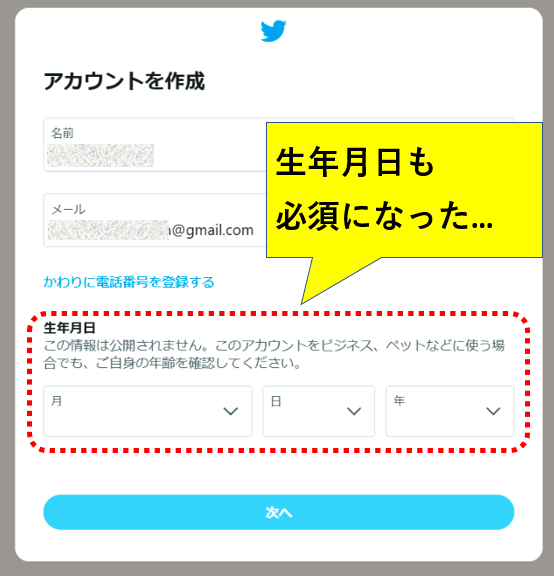
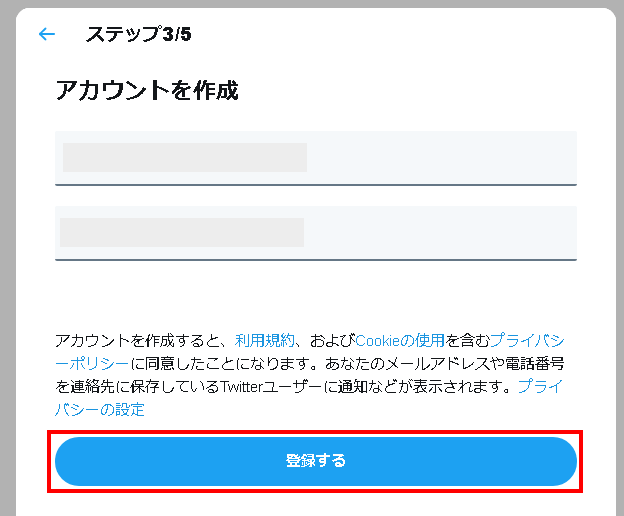
このあたりで、実在の人物であることの確認のため画像認証の画面が表示されることもあるので指示に従って進めてください。(指定された条件に合った画像を選ぶゲームのようなものです)
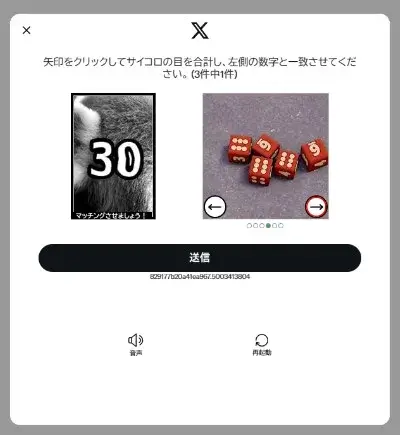
画像認証の例
(6)登録したメールアドレス宛に認証用コードが届くので、確認して認証コードを入力して次へ。

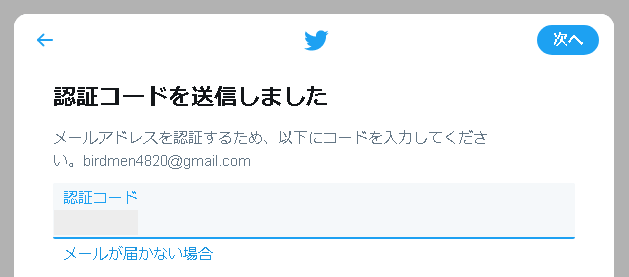
(7)パスワード登録画面に移るので6文字以上の英数字で考えたパスワードを入力⇒次へ。
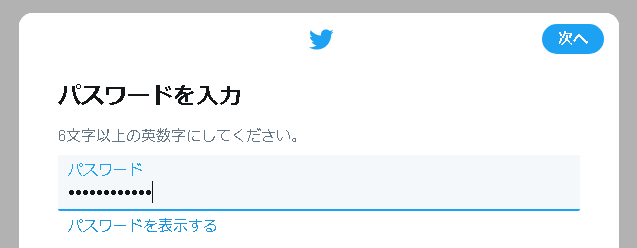
(8)プロフィール画像を選ぶ画面に移るのでアイコンのカメラマークをクリック。
※まだ画像が用意できていない場合は、今はしないをクリック。
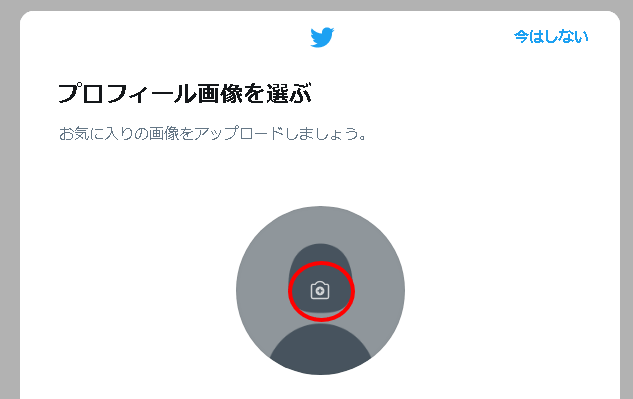
(9)画像を選んだ人はプロフィール画像を確認⇒次へをクリック。
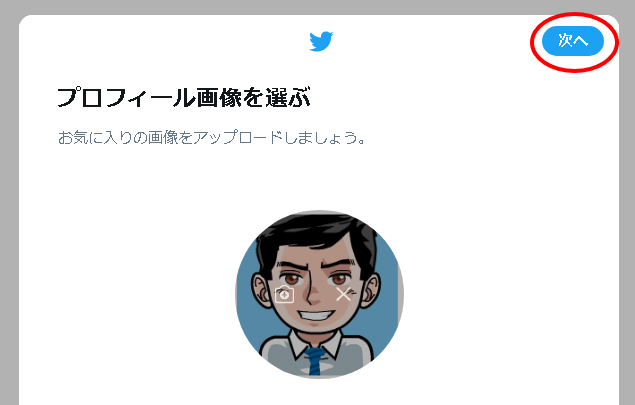
(10)自己紹介の設定画面に移るので160文字以内で自己紹介文を入力します。
まだ考えてない場合は右上の今はしないをクリック。
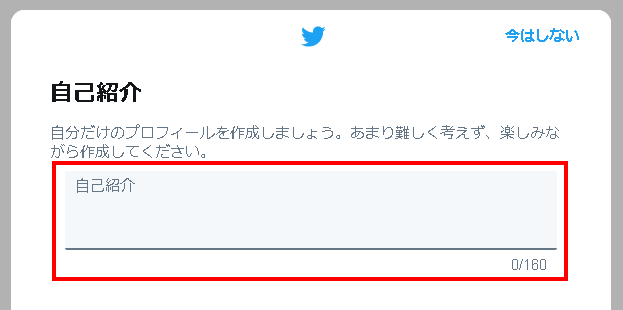
ここで自己紹介ではなく、「名前を入力」が出る場合がありました(ユーザー名)
最初のほうで入力した名前だと、他人のアカウントとカブってユーザー名としてそのまま使えなかったからかもしれません。
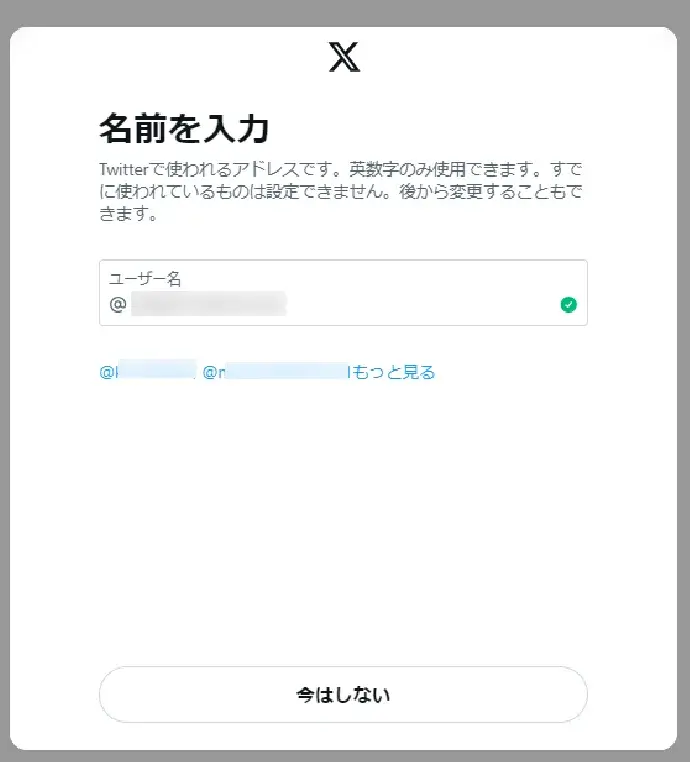
ユーザー名を決める
(11)その後の画面ではスキップなどを選択して進めてください。
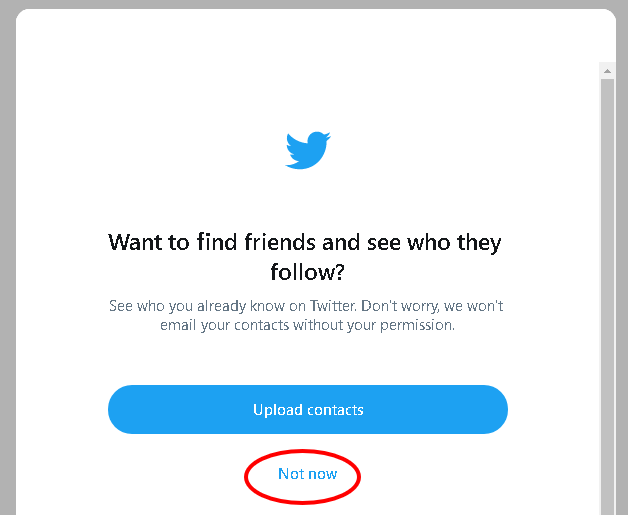
この辺で「興味のあるトピック」や「誰かしらをフォロー」しないと先に進めない工程もあったので、適当に選択し「次へ」で先に進めてください。
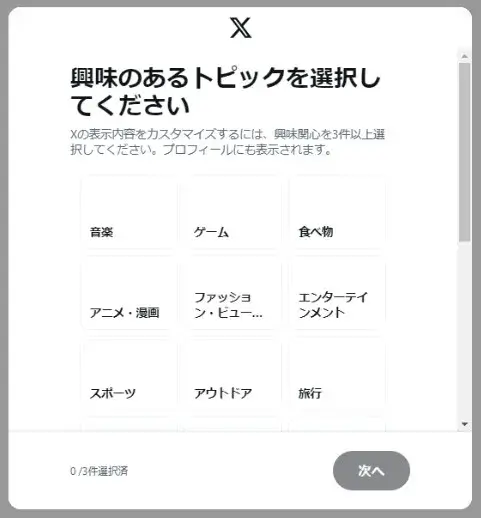
興味のあるトピックの選択
(12)Twitterの画面が表示されたら完了です。
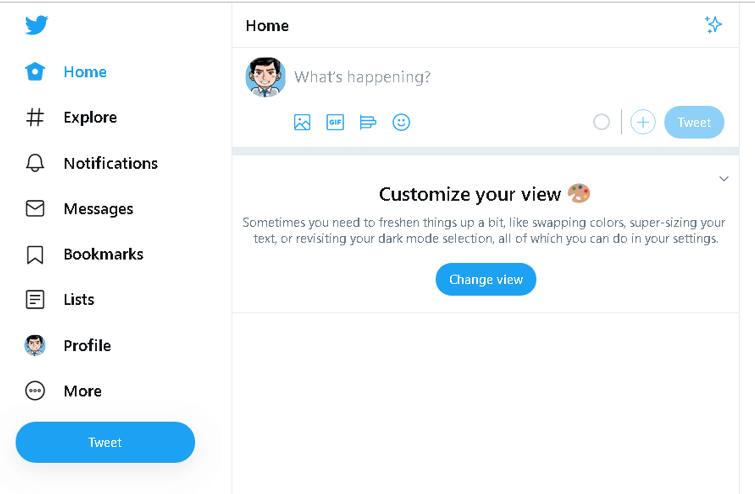
自分のプロフィール画面を見るには左メニューのプロフィール(人のマーク)をクリックします。
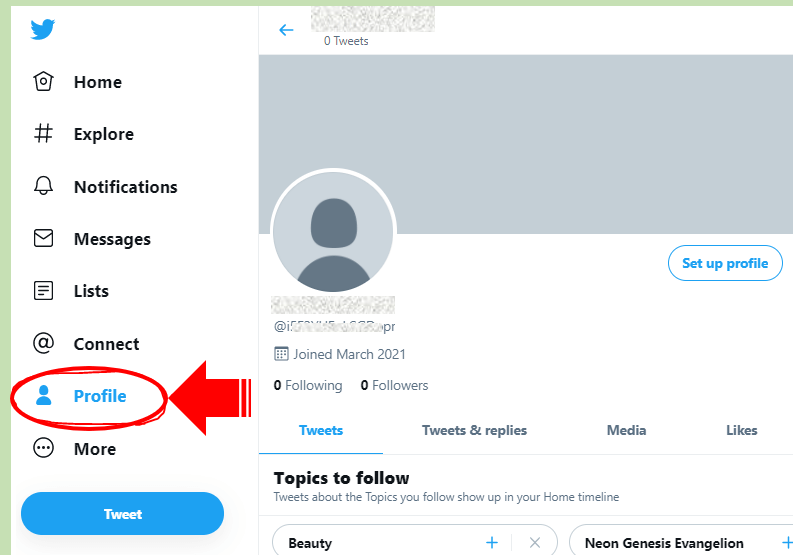
以上で登録作業は完了です。お疲れ様でした。
その場合は下記で日本語表示に変更する方法を解説していますので参照下さい。
関連 Twitterの英語表示を日本語に変更する|言語設定


コメント