Windows10で、
のメッセージが出て、何度バツボタンで閉じても消えないときの対処方法をご紹介します。
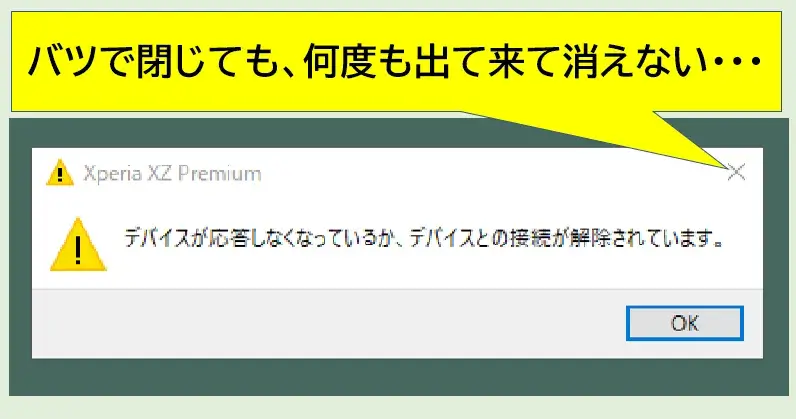
デバイスが応答しなくなっているか、デバイスとの接続が解除されています
Windows10「デバイスが応答しなくなっているか、デバイスとの接続が解除されています」が消えない
「デバイスが応答しなくなっているか、デバイスとの接続が解除されています」のメッセージが何度閉じても出てくる現象を対策する方法を2パターン紹介します。
- ❶デバイス機器の自動再生を「何もしない」にする
- ❷すべての自動再生をオフにする
それぞれ解説します。
対処方法❶:デバイス機器の自動再生を「何もしない」にする
(1)消えないメッセージの上部にデバイスの名称があるので覚えておきます。
私の場合はAndroidスマホ「Xperia XZ Premium」でした。
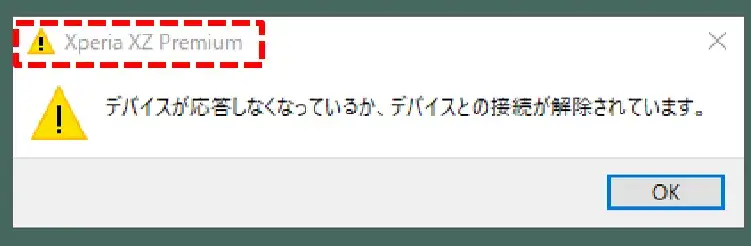
デバイス名称を覚える
(2)Windows10の設定 >「デバイス」を開きます。
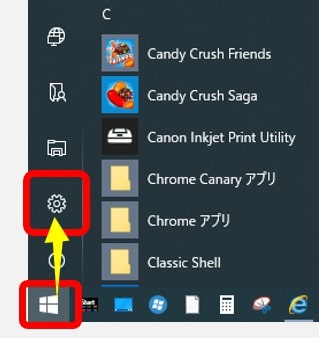
Windows10の設定を開く
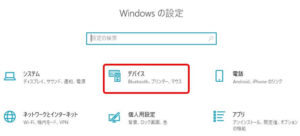
Windowsの設定_デバイス
(3)左メニューの「自動再生」をクリックします。
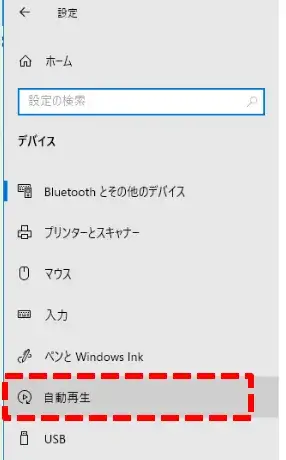
デバイス設定の自動再生へ
(4)自動再生の設定画面になるので、覚えておいた対象のデバイスを探します。
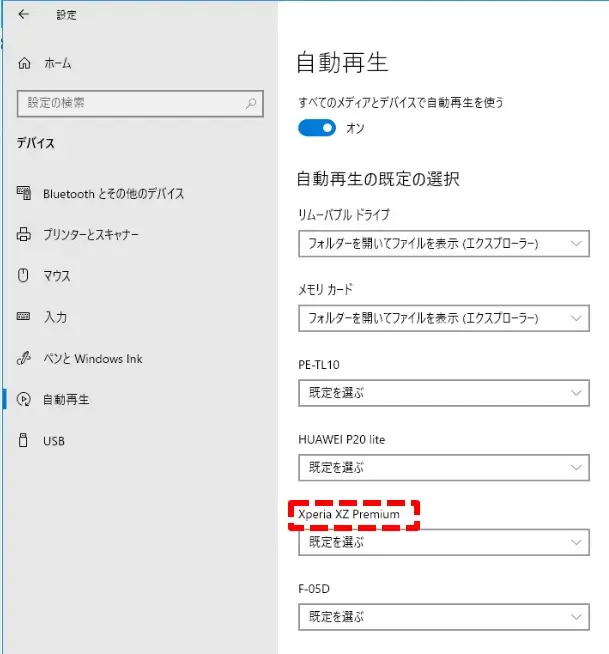
対称のデバイスを見つける
(5)対象デバイス下のメニューを開き「何もしない」に変更します。
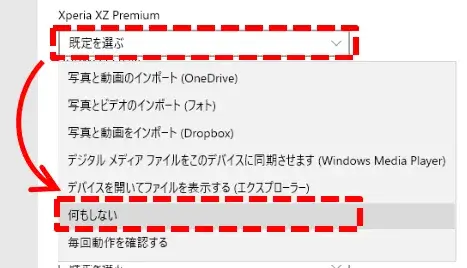
何もしないに変更する
(6)「何もしない」に変更されたことを確認したら設定画面は閉じます。
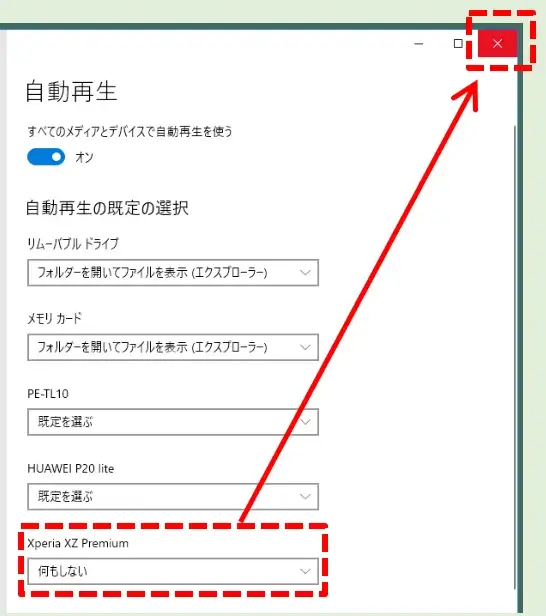
自動再生の設定画面を閉じる
(7)PCを再起動します。
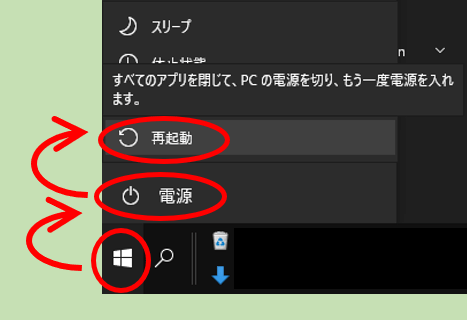
PCの再起動
再起動したら、消えなかったメッセージは出なくなります。
私の場合はメッセージを消せたあとに、先ほどの自動再生の設定を戻しても再発はしませんでした。
対処方法❷:すべての自動再生をオフにする
対処方法❶で解消されない場合は、こちらもお試しください。
(1)対処方法❶と同様に、Windows10の設定 >「デバイス」を開き、「自動再生」をクリックします。
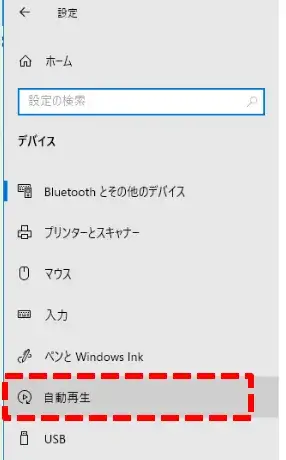
デバイス設定の自動再生へ
(2)自動再生の設定画面になったら一番上の「すべてのメディアとデバイスで自動再生を行う」のスイッチボタンをオフにし設定画面を閉じます。
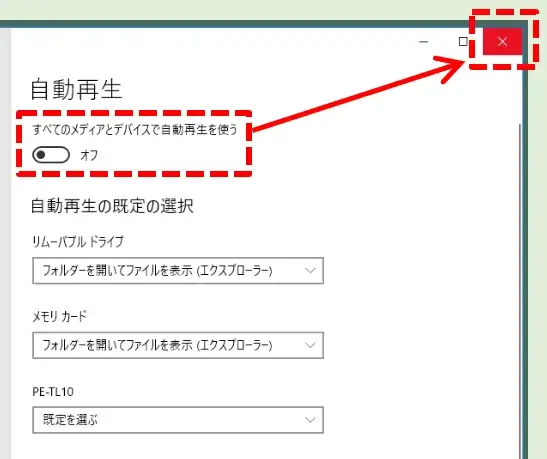
「すべてのメディアとデバイスで自動再生を行う」をオフにする
(3)PCを再起動します。
メッセージを消せたあとは、同様の手順で設定を戻してください。
自動再生のリストにあるデバイス関係は同様の不具合が発生する可能性があるので、そのときは今回の対策をしてみてください。
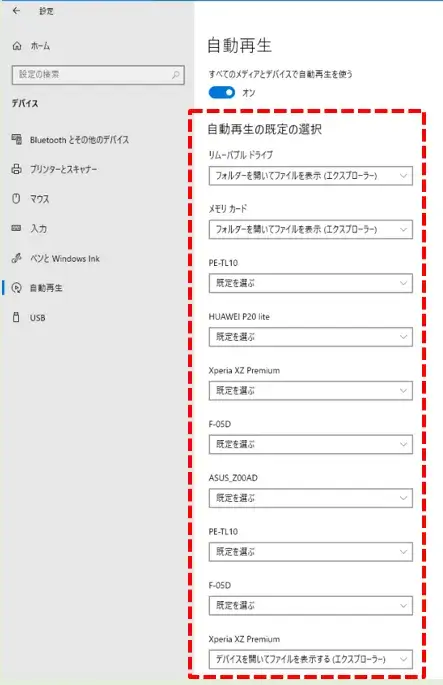
自動再生デバイスのリスト
以上です、最後までお読みいただきありがとうございました。


コメント