今回は、各サイトなどからダウンロードした「テーマ」をWordPressにインストールし、ブログのテーマを変更する方法を、初心者にもわかりやすいように画像も使ってご紹介します。
WordPressテーマとはサイトのデザインテンプレート
WordPressにおけるテーマとは、ざっくり説明するとWebサイトのデザインを着せ替えできるテンプレートのことです。

詳しく解説しても専門用語が多数出てきて初心者には難しいので、デザインを変更できるテンプレートと思えばOK。
テーマには無料と有料があり、有料テーマの方が多機能・オシャレ・高速といったメリットがあります。

ちなみに当ブログは、無料テーマのCocoonを使用しています。
Cocoonは有料テーマ級で、まだ有料を購入する予算が無かったり、もっと厳選してから導入したいという人はまずCocoonテーマでOK。
※Cocoonには親テーマと子テーマがあるので、両方をダウンロードして下さい。
テーマを設定する前の注意点
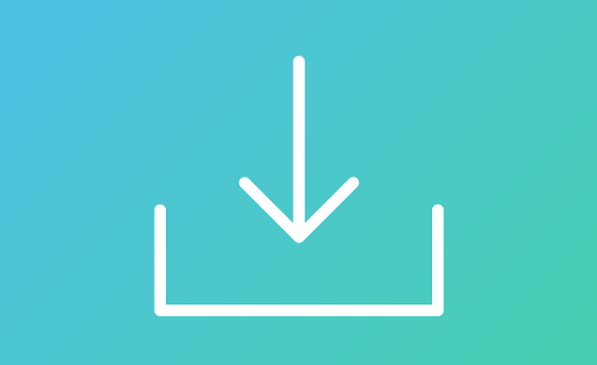
まず、ダウンロードしたテーマがどこに保管されているかを確認しておきましょう。
ダウンロードしたファイルがよくある場所は、
✅ドキュメントフォルダ
一般的に上記の場所にダウンロードしたファイルがありますので、事前に確認しておきましょう。
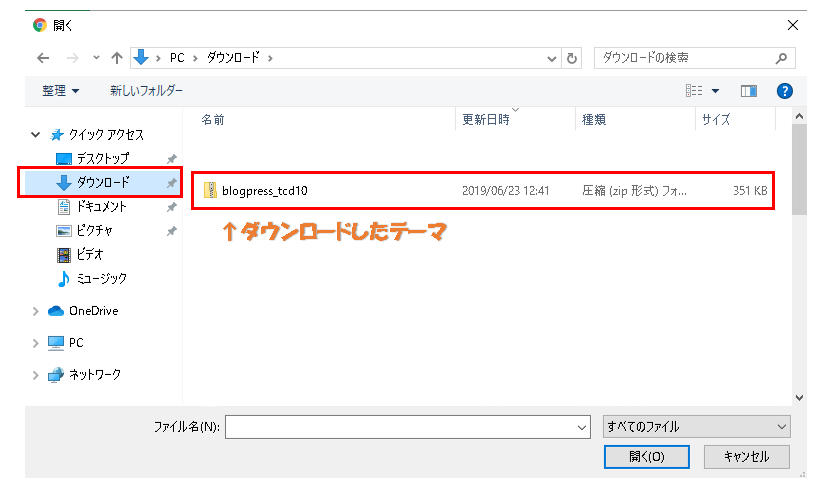
ダウンロードする際に保存場所を覚えていればOKですが、意外と把握していない人がいたりいつもと違った場所に保存されるといざ設定するときにタイムロスします。
WordPressテーマをインストールする
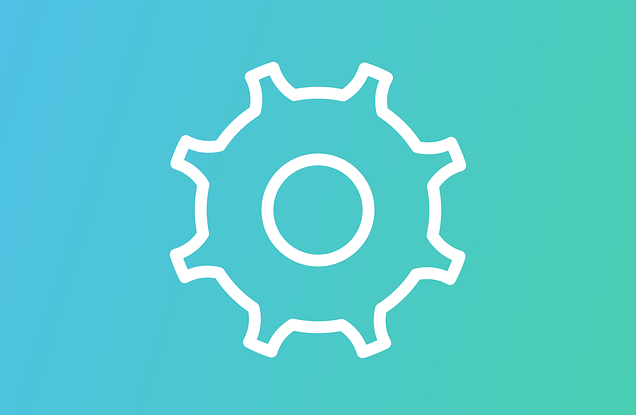
①親テーマ ⇒ ②子テーマの順にアップロード&インストールして下さい。
手順は同じです。
(1)WordPressの管理画面(ダッシュボード)を開きます
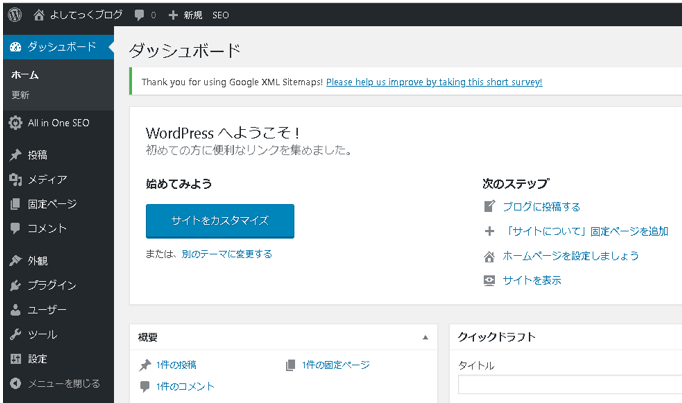
(2)サイドメニュー一覧の外観⇒テーマを選択します。
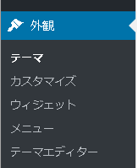
(3)画面上の新規追加⇒テーマのアップロードをクリックします。
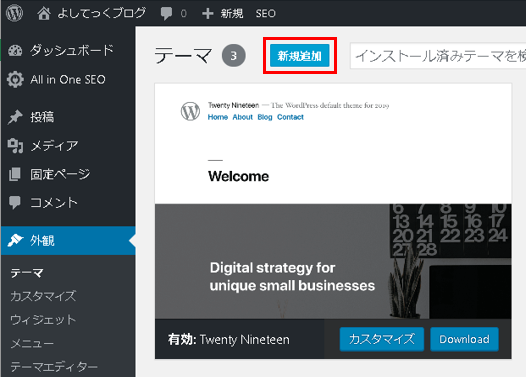

(4)ファイルを選択⇒ダウンロードしたファイルを指定します。
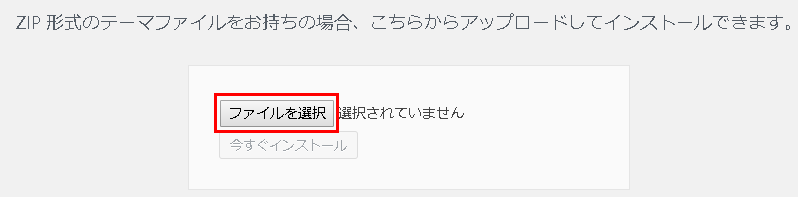
(5)今すぐインストール⇒インストール中の画面に切り替わるので数秒待ちます。
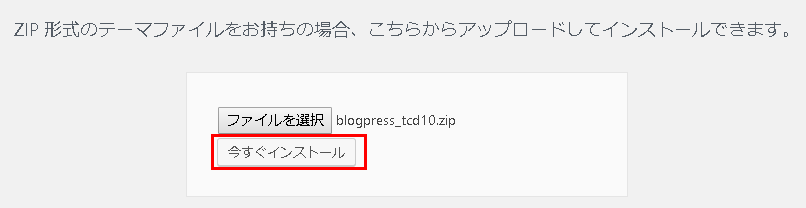
(6)「インストールが完了しました」のメッセージ が出ればインストール完了です。 その下に「ライブビュー・有効化・テーマのページに戻る」のコマンドが出ます。
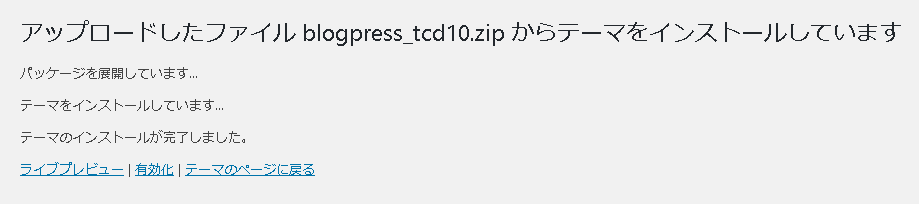
(7)そのまま有効化を選択すればブログのテーマが変更されます。
まだ変更したくない場合はテーマのページに戻るを選択してください。
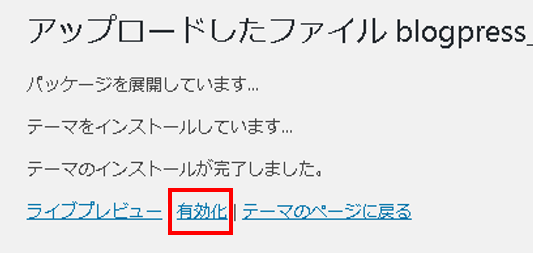
※Cocoonテーマを有効化する場合は、必ず子テーマの方にして下さい。
親テーマを有効化しても使えますが、アップデート時に変更した設定が全てクリアされてしまいます。
元のテーマに戻す手順
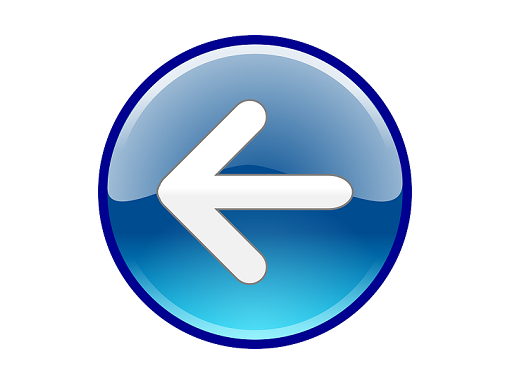
新しいテーマに変更したけど「やっぱり前のテーマに戻したい」という人のために、はじめから標準でインストールされているテーマに戻す場合の手順をご紹介します。
(1)WordPress管理画面(ダッシュボード)のサイドメニュー外見⇒テーマを選択します。
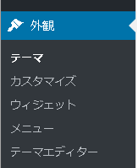
(2)画面にインストール済のテーマが表示されますので、好きなテーマの上にカーソルを持っていきます。
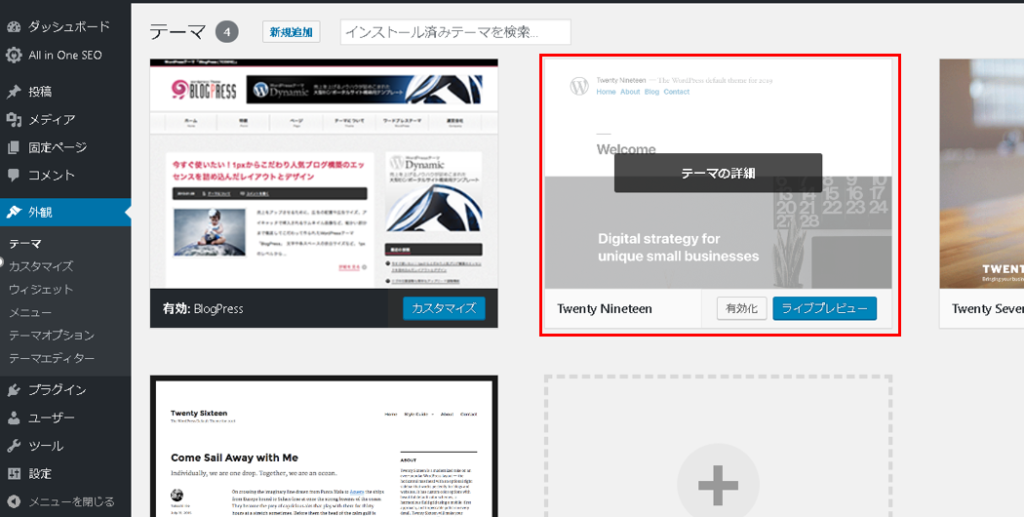
(3)有効化ボタンが下に出現しますのでクリックします。
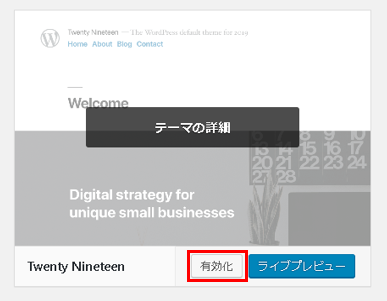
(4)画面左上の「****ブログ(自分のブログ名)」⇒「サイトを表示する」で自分のブログを確認してみましょう。
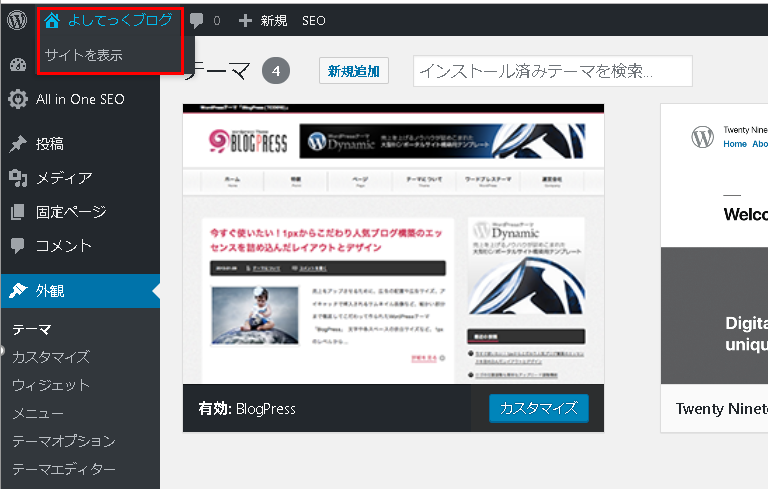
一度インストールしたテーマやはじめから標準で入っているテーマであれば、この手順でいつでもテーマを変更できます。
まとめ:テーマは何度でも変更できる
今回は、ダウンロードしたテーマをWordPressにインストールし、新しいテーマに変更する方法をご紹介しました。
今回の作業で特に重要なのは、
「テーマのファイルが保存している場所を事前に確認すること」です。
WordPressを初めて使う人はテーマをダウンロードしたものの、このあとどうすればいいの?といった状態になり立ち止まってしまう人もいるかもしれません。

そのような人を意識して今回は手順をご紹介しました。
一度やってしまえば簡単なことですが、最初は正しい方法かどうかを検証しながら進めたいですし、もし間違った方法で設定してせっかくのブログがおかしくなったりすると困りますよね。


コメント