
Windows10のコントロールパネルが見つからないんだけど、無くなっちゃったの?まだあるなら開き方が知りたい…。
そんな疑問にお答えします。
ここでは、Windows10のコントロールパネルについてご説明します。
Windows10になってからは他のアプローチで各種設定の変更や確認ができるようになりましたが、特にWindows7から切り替えたばかりの人は、慣れるまでは「コントロールパネル」の需要は高いと思います。
●Windows10のコントロールパネル基本的なの開き方
●タスクバーにコントロールパネルのショートカットを設置する
Windows10:コントロールパネルの基本的な開き方
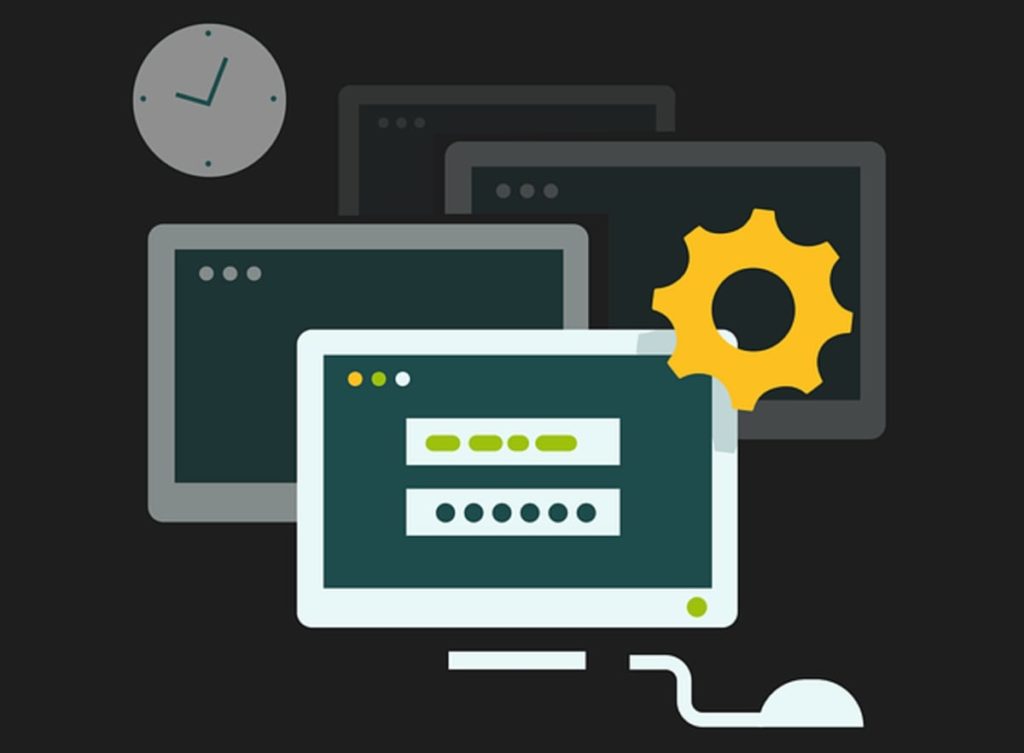
手順① パソコン画面左下にある、「Windowsのロゴマーク」(スタートメニュー)をクリックします。
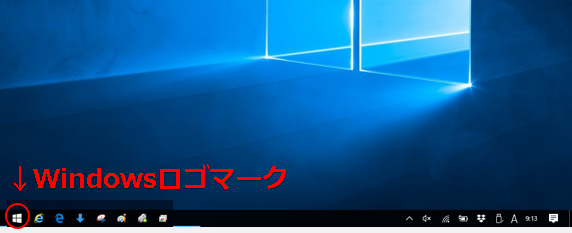
手順② メニューパネルが表示され、アプリケーションがアルファベット順に一覧で表示されますので、「W」の項目まで下にスクロールし、「Windowsシステムツール」を選択します。
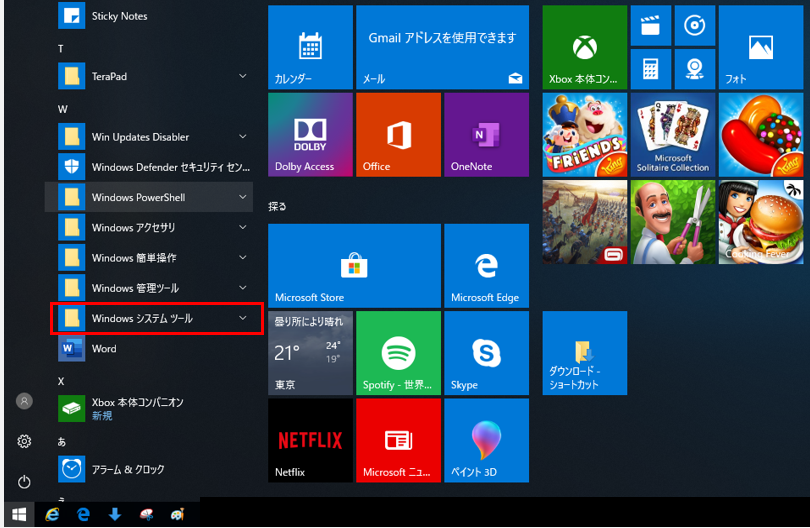
手順③ 「コントロールパネル」をクリックで、コントロールパネルの画面が表示されます。
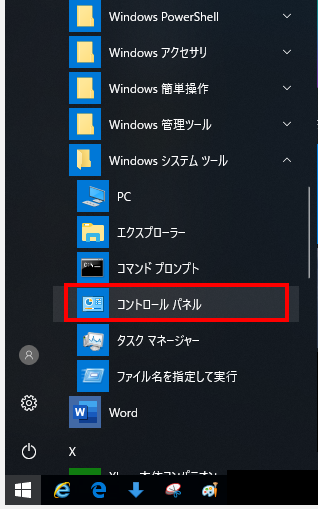
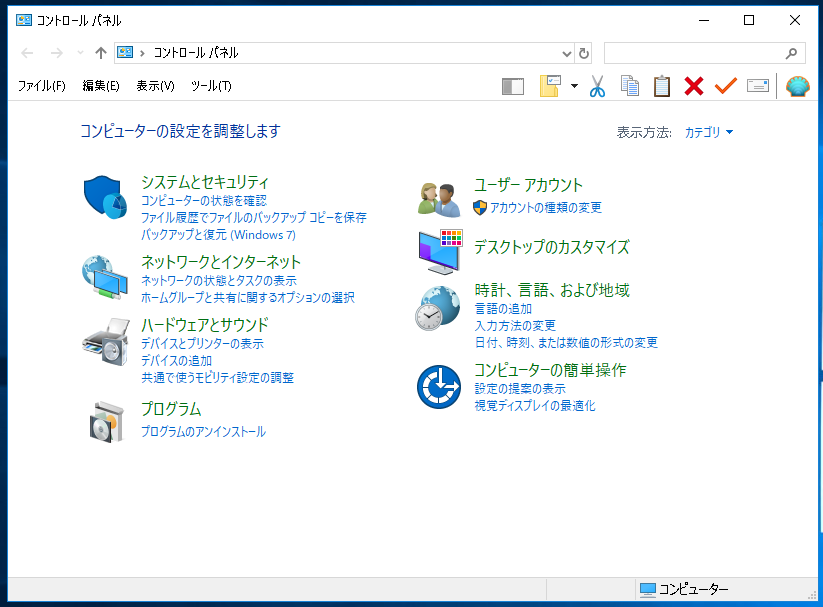
以上で、基本的な開き方は完了です。
Windows10:タスクバーにコントロールパネルのショートカットを設置する
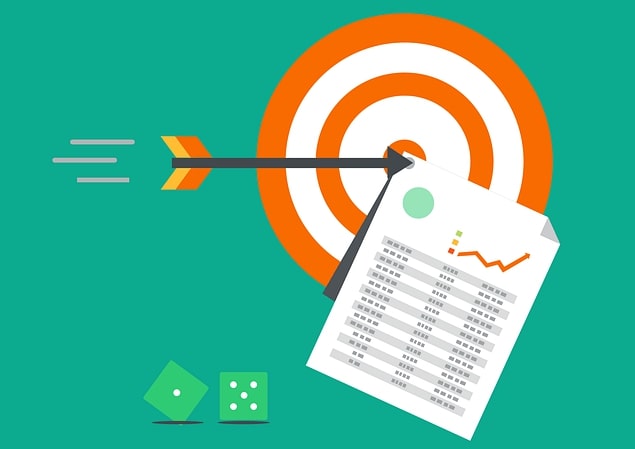
ここでは、コントロールパネルのショートカットアイコンをタスクバーに設置する手順をご紹介します。
コントロールパネル:タスクバーにピン留めする(その1)
手順① 「Windowsシステムツール」の中の「コントロールパネル」で右クリック → 「その他」 → 「タスクバーにピン留めする」をクリック。
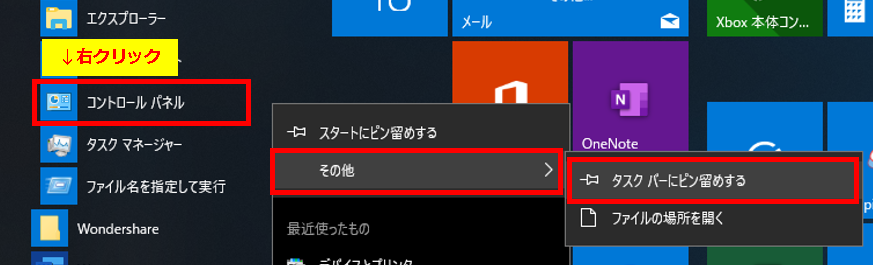
手順② タスクバーに「コントロールパネル」のショートカットアイコンアイコンが追加されました。
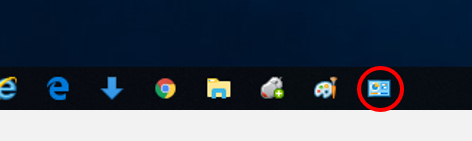
コントロールパネル:タスクバーにピン留めする(その2)
手順① 通常の手順でコントロールパネル画面を開いた状態にします。タスクバーに「コントロールパネル」のタブが表示されますので、その上で右クリックします。
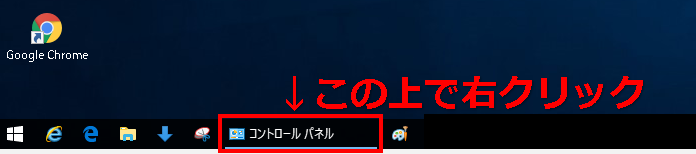
手順② メニューが開きますので、「タスクバーにピン留めする」をクリックしたら、 コントロールパネルのウィンドウを閉じて下さい。
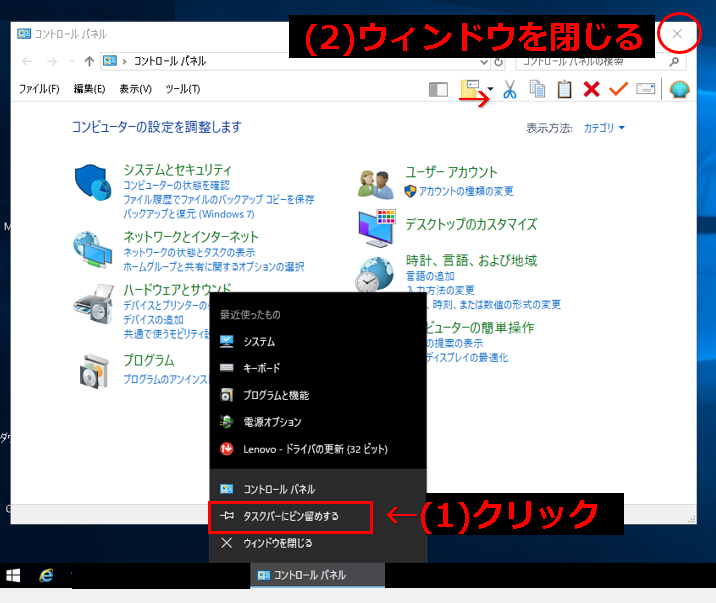
手順③ タスクバーに「コントロールパネル」のショートカットアイコンが追加されました。
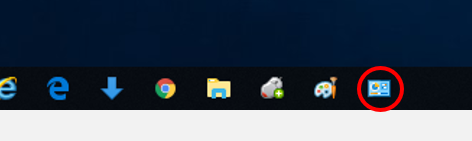
次からはタスクバー内のアイコンをクリックするだけでコントロールパネルを開くことができますので、起動が簡単になります。
コントロールパネル:表示レイアウトは3パターンある
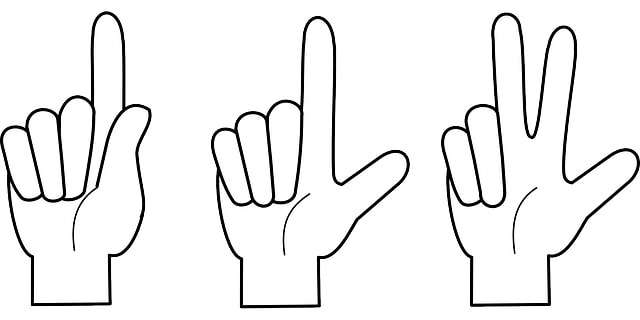
コントロールパネルの表示は3パターンあり、自分が見やすいパターンに変更することができます。
★コントロールパネルの画面で、右上にある「表示方法」の横の「カテゴリ」をクリックします。
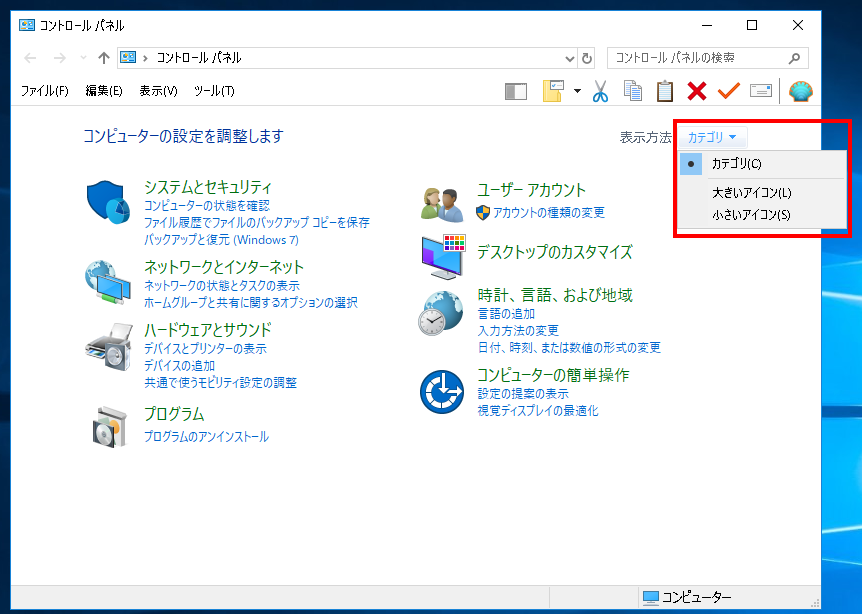
★「カテゴリ」は初期設定の表示レイアウトです。これを含めて、「大きいアイコン」、「小さいアイコン」の3パターンの中から選択できます。
■「大きいアイコン」の表示レイアウト
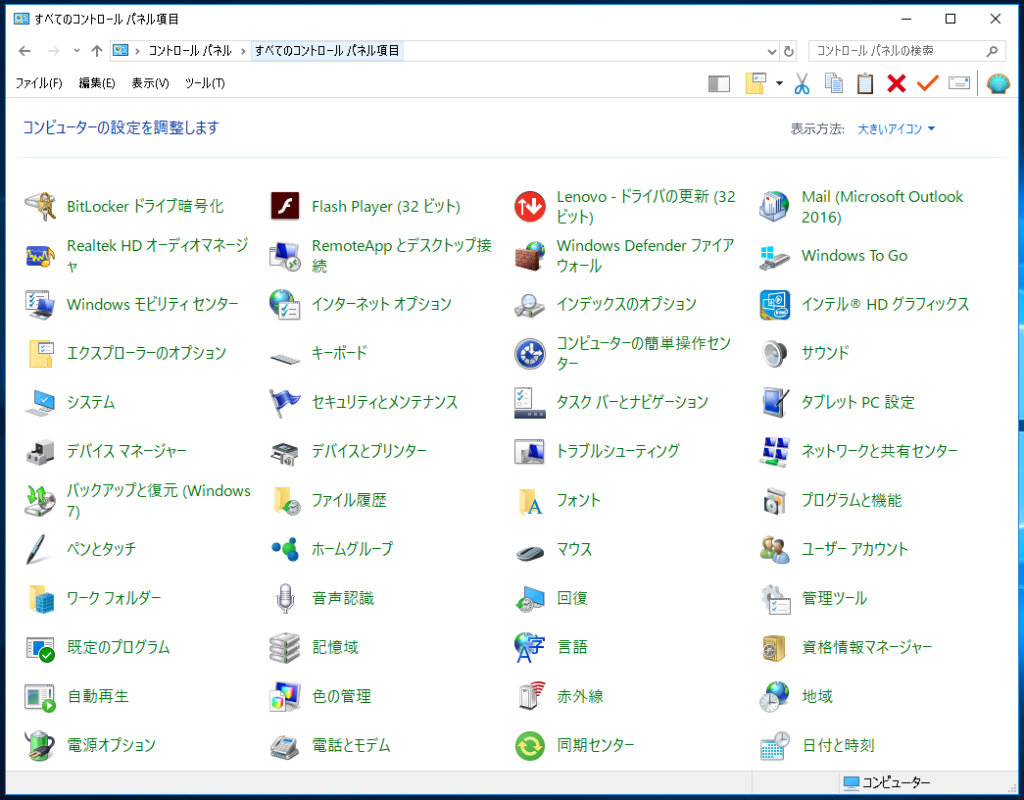
■「小さいアイコン」の表示レイアウト
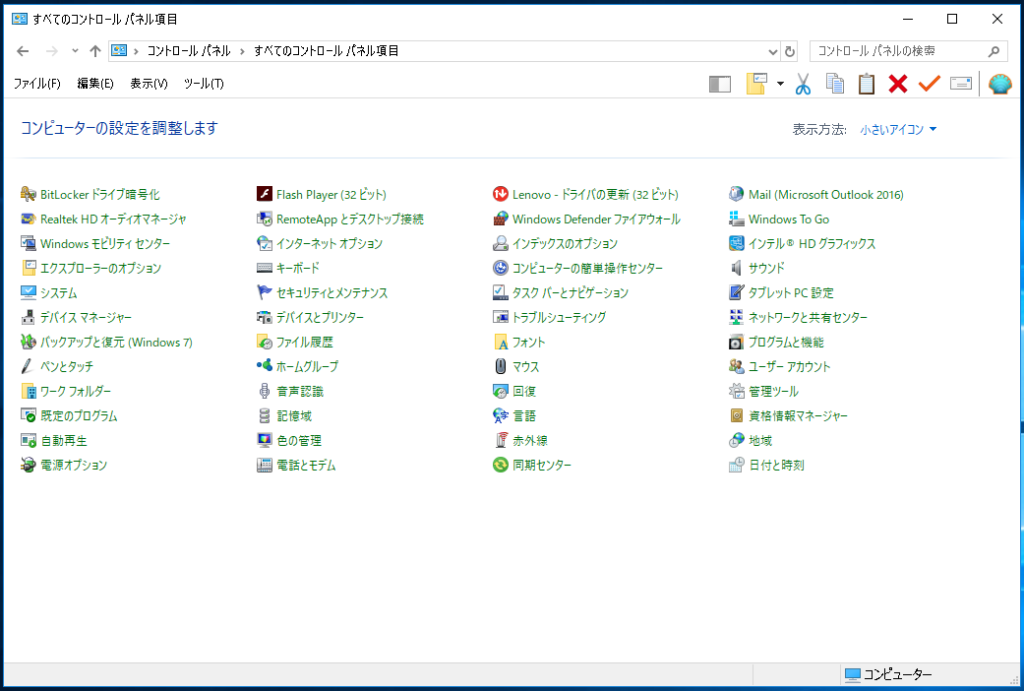
私は主に「大きいアイコン」か「小さいアイコン」のどちらかを使用しています。
この方が、目的の項目をダイレクトに探せるからです。
自分の好みでどれかの表示レイアウトをお試しください。
まとめ:Windows10でもコントロールパネルは重要
今回は、Windows10のコントロールパネルの基本的な開き方と、ショートカットを設置して簡単に開けるようにする方法をご紹介しました。
コントロールパネルはWindowsを利用する中で、いろいろな設定を変更・確認するために、必ず開かなければいけない場面に遭遇します。
私はWindows10の使い初めの時は、「設定」からコントロールパネルにたどり着くことができませんでした・・・

頻繁に開く画面ではないので、たまにだと余計に忘れます…。
苦労して開いた画面は今回のようにショートカットアイコンを作成することをおすすめします。


コメント