Windows10でパソコンの電源を落とす時の通常の操作手順は、「スタートメニュー」⇒「電源ボタン」⇒「シャットダウン」という3段階の手順になりますが、この操作をもっと素早く行いたいと思う人もいるのではないでしょうか?
ちょっと急いでいるときなどは、ストレスも感じるくらいの操作手順です。
そこで今回は、Windows10でシャットダウンが素早く出来る「ショートカットボタン」を作成する方法をご紹介します。
Windows10:ショートカットアイコンの作成
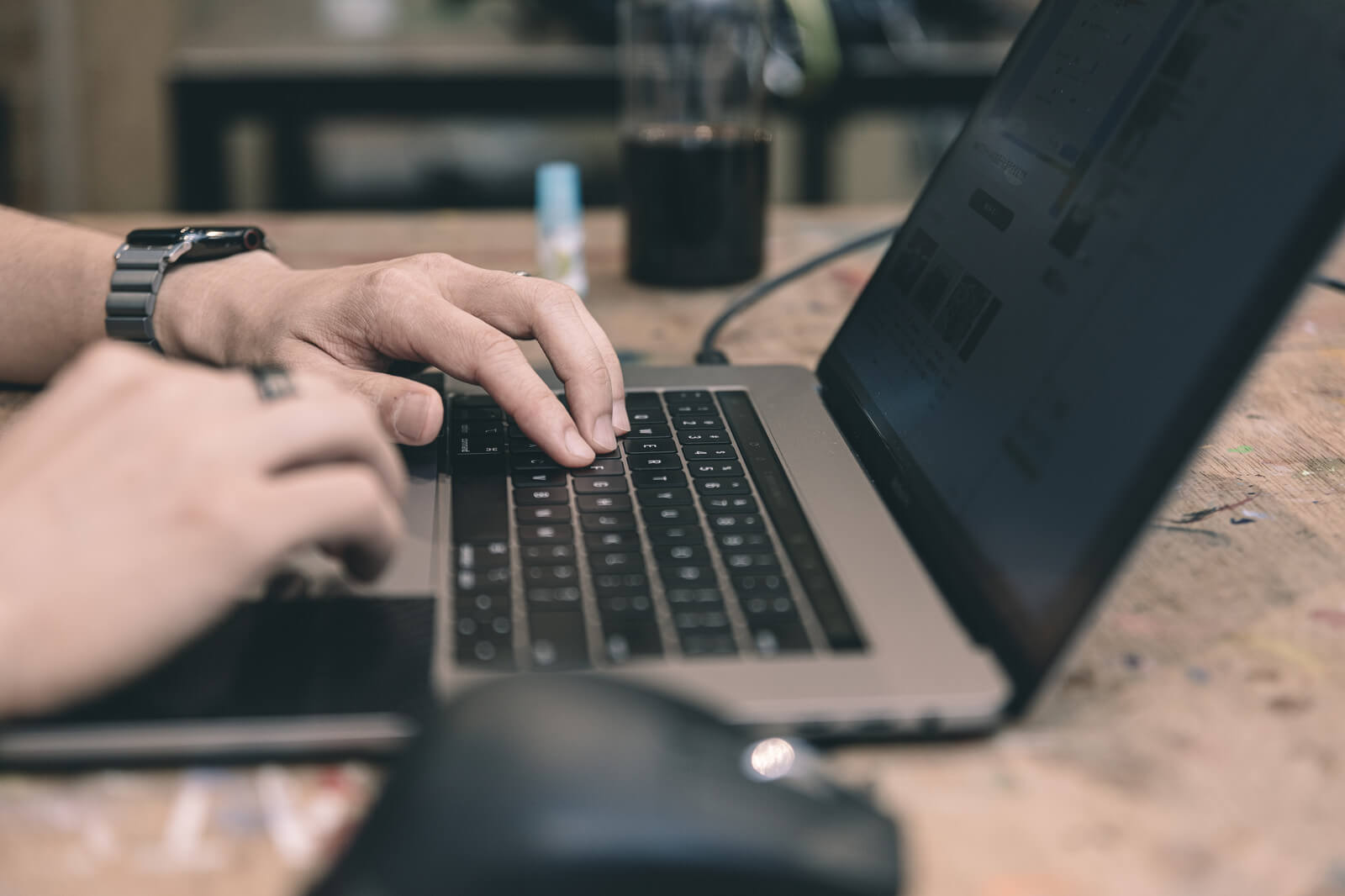
手順① デスクトップ画面上で右クリック⇒「新規作成」⇒「ショートカット」をクリックします。
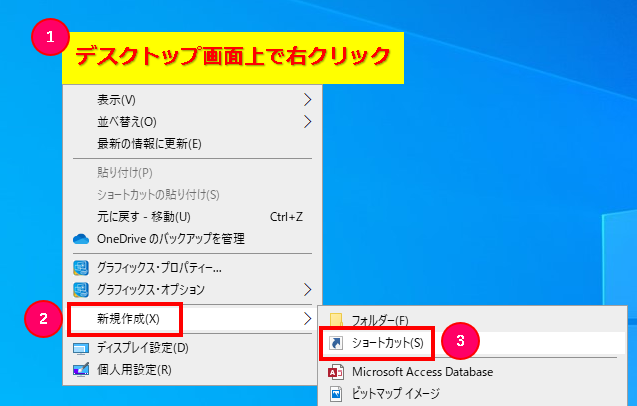
手順② ショートカット作成用のウィンドウが開きますので、「項目の場所を入力してください」のボックスに「 shutdown /s /t 0 /hybrid 」と入力して「次へ」をクリックします。(コピー&ペーストでOKです)
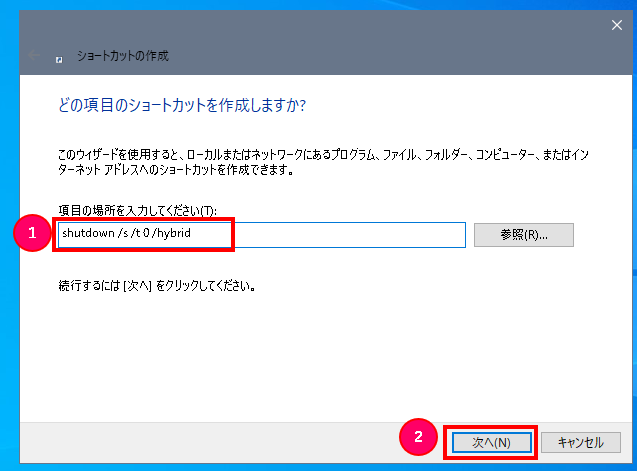
手順③ 「このショートカットの名前を入力してください」のボックスに「Shutdown」と既に入力されていますのでそのままでも良いですが、わかりやすくするなら「シャットダウン」とカタカナ文字に変更して「完了」をクリックしてください。
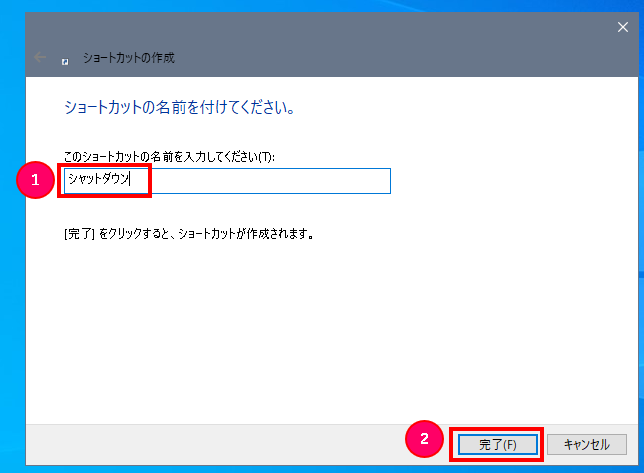
デスクトップ上に「シャットダウン」のショートカットアイコンが作成できました。
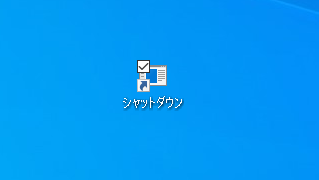
このアイコンをダブルクリックすると、パソコンをシャットダウンすることができます。
Windows10:ショートカットアイコンの画像を変更する
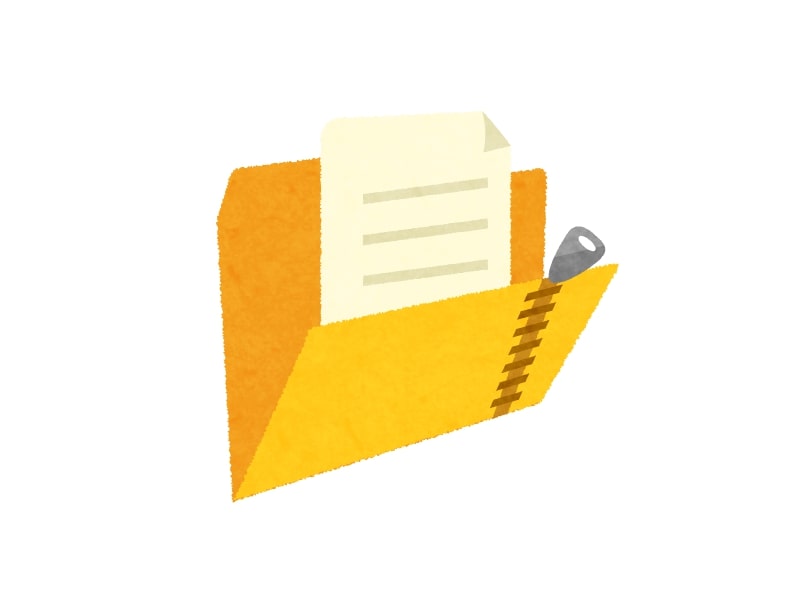
★そのままのアイコンですとシャットダウンのボタンらしくないので、アイコンの画像を変更します。
手順① ショートカットアイコンの上で右クリック⇒「プロパティ」をクリックしてください。
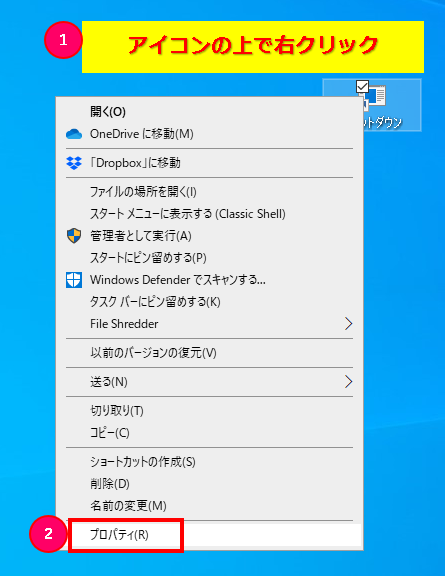
手順② プロパティ画面が開きますので、「アイコンの変更」をクリックしてください。
「~には、利用できるアイコンがありません~別のファイルを指定してください。」というメッセージが出た場合は「OK」をクリックしてください。
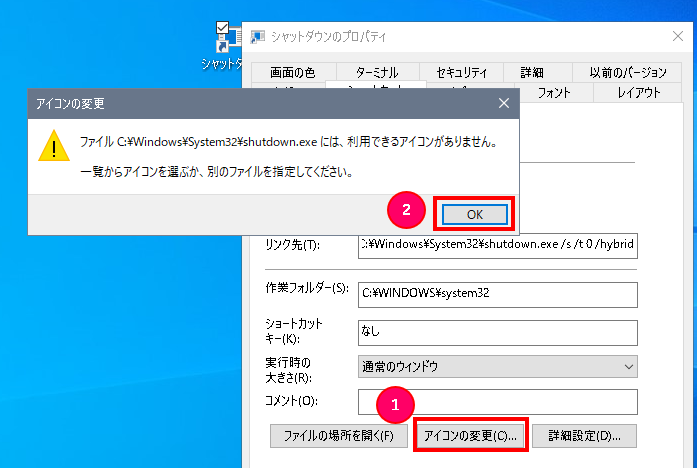
手順③ アイコンの画像一覧が表示されますので、「電源ボタン」の画像を選んで「OK」をクリックしてください。
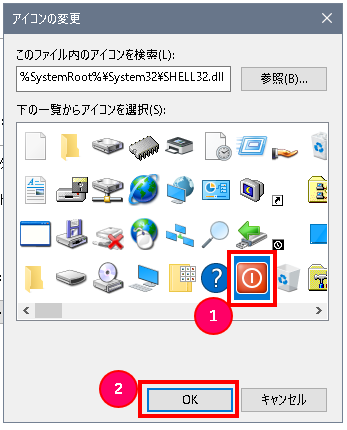
手順④ アイコンが変更されたことを確認したら、「OK」をクリックしてください。
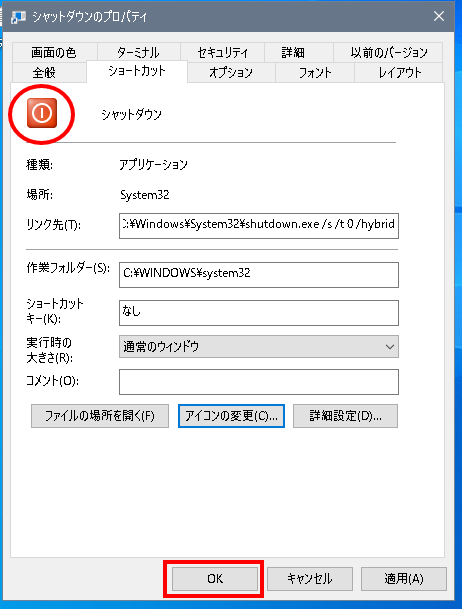
これで見た目もシャットダウンらしいアイコンになりました。
Windows10:スタートメニューやタスクバーにも設置する
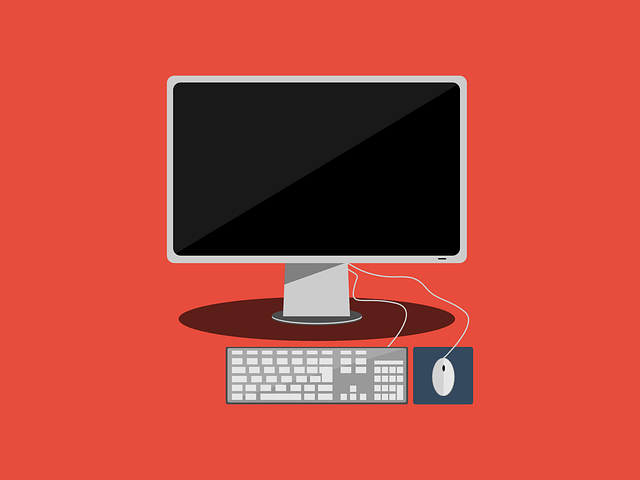
★ショートカットアイコンで右クリック⇒「スタートにピン留めする」や「タスクバーにピン留めする」の操作を行うことで、シャットダウンのボタンにアクセスできる色々なパターンを作ることもできます。
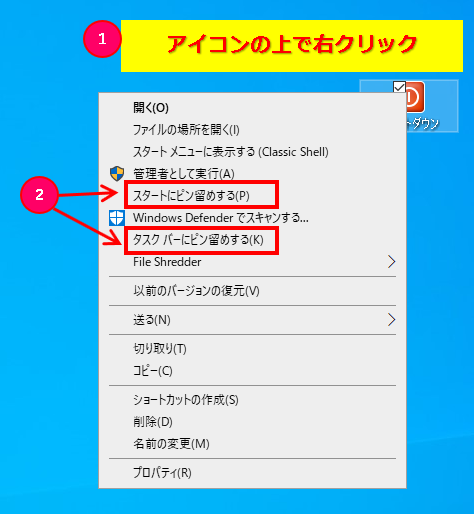
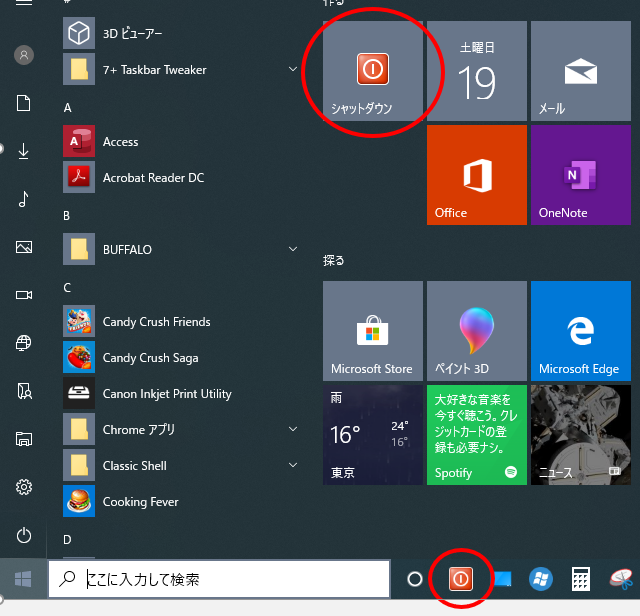
まとめ:専用ボタンで素早くシャットダウン
今回は、Windows10でシャットダウンが素早く出来る「ショートカットボタン」を作成する手順をご紹介しました。
Windows10の通常のシャットダウン方法は、直感的にわかりにくいレイアウトですので今回のようなカスタマイズで少しでも操作の簡略化と時短に役立てばと思います。


コメント