パソコン周辺機器の中で「USBメモリ」や「SDカード」の【記憶媒体】は、データ保存や移動のサポートに大きく役立つ代表的なアイテムです。
すぐに使う用途が思いつかなくても各1つずつは持っておくと良いです。
そんなパソコンアクセサリー定番アイテムである「USBメモリ」や「SDカード」ですが、見た目の形は同じでも規格やグレードがあり性能に違いがあります。

例えば自動車も、外観は同じでもグレードで装備や走行性能などが違いますよね。
USBメモリやSDカード、いざ購入しようと家電量販店へ行ったら種類が多すぎてどれを買えば良いか悩む人も多いと思います。
初心者向けに内容は、主な3つの違いだけに絞りました。
- 形状の違い
- データ容量の違い
- 転送スピードの違い
もちろん上記以外にもっと細かい違いはありますが、初心者はまず今回の3つだけ覚えましょう。

この「基本の3つの違い」を覚えれば、USBメモリやSDカードを購入するときに迷うことがなくなります。
是非覚えていって下さい。
PC周辺機器:USBメモリの基本知識

それぞれ解説します。(上記の各タイトルをクリックでジャンプも可)
①USBメモリ:差し込み形状の違い
★まず誰でも解かるのが「差し込み形状の違い」です。
■パソコン側などに差し込む部分は下記の長方形の形状がほとんどです。
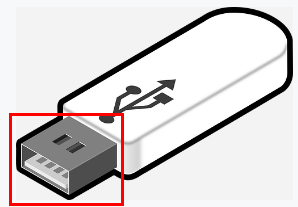
この約5mm×12mmの長方形のコネクタ形状がUSBが登場して初めての規格なので「Type-A」という種類になります。
現在は「Type-C」規格まであり形状も変化していますが、パソコンに差す為のUSBメモリの先端の形状は「Type-A」がまだ主流です。
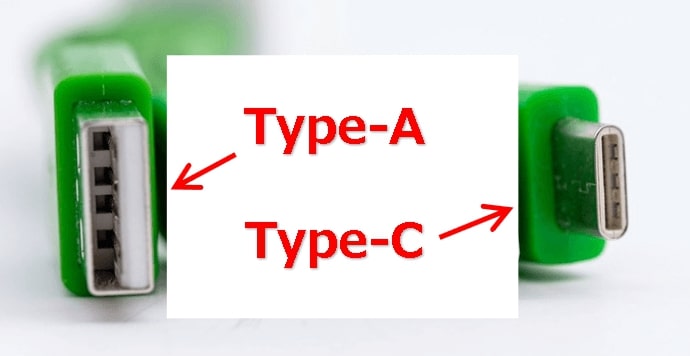
■差し込みの外枠が無く、端子がむき出しのタイプ。
■反対側がスマートフォンに差せるようになっているタイプ。
■差し込み以外の部分(つかむ部分)は各種さまざまな形状があり、性能には関係ないですがキャラクターやオシャレなアクセサリーっぽいものなど見た目が個性的で楽しめるタイプ。
■省スペースタイプで差し込み後でも出っ張りが極力少ないタイプ。
※これは場所を取りませんが、熱がこもりやすい、無くしやすいなどのデメリットもあり。
■クレジットカード型で財布に収納できるユニークなものもあります。(スパイアイテムのよう)
形状的な部分はどれが良いかはその人の用途や目的で変わりますので、購入するときは自分の使用条件を考えて選ぶと良いでしょう。
②USBメモリ:データ容量の違い
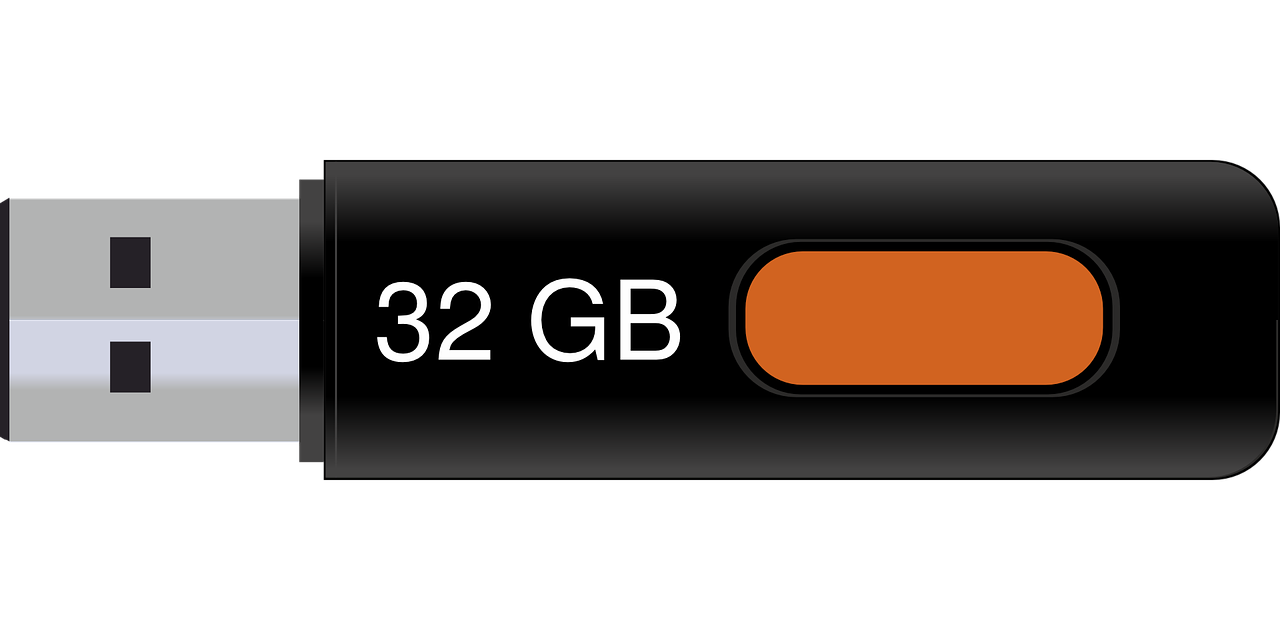
★データを記録できる容量にもいろいろ違いがあります。
4GB、8GB、16GB、32GB、64GB、128GB…、と数字が大きいほうが保存できる容量に余裕がありますが、容量の増加に比例して価格も高くなります。
ちなみに、数字の後ろにくっついている「GB」はデータ容量を表す単位で、”ギガバイト”と読みます。
参考 1ギガバイト(GB)はメガバイト(MB)に換算すると何MB?|エンジョイ!マガジン
販売店やネットショップで価格を比較するならデータ容量が同じ商品で比較しましょう。

データ量の単位はわかったけど、実際に何ギガバイトでどれくらいのデータを保存できるのかよくわからない…。
一般的にデータで大きいのは写真や動画になると思います。
例えば、何ギガバイトで写真や動画をどれくらい保存できるかの目安は下記サイトを参考にしてみてください。
参考 128GBにどれくらいの写真やファイルをアップロードできますか | NTTレゾナント
③USBメモリ:転送スピードの違い [2.0規格と3.0規格]
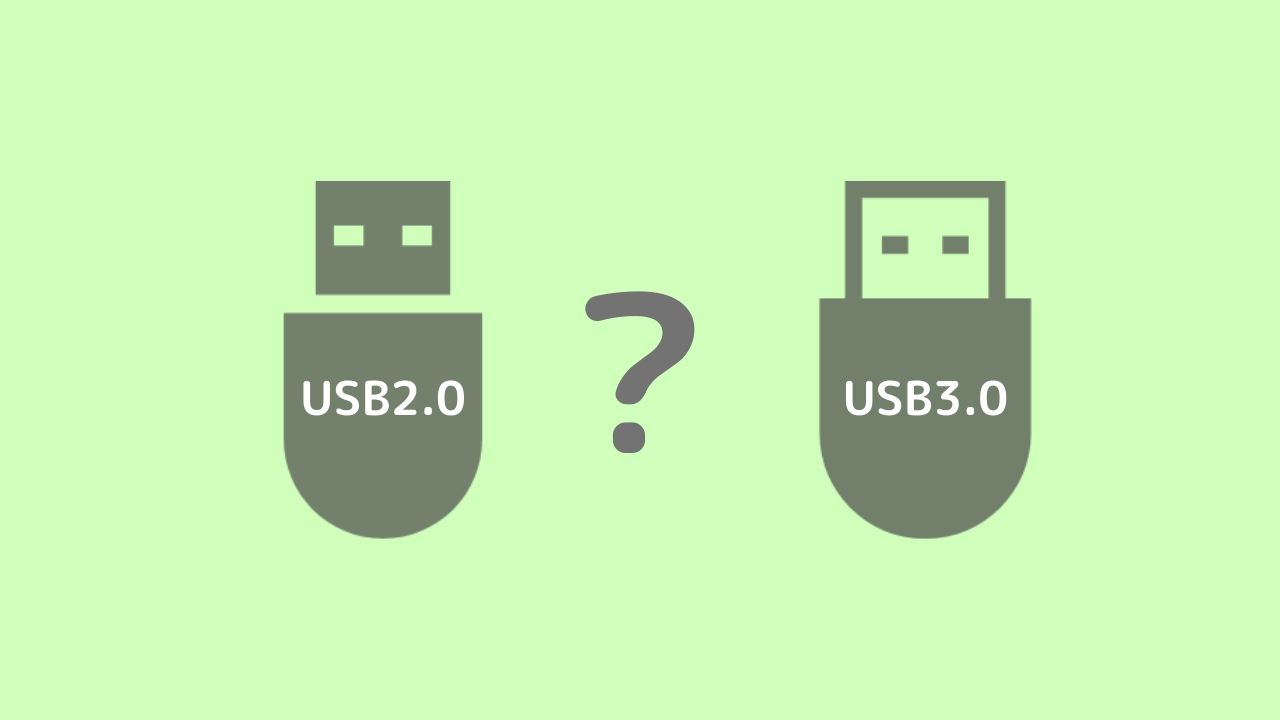
★USBメモリでデータを書き込んだり読み込んだりする際のスピードにも違いがあります。
USBメモリの転送スピードの違いは大きく分けると2種類の規格に分かれていて、「USB2.0」か「USB3.0」のどちらかになります。

とりあえずUSB2.0よりもUSB3.0のほうが速度が速いということだけ覚えて下さい。
小さいデータのやり取りではあまり体感できませんが、大容量(数GBなど)のデータのやり取りだとあきらかに体感で速度の差が解ります。
ただ注意点としてUSB3.0規格の速度で使用するには、相手(パソコン)側もUSB3.0規格であることが条件になります。
USB[ 3.0 / 3.1 / 3.2 ]の違いについてもっと詳しく知りたいなら下記のサイトがおすすめです。
参考 USB 3.0/3.1/3.2の違い—速度・形状・4つの注意点を簡単にまとめたよ!|8vivid
USB2.0と3.0規格の見分け方①:色で見分ける

パソコン側が「USB3.0」規格かどうかの簡単な見分け方は、パソコンのUSB差し込み口の中が青色なら「USB3.0」、それ以外の色なら「USB2.0」と思って下さい。
ただし、必ずしもUSB3.0の差し込み口が青色とは限らないので、あくまでも目安です。
USB2.0と3.0規格の見分け方②:マークで見分ける
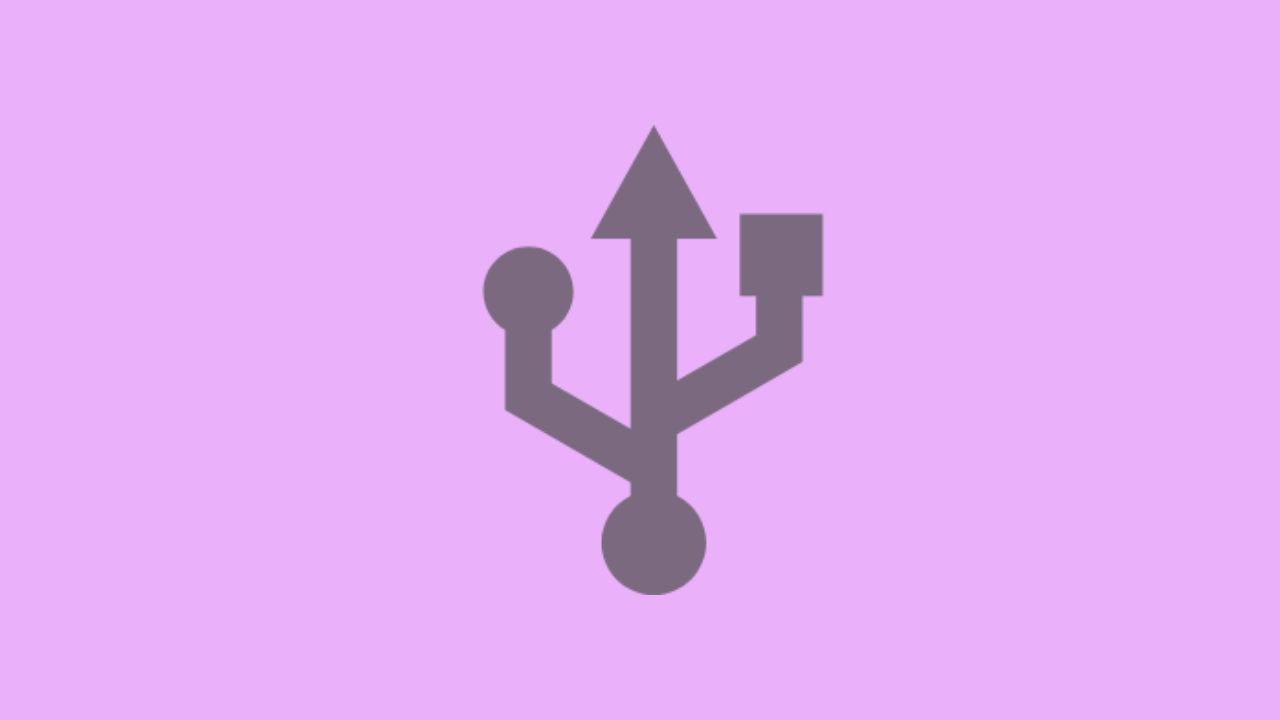
USB差し込み口の色で判断ができない場合、パソコン側が「USB3.0」かどうかのもう一つの見分け方は、USB差し込み口のすぐ近くに「USBマーク」があります。
「SS」という文字がそのマークにくっついていれば「USB3.0」規格であることが解り、色での判断よりも確実に3.0規格ということが解ります。

USBの差し込みには2.0と3.0規格のどちらに差しても良い?
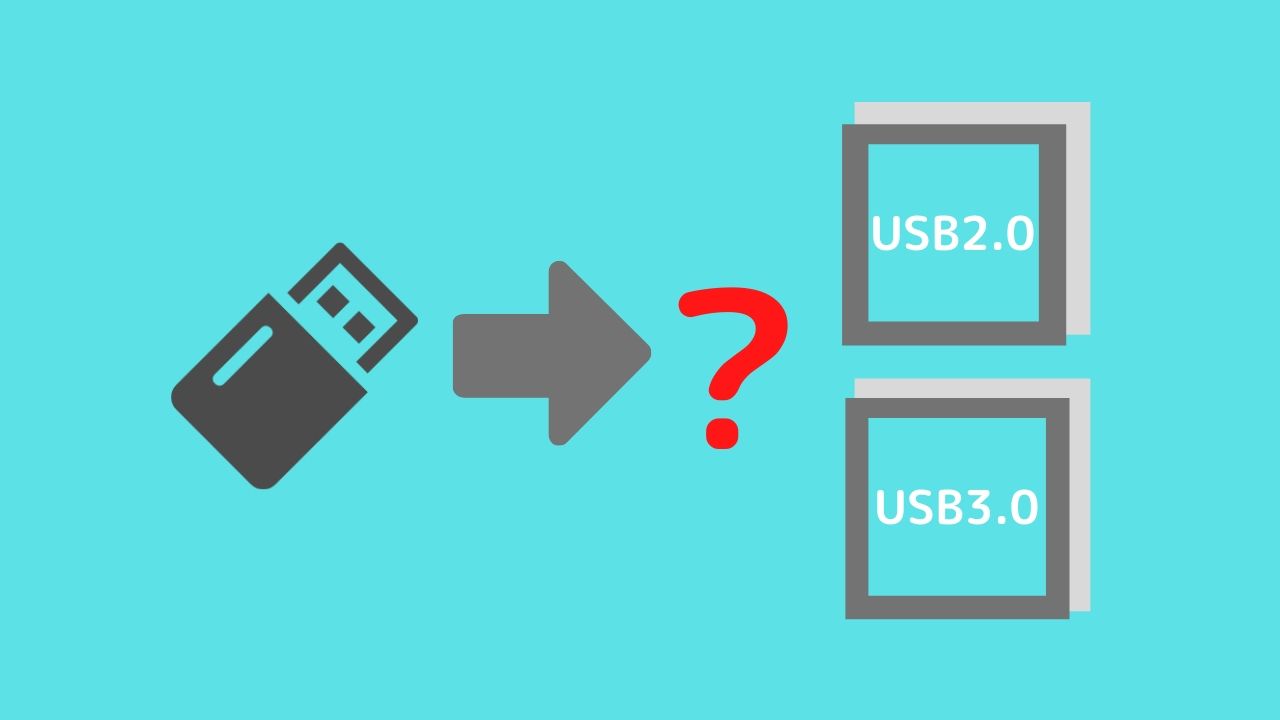
USB2.0のメモリを3.0規格の差し込み(USBポート)に差しても、USB3.0のメモリを2.0の差し込みに差しても問題なく使えます。

ただし、例えば3.0規格のUSBを2.0規格の差し込み口で使った場合、USB2.0の速度でしか動作しません。
USBメモリ側もパソコン側も3.0規格であれば、3.0規格同士で差し込まないとせっかくの高速スピードが活かせなくなり「宝の持ち腐れ」になってしまいます。
当然ですが、USBメモリは2.0規格か3.0規格かによっても価格に差が出ます。
次世代USB規格:USB4についての情報
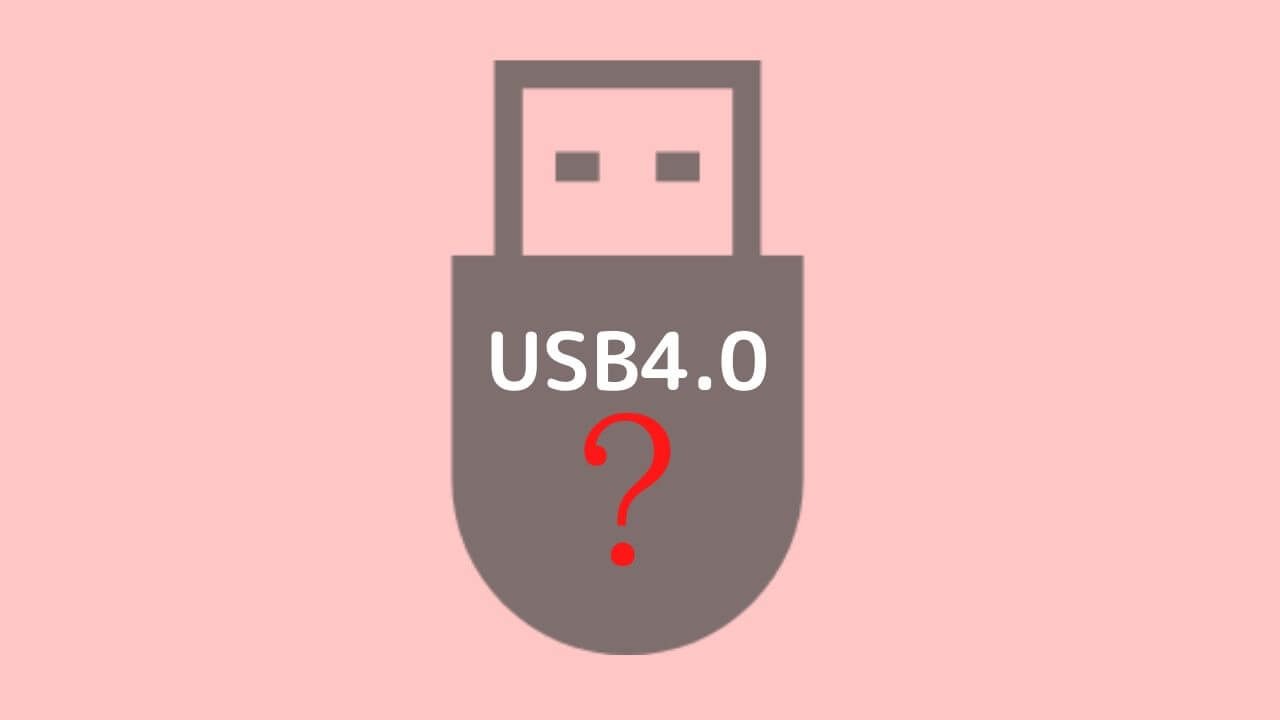
★現時点でUSBの規格は3.2までありますが、次世代のUSB4規格はいつ登場するのか?「そっちが出るまで待ったほうが良いかも」と考える人もいるかもしれません。
USB4の仕様は決定していますが、2022年11月時点でもそのUSBメモリは販売が確認できていません。(対応ケーブルはあります)
このように、USB4規格の商品は市場としても使用機器としてもまだ定着しておらず、コネクタ形状は「Type-C」が前提となります。

USB_タイプCの形状
前項で説明したように、規格のメリットを活かすには対手の機器側も対応していなければ無意味です。
新しい規格は登場してから世間に定着するまで数年かかるので、わざわざUSB4製品の登場を待つ必要は無いです。

USBメモリの基本説明はここまでです。
次はSDカードの説明になります。
PC周辺機器:SDカードの基本知識

それぞれ解説します。
①SDカード:形状の違い
★「SDカード」の場合は「形状」というよりも「大きさの規格」の違いになります。

(1) SD規格 (標準サイズ)
横24mm×縦32mm、このサイズが基本となるSDカードのサイズになります。パソコンにある差し込みはほとんどがこのサイズです。
(2) microSD規格(マイクロSD)
最も小さいサイズ規格のSDカードです。主にスマートフォンやタブレット等の端末に利用することが多いですが、ノートパソコンでも省スペース化に伴ってこのサイズが対応するモデルもあります。
変換アダプターを用意すれば、それにmicroSDを差し込むことで、標準サイズのSDカードとして使用することもできます。
microSDは、この変換アダプターが付属した状態で販売されている場合が多いです。

SDカードのサイズ規格に関しては、上記の2種類を覚えればほとんど問題ありません。
これ以外にも(1)と(2)の中間のサイズで「miniSD」(ミニSD)という規格がありますが、かなり昔の規格サイズですので現在はまず採用している端末はないでしょう。
②SDカード:データ容量の違い
★データ容量の違いについては「USBメモリ」の解説と同じなので省略します。
③SDカード:転送スピードの違い
★SDカードの転送スピードの表現は、3種類の「スピードクラス」で表しており、SDカードにはそのマークが印字されています。
(1) スピードクラス
スピードクラスという速度規格があり、「4」⇒「6」⇒「10」と数字が大きくなるごとに転送速度が速くなります。
スピードクラス10は、転送速度が「10MB/秒」となります。

スピードクラスの表記
(2) UHSスピードクラス (Ultra High Speed)
①のスピードクラスとは違う規格のスピードクラスになり、「1」⇒「3」と数字が大きいほうが転送速度は速く、UHSスピードクラス1は、(1)のスピードクラス10と同等速度になります。
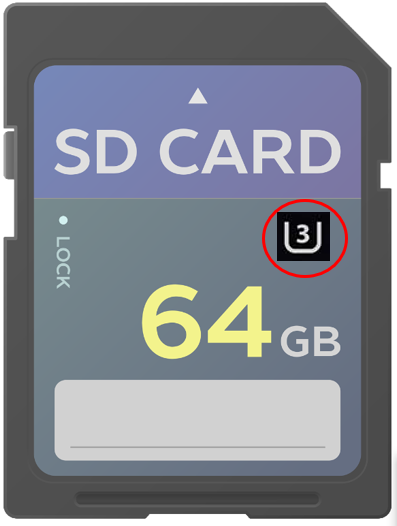
UHSスピードクラスの表記
(3)ビデオスピードクラス
2016年に新たに登場した、動画撮影を目的とした規格です。4Kや8Kの高解像度での使用も視野に入れた規格で、V6、V10、V30、V60、V90 (6~90MB/秒)の5段階のグレードがあります。
ビデオスピードクラスV10が、(1)のスピードクラス10と同等速度になります。

ビデオスピードクラスの表記
(1)~(3)の各スピードクラスのマークは、転送速度の表現として意味合いがかぶっている部分があるので、SDカードに混在して印字されている場合が多いです。
出典: SD Association
【スピードクラス | SD Association】 -より引用
子供の運動会やスポーツ競技など、動く被写体の写真や動画を撮影するなら値段が多少高めでも転送スピードが速いSDカードを選ぶのが良いでしょう。

運動会
それぞれの転送速度の規格を理解していれば、同じ価格のSDカードでもどれがお買い得か判断する指標になります。

SDカードの基本説明はここまでです。
USBメモリの知識と共通するところもありましたね。
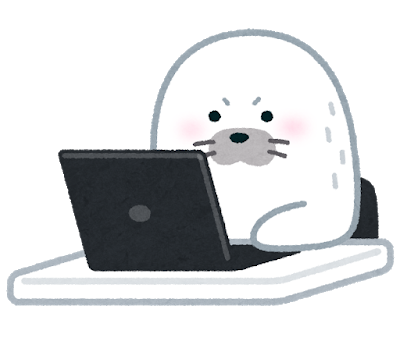
ここからはUSBメモリとSDカードを快適に使うオススメグッズを紹介
USBメモリ・SDカードにおすすめのグッズ
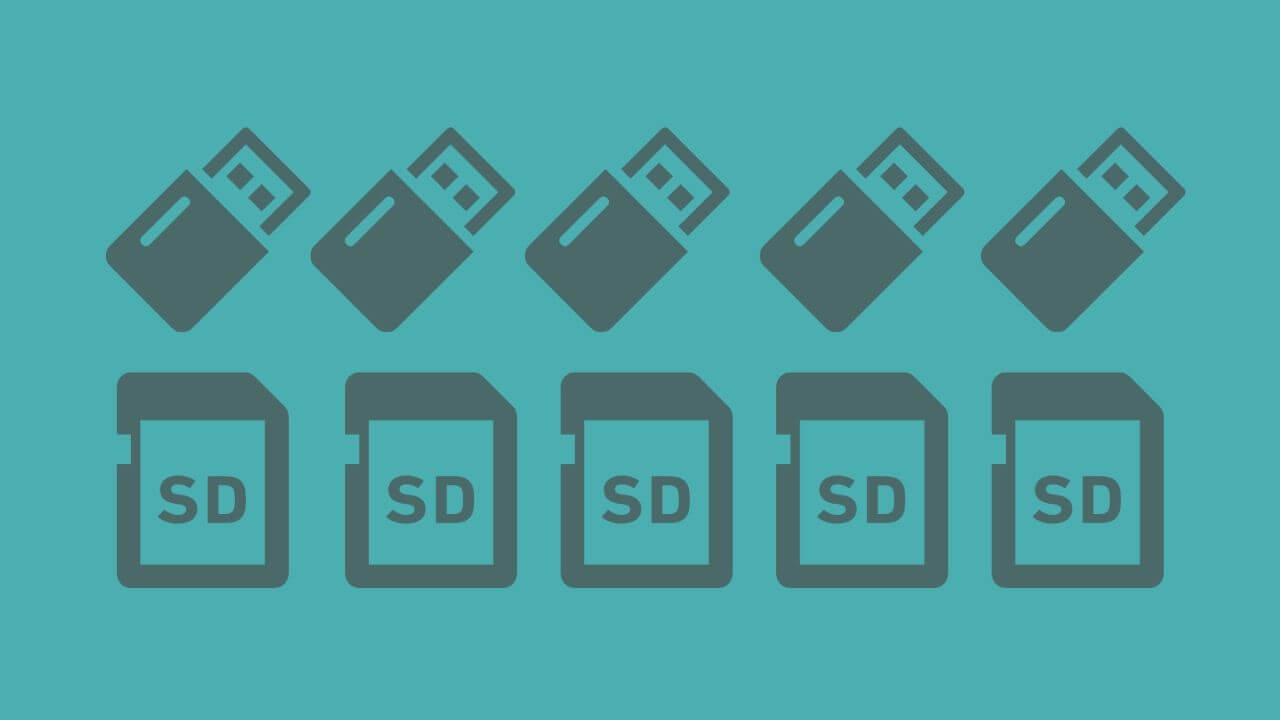
★USBメモリやSDカードを快適に使える、おすすめ関連グッズを3種類ご紹介します。
それぞれ順番に紹介します。
USBメモリ収納ケース
仕事やプライベートなど色々なケースで使う事を考えると、USBメモリを複数用意して使い分けると便利です。
USBメモリが増えてくると紛失の心配がありますので、収納ケースで管理するのがおすすめです。
SDカード収納ケース
USBメモリと同様に、SDカードも用途によって増えてくることが多いです。
SDカードは規格で形状が決まっていますので、ピッタリはまるようなケースで収納できます。
USBハブ
USB機器を同時に複数使用しなければならない場合、特に最近のノートパソコンなどではUSBポートが足りなくなることが良くあります。
そんな時はUSBを拡張する「USBハブ」を用意しておくと便利です。
上の商品のようにUSBだけでなくSDカードのポートも付いているマルチ対応ハブもあります。
まとめ: USBメモリとSDカード各1つは準備しよう
今回は、「USBメモリ」と「SDカード」の基本的な種類の違いについてご紹介しました。
- 形状の違い:差し込む所は長方形が基本。本体側は大きさ・デザインが多種。
- データ容量の違い:GB(ギガバイト)の数字で見分ける。
- 転送スピードの違い:USB2.0規格よりもUSB3.0規格が早い。
- 形状の違い:標準サイズの他にmicroSDサイズがあり、変換アダプターもある。
- データ容量の違い:GB(ギガバイト)の数字で見分ける。
- 転送スピードの違い:基本は「3つのスピードクラス」規格で見分ける。
今回説明した以外にもっと細かい規格がありますが、一気に覚えようとすると混乱するだけなのでまず基本をマスターしましょう。
基本知識を知った上で、家電量販店に販売されているUSBメモリやSDカードを見ると「どれが本当にお買い得なのか?」「自分に必要充分な性能か?」がある程度わかります。

USBメモリやSDカードは突然必要になる事があるで、各1個ずつは持っておくと安心です。
大まかに言うと「USBメモリ」も「SDカード」も転送速度を追求しなければ、主な違いは「形状やサイズ」と「データ容量」です。
なるべく自分の用途に合ったものを選びたい・無駄に高いモノを買いたくない、という人は今回で解説した内容を参考にしてみてください。
最後までご覧いただき有難うございました。


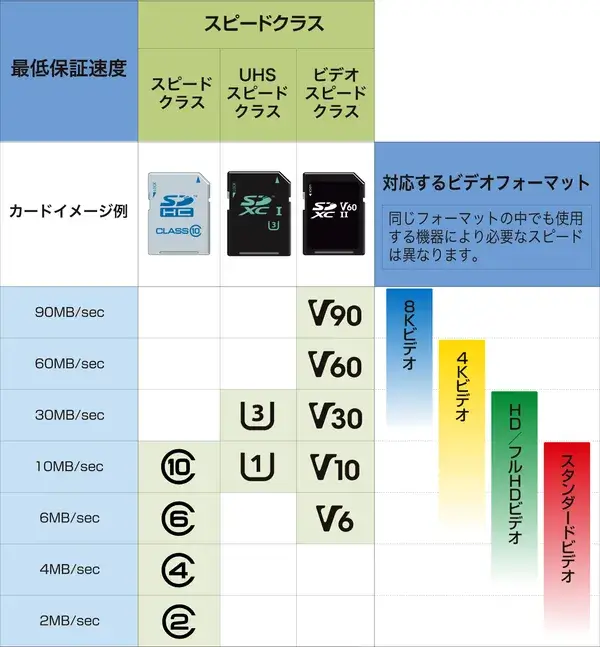
コメント