
年賀状の宛名、手書きで書くのは面倒だけどパソコンで作って印刷するのも苦手。
操作が簡単で初心者でも使いやすいソフトって無いかなぁ?
毎年、年末になると年賀状の作成が大変ですよね。

出典:いらすとや
年々、年賀状を出さない人は多くなっていますが、
- 仕事の関係先に送らないとだったり・・・
- 辞めるきっかけがなかったり・・・
- 今までの習慣を引きずったり・・・
といったいろいろな事情で年賀状を出す人はまだまだいるかと思いますが、手書き文字に自信がなかったり、枚数が多いとパソコンに頼りたくなります。
毎年500円くらいで、年賀状ガイド(ソフト付)が出ており説明もついてますが、年一回の作業なのでけっこう悪戦苦闘します。
年賀状ガイド系に付属するソフトは、はがき作家(フリー版) が多いと思いますが、今回はもっと簡単に宛名印刷ができる無料ソフト「Aprint」を見つけたので使い方をご紹介します。(宛名面専用です)
| ソフト名 | Aprint |
| 対応環境 | Windows 7/8.1/10(32/64bit) |
| 作者 | 無限夢源 氏 |
| 公式サイト | http://hp.vector.co.jp/authors/VA018451/ |
宛名作成ソフト『Aprint』のダウンロード・インストール方法
(1)『Aprint』のダウンロードサイトにアクセスします。(窓の杜)
(2)インストールするパソコンに合う「32bit」か「64bit」どちらかのダウンロードページに進みます。
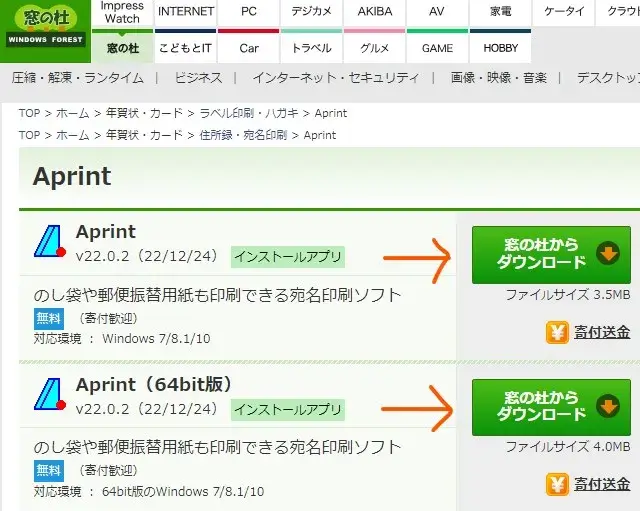
Aprintのダウンロードへ
(3)エクスプローラーが開くので、保存場所を確認し「保存」します。
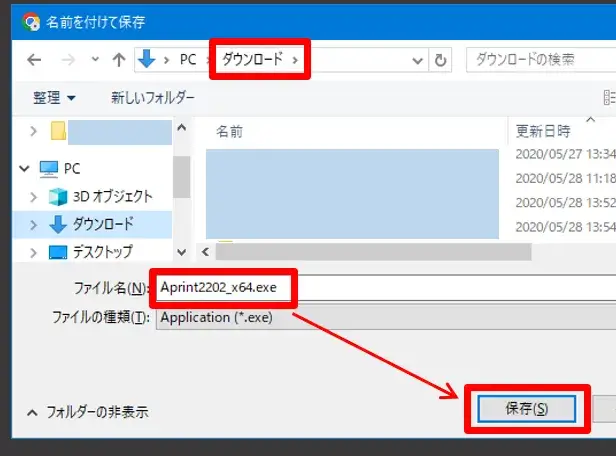
インストーラーの保存
※保存場所は「ダウンロード・デスクトップ・ドキュメント」のどれかが多いです。
(4)保存したインストーラー「Aprint ●●●.exe」をクリックして実行します。
このとき、「WindowsによってPCが保護されました」のメッセージが出た場合は「詳細情報」>「実行」で進めてください。
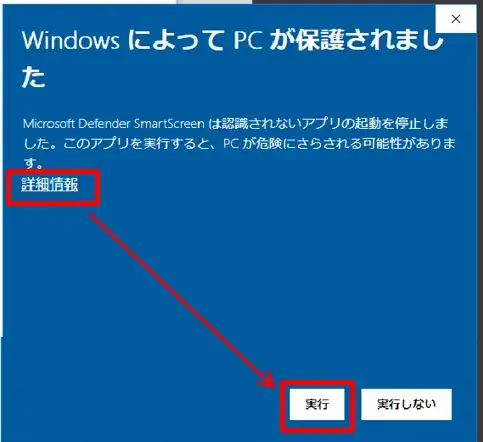
WindowsによってPCが保護されました
(5)「この不明な発行先からのアプリがデバイスに変更を加えることを許可しますか?」のメッセージが出た場合は「はい」で進んでください。
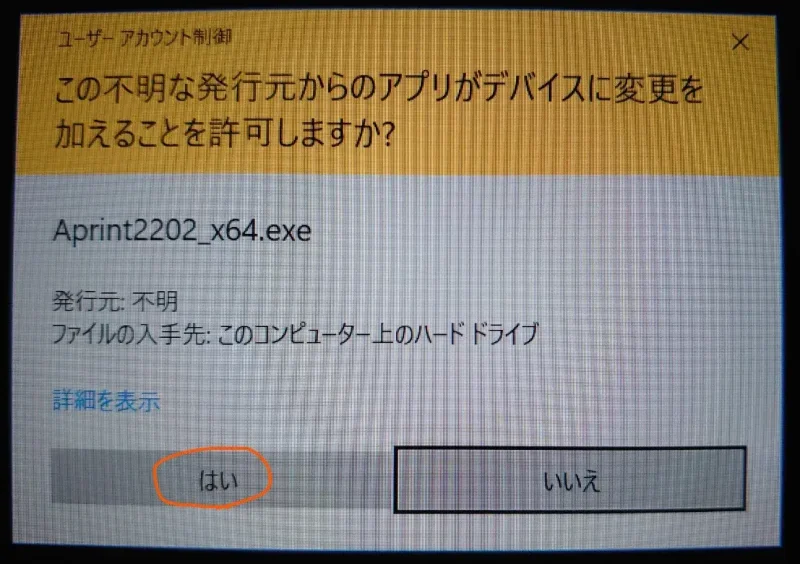
デバイス変更の確認メッセージ
(6)「Aprint」のインストール画面が出ます。特に設定を変える箇所はないので、ひたすら「次へ」を何度かクリックして進めます。
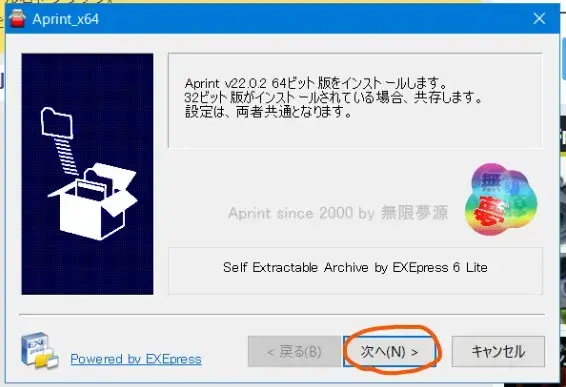
Aprintインストーラーを進める
途中で、「フォルダが存在しないため、インストール時に作成します」のメッセージが出たら「はい」をクリック。
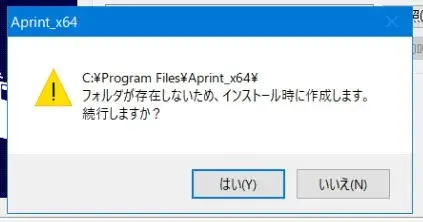
フォルダ作成の確認メッセージ
(8)「インストールが完了しました」になったら導入完了です。「完了」ボタンをクリックしてインストーラーを閉じます。
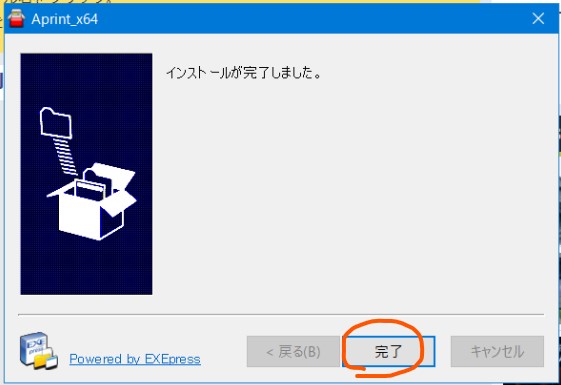
インストール完了
インストール画面を閉じると、Aprintの作業画面とプレビューウィンドウが起動します。
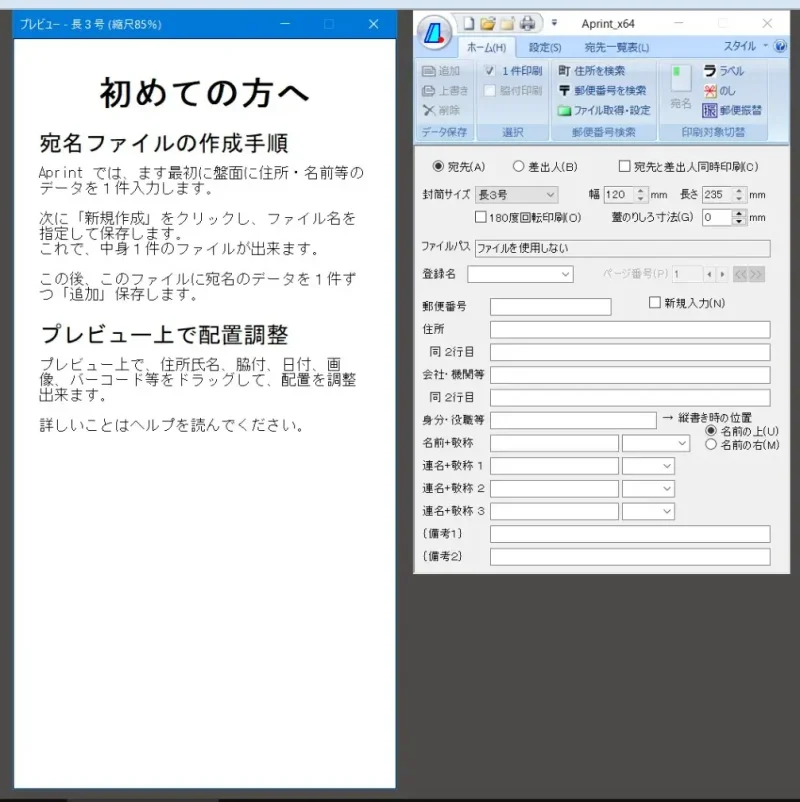
Aprintアプリのウィンドウ
Aprintのダウンロードとインストール作業はこれで完了です。
次の、「使い方」の解説に進んでください。
Aprint の使い方:年賀状の宛名面をサクっと作成・印刷
★まず、Aprint をはじめて起動した状態だと「封筒」の縦長なレイアウトになっているので、年賀状として作業するために封筒サイズを「ハガキ」に変更します。
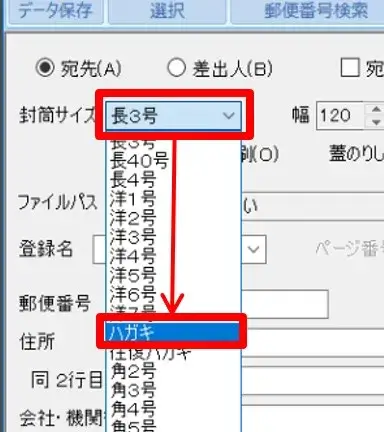
ハガキサイズに変更
『ハガキ』の状態になったら準備完了です。
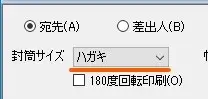
ハガキのサイズで作業する
『宛先』と『差出人』で作業画面を切り替える方式なのでそれぞれ説明します。
✅『宛先』の作成方法
『宛先』の作業モードで郵便番号や名前などの各宛先情報を入力していきます。

宛先の作業画面
↓
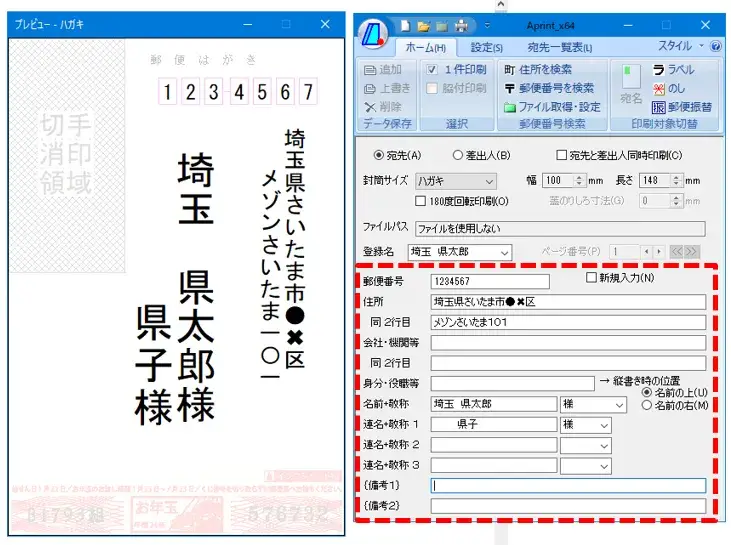
宛先の入力例
入力するとリアルタイムにプレビューに反映されます。
文字の微妙な位置関係は「空白スペース(半角・全角)」を使って調整することもできます。
スタンダードな縦書きレイアウトでいいなら、周囲の設定項目は特にイジらなくていいです。
✅『差出人』の作成方法
『差出人』の作業モードに切り替え、自分(差出人)の各情報を入力します。

差出人の作業画面
↓
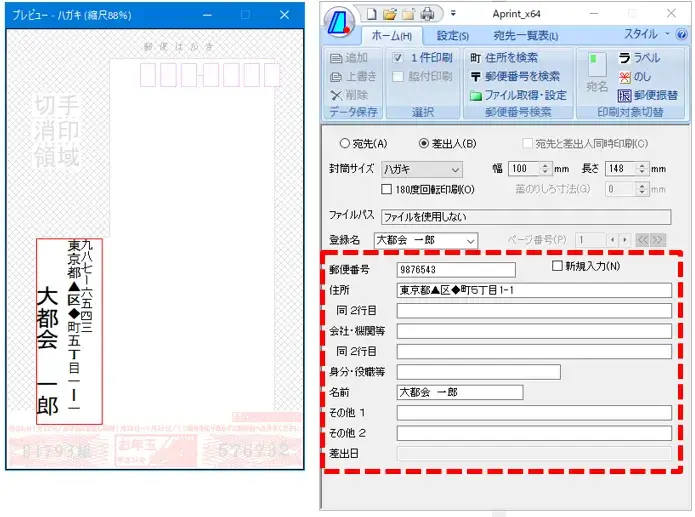
差出人の入力例
こちらも『宛先』と同様に周囲の項目はイジらず住所などを入力するだけです。
宛先も差出人も、プレビュー上のマウスドラッグ操作で位置の微調整ができます。
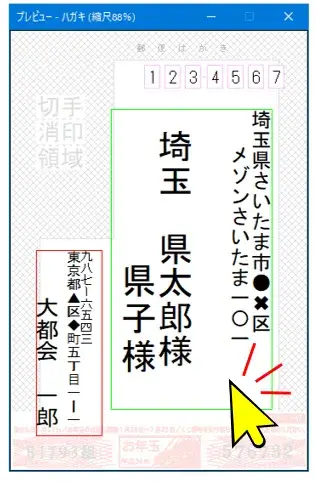
マウスドラッグで位置を調整できる
✅『宛名面』を印刷する
宛先と差出人の作成が終わったら『印刷』を実行しましょう。
上部メニューバー内の「プリンターアイコン」をクリックするか、メインアイコン>「印刷」のどちらからでもOKです。
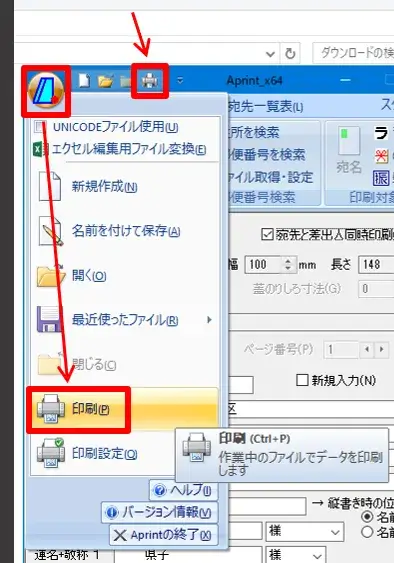
印刷の操作方法
お使いのプリンターの設定画面が出ると思うので「ハガキ」の設定にして印刷してください。
ハガキをテスト印刷するための商品もあります。
年賀状で失敗するとダメージが大きいので、テスト用ハガキがあると安心感が全然違います。
もし『宛先』と『差出人』を同時に印刷したいなら『宛先』モードで「宛先と差出人同時印刷」にチェックを入れればOKです。
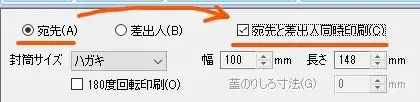
宛先と差出人を同時印刷するには
以上で、宛名面をサクっと印刷する手順の説明は終わりです。
フォント(書体)の変更方法:より詳細な設定を確認したいなら「ヘルプ」へ
Aprintでフォント(書体・字体)を変更したい場合は、
を選択します。
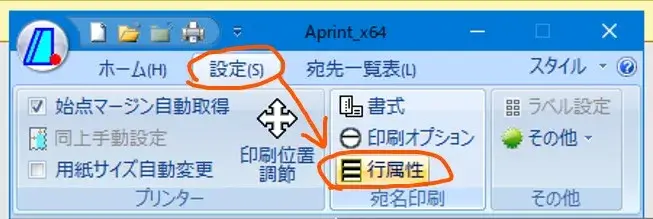
行属性でフォントを変更する
↓
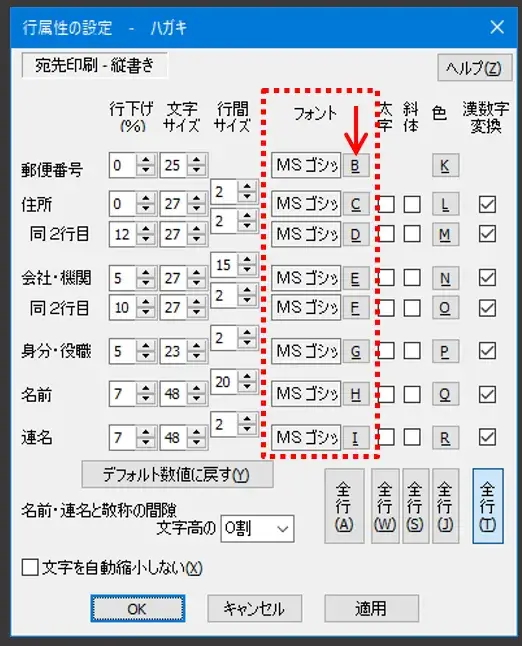
フォント設定
郵便番号から住所や名前、ぞれぞれ個別にフォントやカラーなどを変更できます。
行属性の画面ではフォントだけでなく細かい位置調整や太字・斜体などの設定もあるのでシンプルながら痒い所に手が届く機能を備えています。
下の「適用」をクリックで設定がプレビューに反映されます。
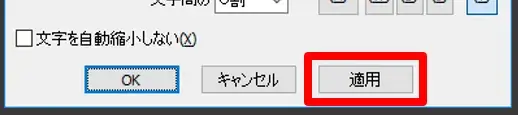
変更を適用
プレビューや実際の印刷状態を見ながら試してみると良いでしょう。
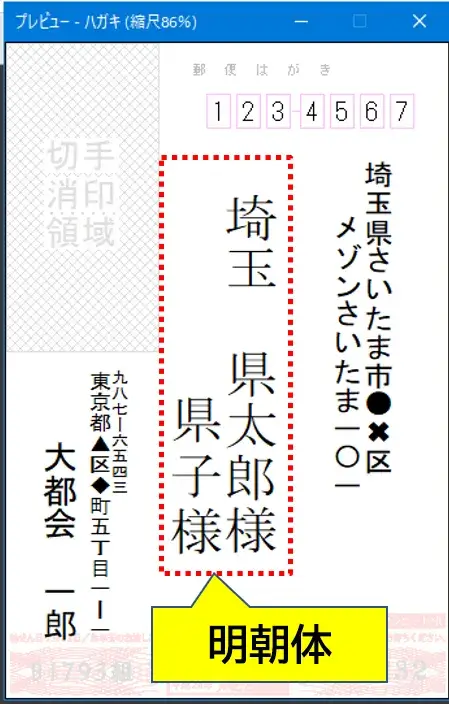
明朝体フォントの例
さらに詳細な設定方法を発見したいならヘルプも見てみてください。
ヘルプはメインアイコンをクリックした展開メニューから行けます。
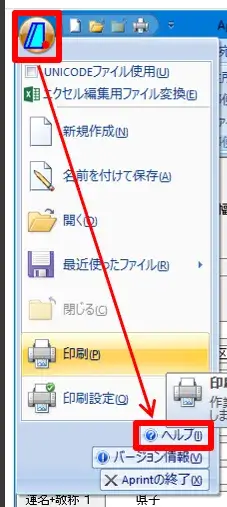
ヘルプ表示へ
↓
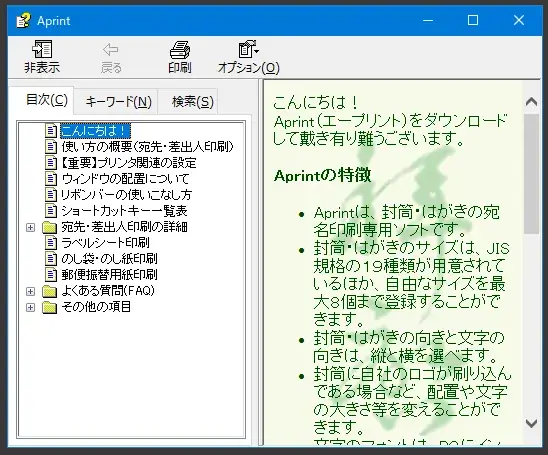
Aprintのヘルプ
「検索」モードで調べたいキーワードを入力すれば目的の説明が探しやすいですよ。
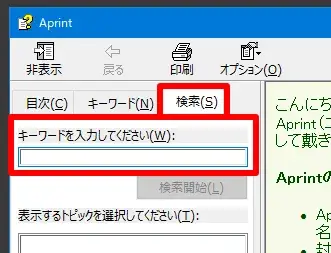
ヘルプで検索する
Aprint アプリの場所とアンインストール方法
Aprintアプリの場所は、アプリ一覧の『A』カテゴリーにあります。
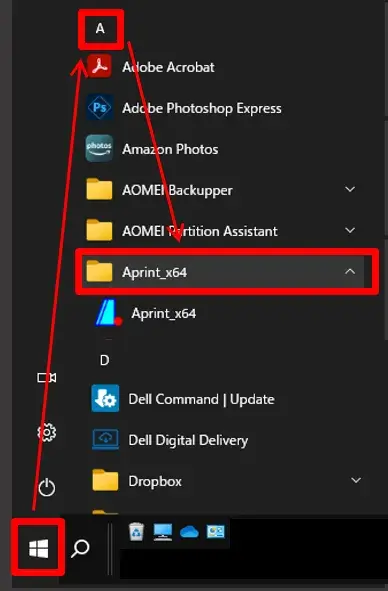
Aprintアプリの場所
次回から素早く起動したいなら、スタートメニューにピン留めなどしておきましょう。
アンインストールする場合は、アプリの右クリックメニュー>「アンインストール」から「プログラムと機能」に移動できます。
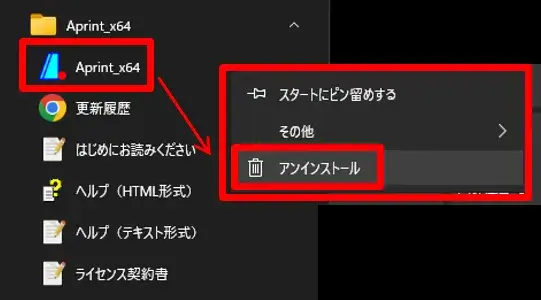
Aprintのアンインストールへ
アプリ一覧から『Aprint』を選択>「アンインストールと変更」に進んでいけばパソコンから削除できます。
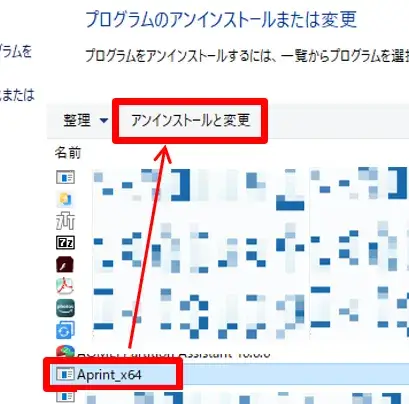
プログラムのアンインストールと変更
まとめ:手書きもパソコンもNGなら「お店にお任せ」もアリ?
今回は、年賀状の宛名面を作成・印刷できるシンプル仕様なソフト『Aprint』をご紹介しました。
宛名面だけをサクッと印刷するなら「Aprint」はかなりオススメだなと思いました。
年末の忙しさやストレスを少しでも軽減するきっかけになったら幸いです。
しかし、手書きもパソコン作業もやりたくないという人は、お店に任せるサービスを検討するのも良いでしょう。
例えば カメラのキタムラ では、去年の年賀状を持っていけば宛名や裏(通信)面も印刷してくれる『ラクラク年賀状(宛名サービス)』というのがあります。

出典:カメラのキタムラ
公式 カメラのキタムラ|年賀状 ![]()
住所録のデータ化もしてくれるので、それを使えば翌年以降もスムーズに利用できそうです。
料金やその他詳細は公式ページで確認してみてください。
印刷の失敗が不安だったり、とにかく自分の作業を減らしたい人には最適なサービスかもしれませんね。
以上です、最後までお読みいただきありがとうございました。


コメント