ここでは、Microsoft Edgeの検索バーがデスクトップ画面に表示されて邪魔な場合に非表示にしたり、再表示する方法もご紹介します。
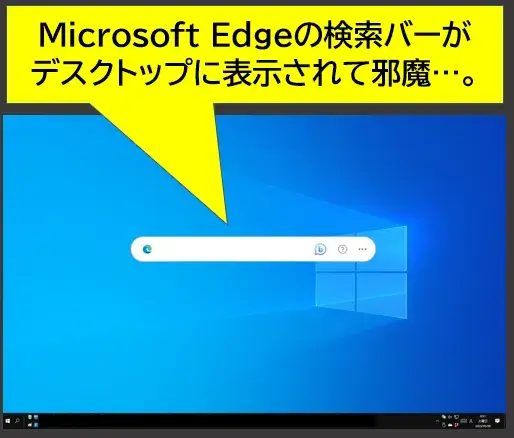
Edge検索バーがデスクトップに表示されて邪魔
動作確認のEdgeバージョン 113.0.1774.35 (公式ビルド) (64 ビット)
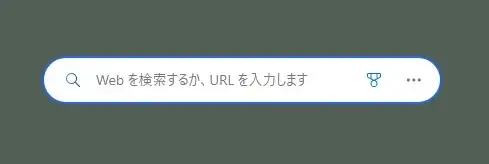
デスクトップに出たEdge検索バーを非表示にする
(1)Edge検索バーの右側にある「…」三点リーダをクリックします。
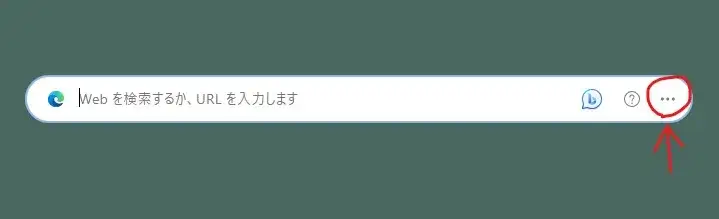
Edge検索バーの設定メニューを開く
(2)設定メニューが展開されるので一番下の「検索バーを閉じる」を選択します。
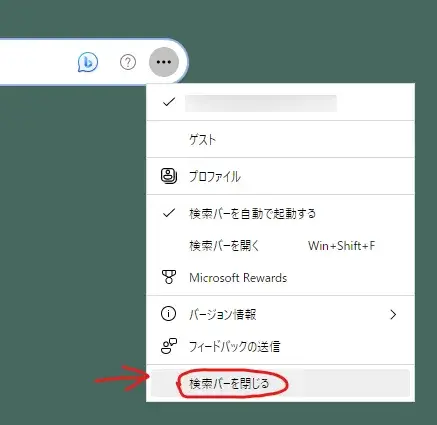
検索バーを閉じる
(3)そのまますんなり消えることもありますが、このとき「検索バーを閉じますか?」のメッセージが出る場合があります。
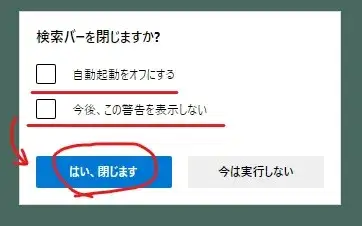
検索バーを設定して閉じる
これで、Edgeの検索バーは消えます。
Edge検索バーが出た初回メッセージで「検索バーをオフにする」の選択もできますが、初回しか出ないし、習慣で「OK」にしてしまう人も多いと思います。
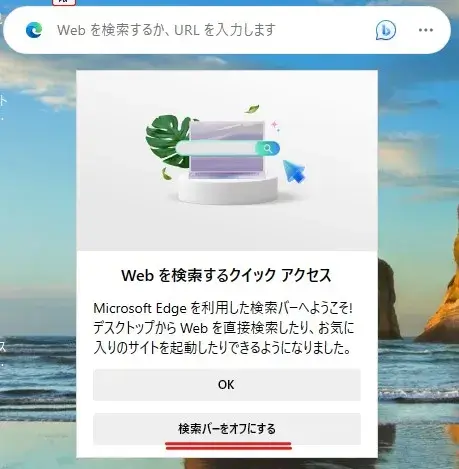
Edge検索バーの初回メッセージ
Edge検索バーを表示する手順
(1)Edgeの検索バーを表示させたい場合は、Edgeブラウザの右上にある「…」三点リーダをクリックします。
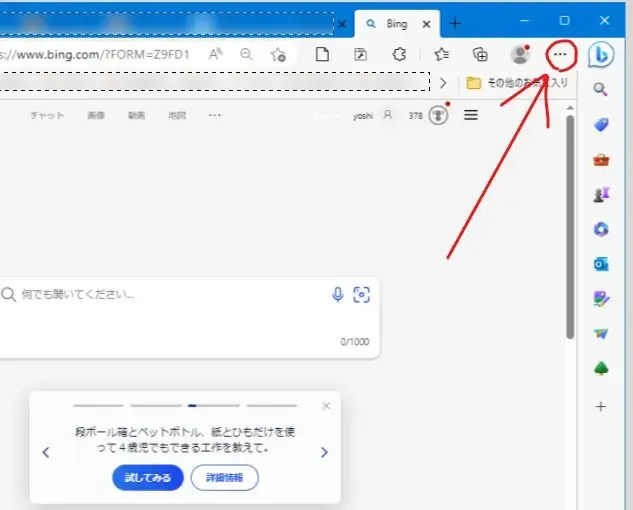
Edgeのメニューを開く
(2)メニューが展開したら「その他のツール」>「検索バーを起動する」を選択してください。
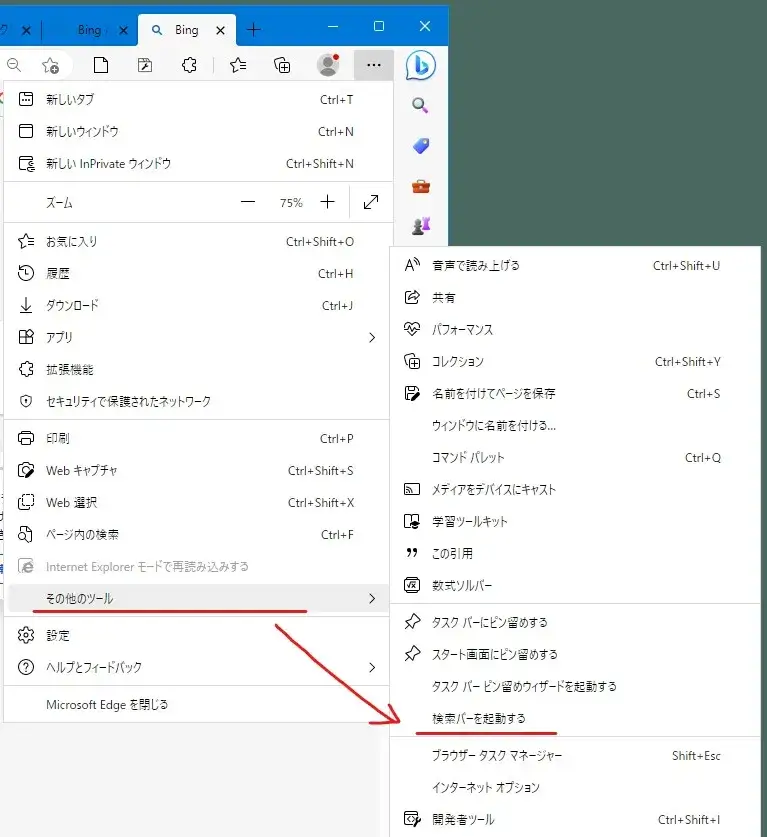
検索バーを起動するを選択
これで、Edgeの検索バーを再びデスクトップに表示させることができます。
検索バーを自動で起動する設定
検索バーを自動で起動するようにしたい場合は、検索バーのメニュー内にある「検索バーを自動で起動する」をクリックし、チェックが入った状態にすると設定できます。
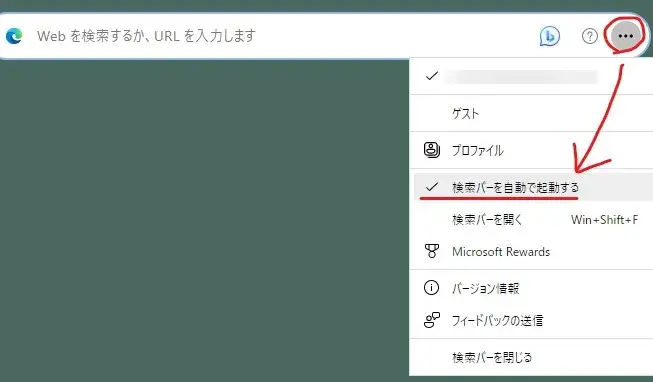
検索バーを自動で起動する設定
何に対しての自動?なのかはよくわかりません。
普通に考えて、Windowsを起動した際に自動で起動する設定だと思いますが未確認です。
Edge検索バーは枠をつかんで移動できる
検索バーの枠をマウスドラッグすればデスクトップ上で移動もできます。
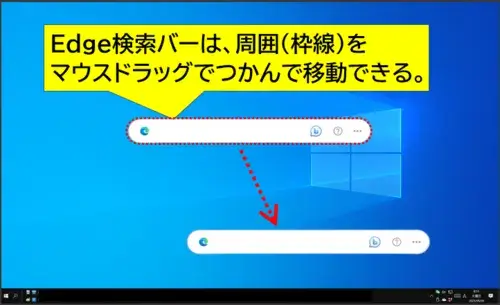
検索バーは移動できる
検索バーは使いたいけど真ん中にあると邪魔という人は、隅っこや好みの位置に動かしてみると良いと思います。
ショートカット「Win+Shift+F」で呼び出せる(動作しないことも)
Microsoft Edgeの検索バーはショートカットキー操作「Win+Shift+F」で呼び出して表示することもできます。

検索バーを呼び出すショートカット操作
しかし実際操作してみましたが、このショートカットは動作したりしなかったり(しないほうが多い)です。
何か別のショートカットとバッティングしているのかMicrosoft(Windows)の不具合かはわかりませんが、改善されて表示・非表示を効率良くできれば利便性が上がって使用シーンも増えるのではと思います。
今回はMicrosoft Edgeで新たに実装された「検索バー」の概要をご紹介しました。
私は邪魔なのでEdgeの検索バーは非表示にしますが、人によっては便利に使えるかもしれません。
以上です、最後までお読みいただきありがとうございました。


コメント