Windows11になり、エクスプローラーの表示はフォルダ同士の間隔が広くなりました。
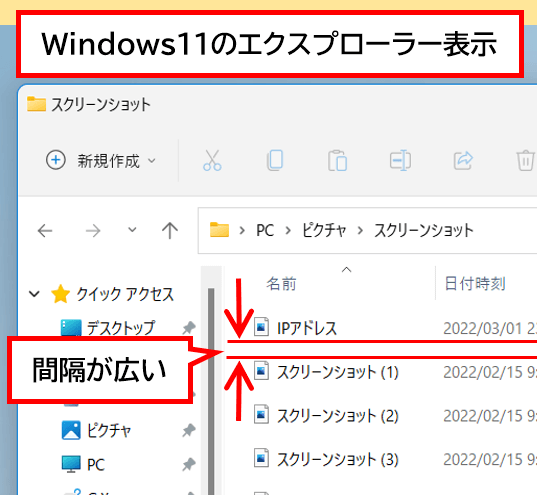
Win11のエクスプローラー表示は行間が広い
エクスプローラーの行間は広くなくていいのでもっと表示できる行を増やしたいという人向けに、狭くする手順をご紹介します。
実施するとWindows10のときのような行間に戻ります。
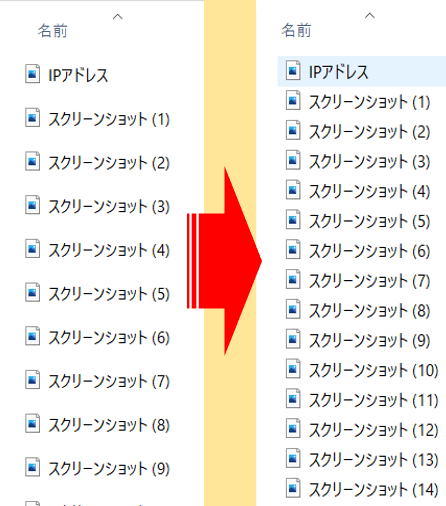
エクスプローラー行間の設定前後を比較
win11:エクスプローラーの行間を狭くする(コンパクトビュー)
★Win11の行間を狭くする方法は2パターンあります。
- 「表示」メニューでコンパクトビューを有効化
- フォルダーオプションの設定で変更する
どちらの操作でも同じ効果です。
★Windows11でエクスプローラーを開き、上部メニューの「表示」⇒「コンパクト ビュー」をクリックして有効化します。
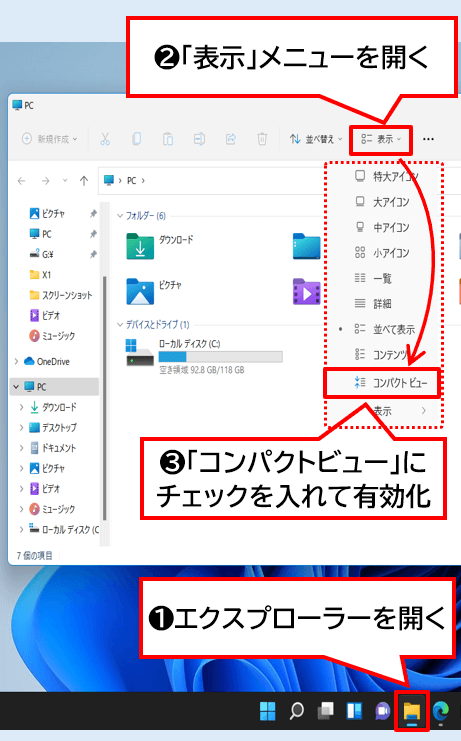
コンパクトビューを有効化
操作はこれだけ、簡単ですね。
「コンパクトビュー」の項目が隠れている場合は、一番下の「表示」をさらに展開すると出てきます。
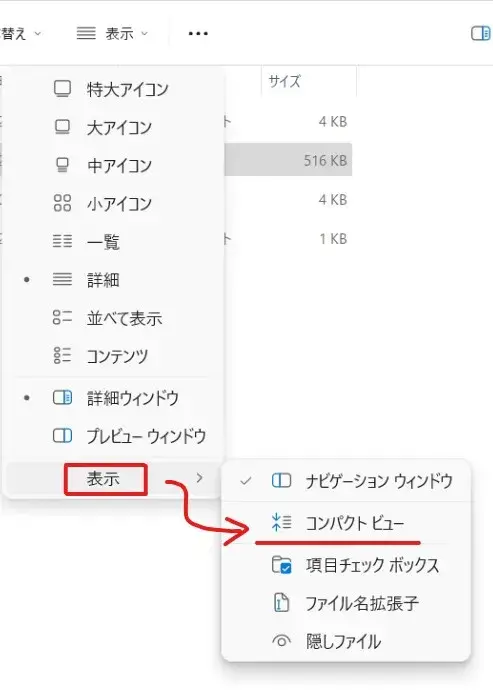
コンパクトビューが隠れているパターン
(1)エクスプローラーを開き、上部メニューの…(3点リーダ)⇒オプションをクリックします。
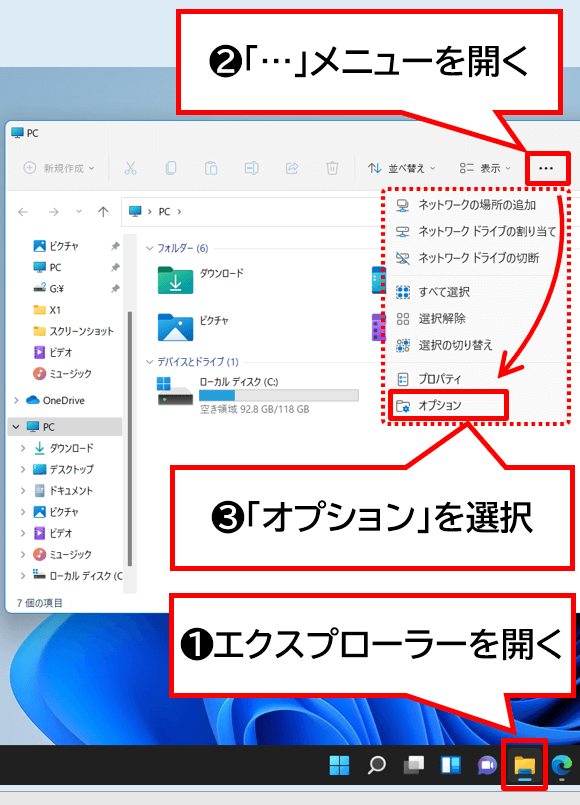
フォルダーオプションを開く
(2)フォルダーオプションのダイアログが開くので「表示」タブに切り替えます。
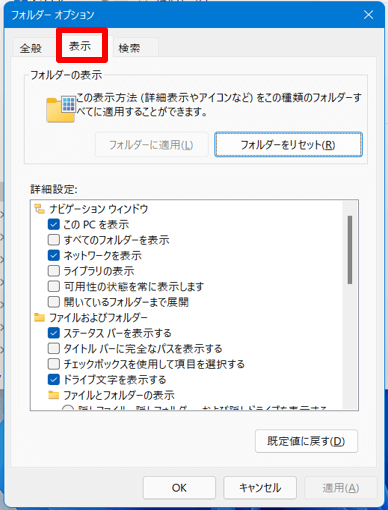
フォルダーオプションの表示タブ
(3)項目一覧のエリアを下にほうにスクロールして「項目間のスペースを減らす (コンパクト ビュー)」を見つけたらクリックしてチェックを入れ「適用」⇒「OK」をクリックで完了です。
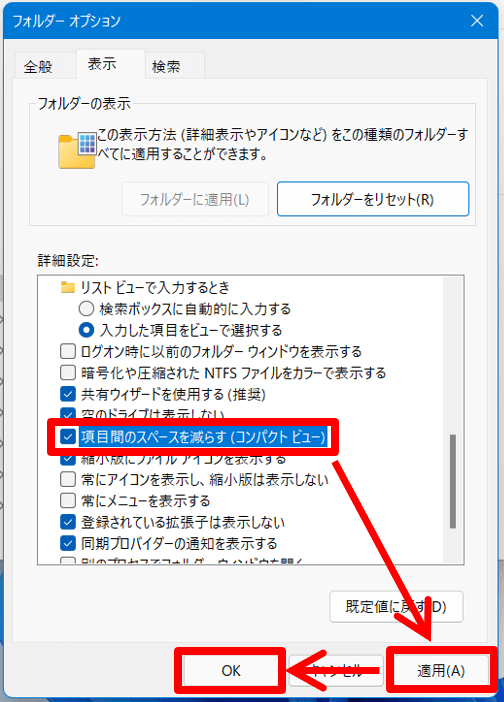
項目間のスペースを減らす (コンパクト ビュー)の有効化
こちらの操作は手順が多いので参考くらいで覚えてもらえればOKです。
これで、エクスプローラーのフォルダ同士の間隔が狭くなります。
戻したい場合は、同様の操作を行って下さい。
コンパクトビューの設定操作を2パターン解説しましたが、一つ目の「表示メニュー」で行うのが手っ取り早いですね。

Windows11でエクスプローラーの行間が広くなったのはナゼでしょう?

フォルダーやファイル同士の行間を広くした理由は、近年タッチパネル搭載のノートパソコンが増えてきたので、タッチで誤操作しないようにという配慮かもしれませんね。
個人的にはタッチ操作する場面は少ないので、エクスプローラー表示の行間は狭く(従来の間隔)にしてディスプレイに表示できる情報量が多くなるほうがメリットを感じます。
人それぞれですが、コンパクトビューの切り替えはすぐにできるので状況に応じて使い分けてみて下さい。
以上です、閲覧ありがとうございました。


コメント