閲覧しているWebページを印刷したときに余計な部分も印刷範囲に入っていまい、印刷されたものが見づらかったり、いまいちイメージと違ったりということがよくあります。

例えばWebページを印刷する場合、サイドバーのエリアや無駄に大きいヘッダー画像などは省いて印刷したいと思うとこが多いですよね!
必要のないスペースも印刷されることでページ数が多くなって、用紙が無駄に消費するようなことは極力したくないものです。
今回そんな悩みを解消できる内容となっています。
過去にインストールしていた場合は強制的にオフになっています。
手動でオンにすれば再び使用可能ですが自己責任でお願いします。
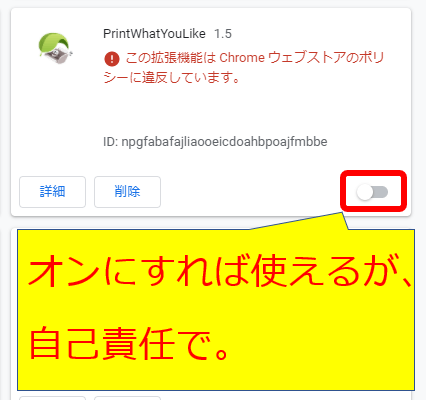
Chromeヘルプ Chromeによって無効にされた拡張機能
Print What You Like:インストール手順(※)
手順① 下記のリンクから、「 Print What You Like 」をインストールします。
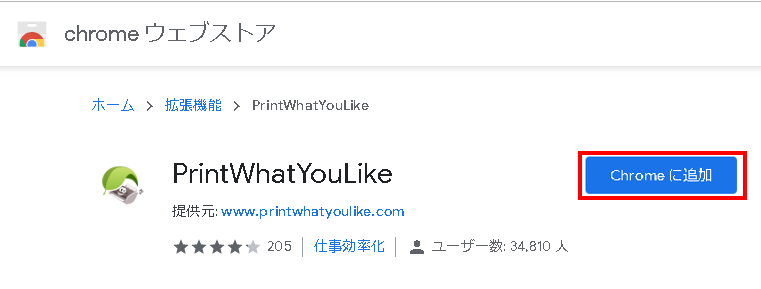
または、Google Chormeの拡張機能の画面で「 PrintWhatYouLike 」と検索してもインストールできます。
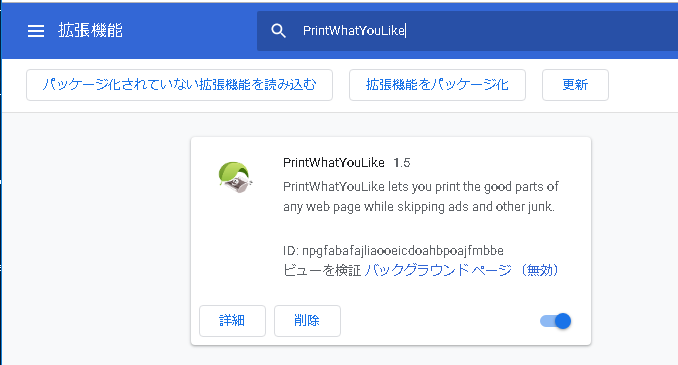
手順② インストールが完了すると、Google Chromeの右上に「 PrintWhatYouLike 」のアイコンが追加されます。
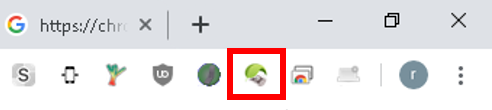
以上でインストールは完了です。
サイト経由で利用する(拡張機能が導入できない場合)

chromeに拡張機能をインストールしないで利用する方法です。
(1)PrintWhatYouLikeのサイトへ移動します。
※このページはブックマークをオススメします。
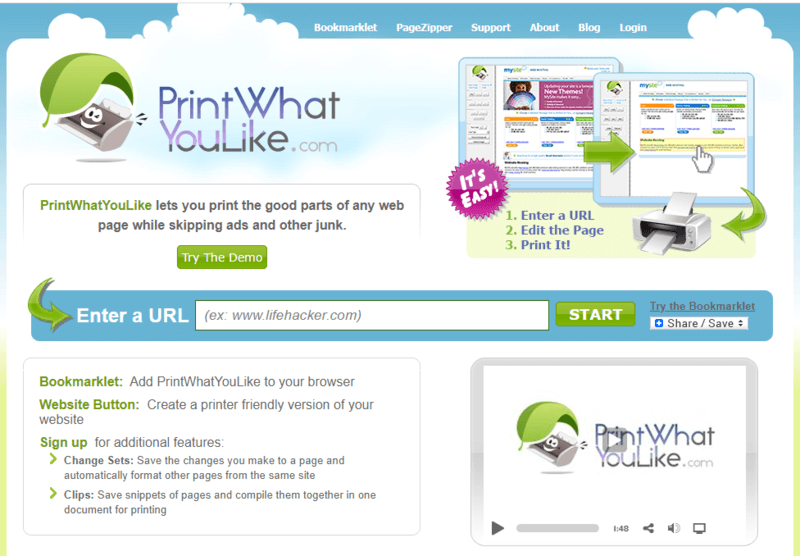
(2)ボックスに❶印刷したいサイトのURLをコピペ⇒❷私はロボットではありませんにチェック⇒❸STARTをクリック。
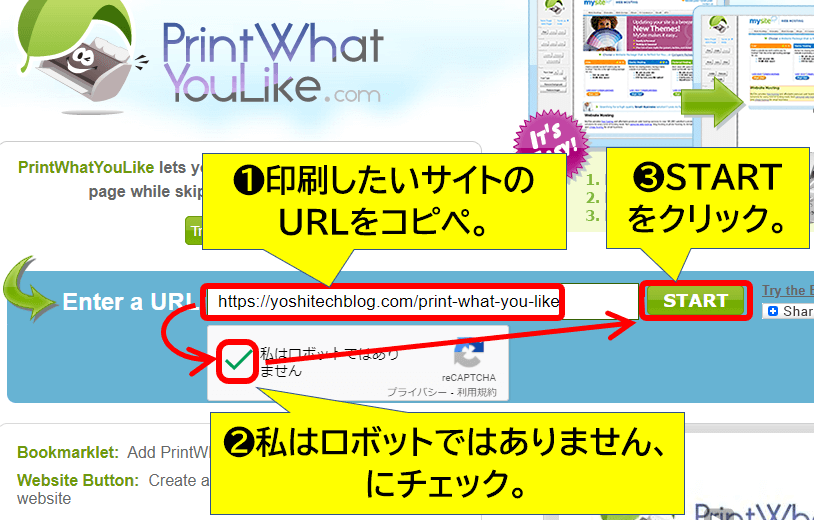
(3)サイトがPrintWhatYouLikeの機能が使える状態で開きます。
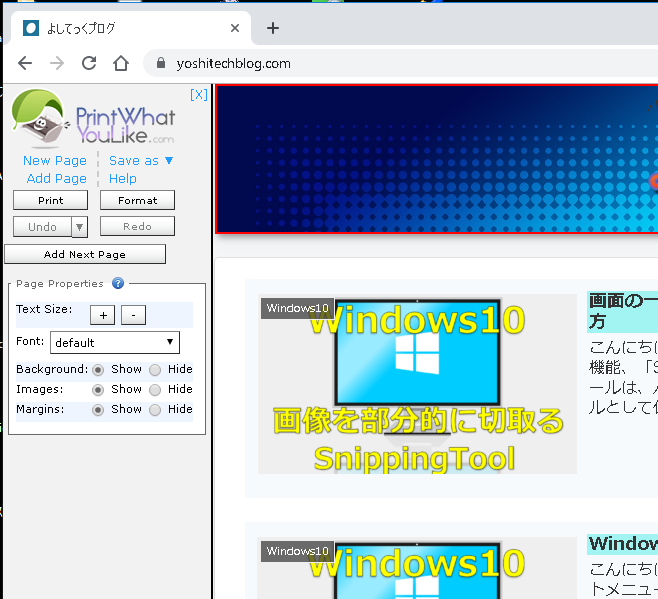
この続きの操作は次項の手順③から行って下さい。
Webページの部分印刷:基本機能【Isolate】

※拡張機能を導入していない場合は手順③から操作して下さい。
手順① 印刷したいWebページで、「 PrintWhatYouLike 」のアイコンをクリックします。
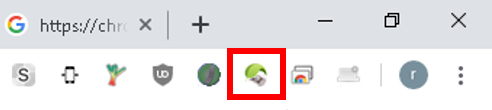
手順② 画面が切り替わり「 PrintWhatYouLike 」の操作メニューが左側に表示されます。
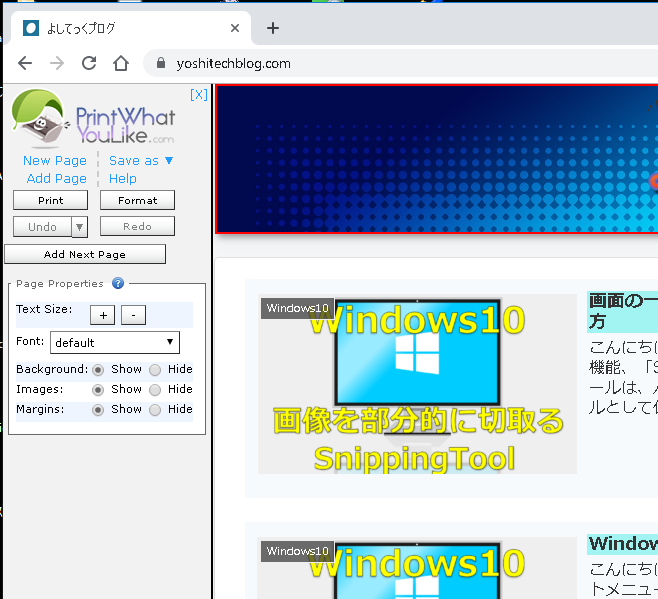
手順③ ページ内のそれぞれの箇所にマウスポインターを合わせると赤枠で印刷範囲が指定できるので、選んでクリックします。
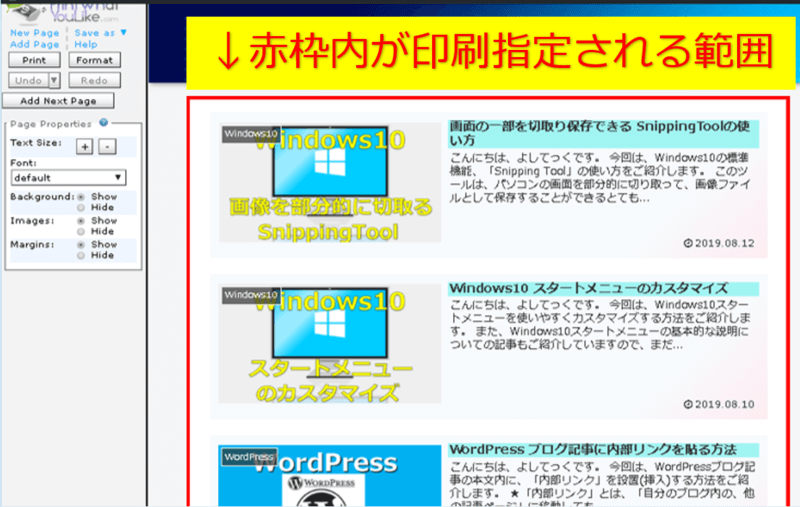
手順④ 範囲指定された部分が黄色背景になるので、新たに表示されたボタン一覧の「Isolate」をクリック。

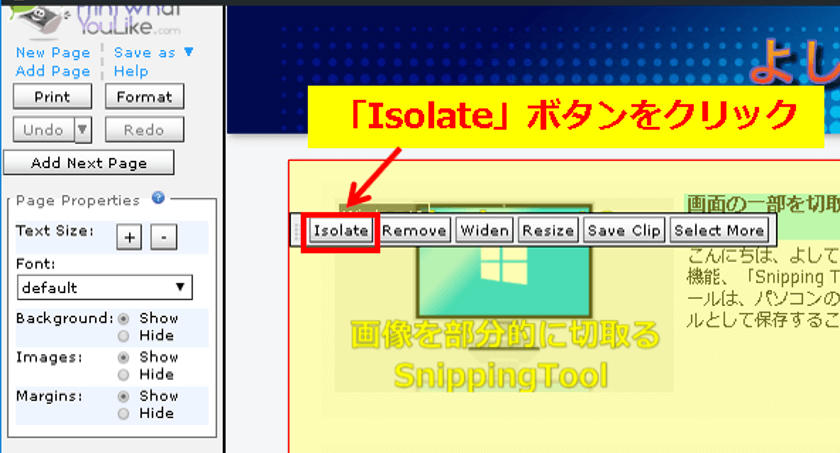
手順⑤ 画面に範囲指定した部分だけが残るので、左側メニューの「Print」をクリック。
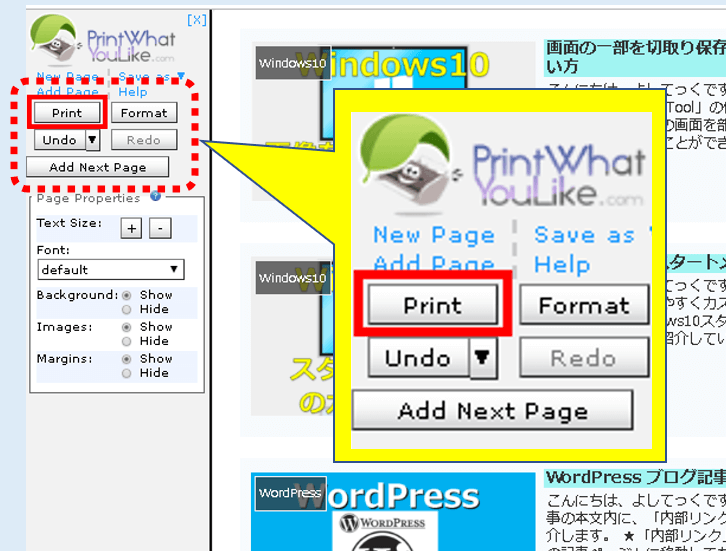
手順⑥ 印刷設定の画面になるので、設定は「PDFに保存」のままで「保存」ボタンをクリックし、保存場所を指定してPDFファイルとして保存します。
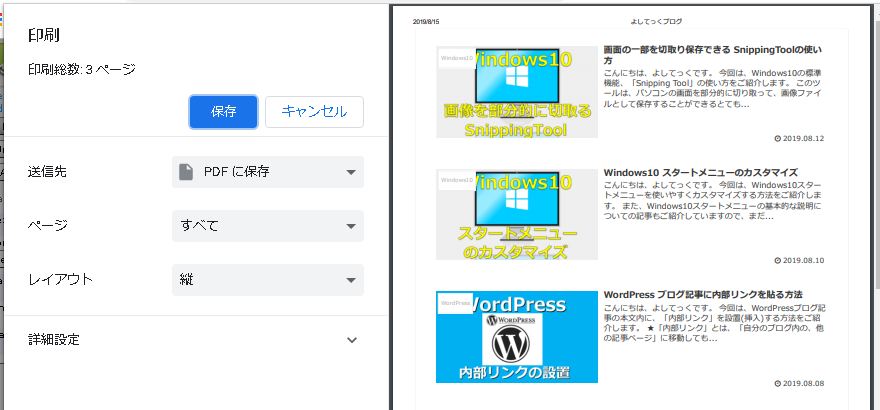
手順⑦ 保存が完了すると、前の画面に戻り「 Your page has been sent to the printer, resend 」という表示が出るので、バツで閉じます。

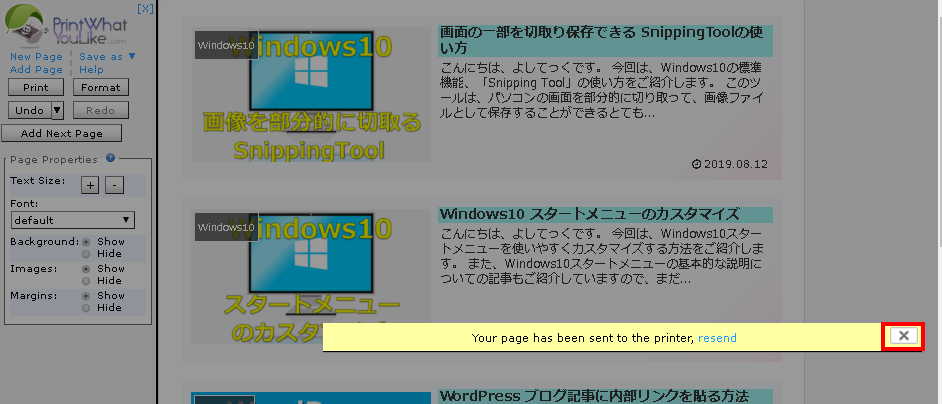
手順⑧ ✅先ほど保存したPDFファイルを開き、中身を確認します。
指定した部分だけが表示されるはずなので、内容が問題なければプリンターで紙の印刷をします。
これで必要な部分のみ印刷する基本の流れは完了です。
まだ余計な部分がある時は:個別削除【Remove】機能
PrintWhatYouLikeを範囲印刷する基本的な使い方をご紹介しましたが、それでもまだ余計な部分が印刷されてしまう場合の便利な機能Removeも解説します。
(1)PrintWhatYouLikeでページを表示し、削除したい要素を選択します。(赤枠状態にする)
(2)出て来るメニューバーのRemoveをクリックします。

(3)これで指定した要素だけを削除できます。
これを繰り返せば印刷したくない余分な要素だけを削除することができます。
先程のIsolateと併用してRemoveも使えば、印刷する資料のクオリティをさらに上げることができるので活用してみて下さい。
PrintWhatYouLikeを使う別のメリット
「 PrintWhatYouLike 」はWebページの必要な部分だけを印刷できるのが最大の魅力ですが、単にページ全体をPDFで保存したい場合でもこのツールは役に立ちます。
PrintWhatYouLikeではPDF出力する際にページタイトルが自動で挿入されるので、そのまま出力しても内容が解る状態で保存できます。
※仮想プリンターにはよってはできない場合もあります。

ファイル名の入力は意外と悩む事が多くタイムロスになりがちです。
その作業が不要になるだけで少しでも時短&ストレスフリーに貢献してくれるので、そういう意味でもおすすめなサービスです。
まとめ:無駄を省いて印刷しよう
今回は、Google ChormeでWebページの必要な部分だけを印刷できる 「 PrintWhatYouLike 」 というサービスをご紹介しました。
Webページの余計な部分を除外できれば、印刷した資料も大きく見やすくなって仕事がはかどるので是非お試しください。


コメント