今回は、Windows10の標準機能、「Snipping Tool」の使い方をご紹介します。
このツールは、パソコンの画面を部分的に切り取って、画像ファイルとして保存することができるとても便利な機能です。
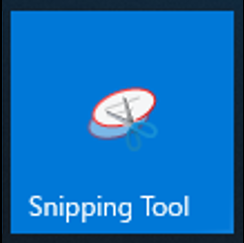
Snipping Toolの使い方
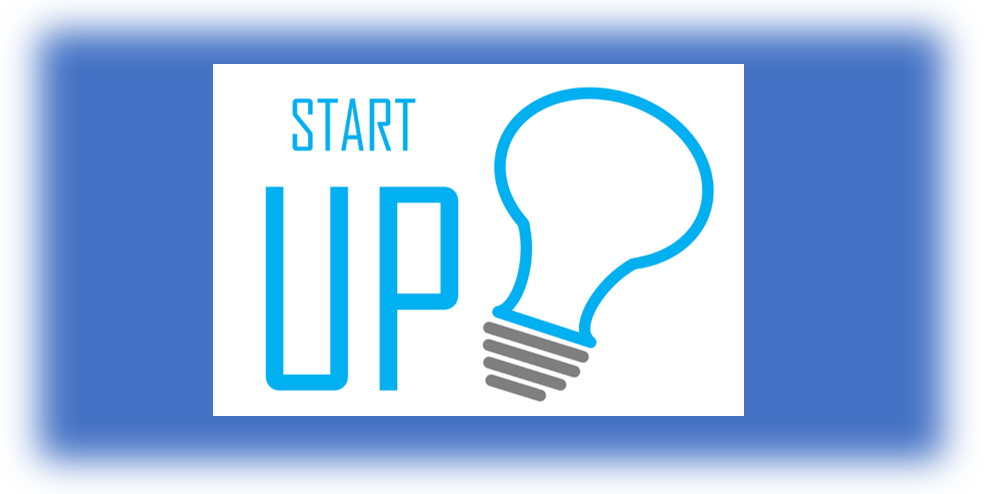
手順① スタートメニューのプログラム一覧から、「Snipping Tool」をクリックします。
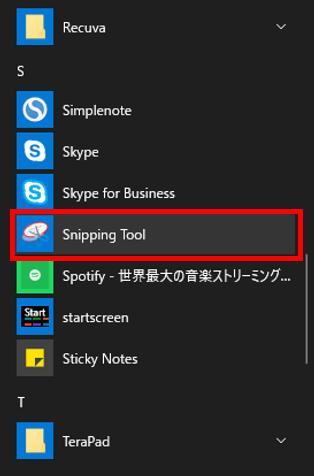
手順② 画面上に「Snipping Tool」のメニューウィンドウが出ますので、「新規作成」をクリックします。
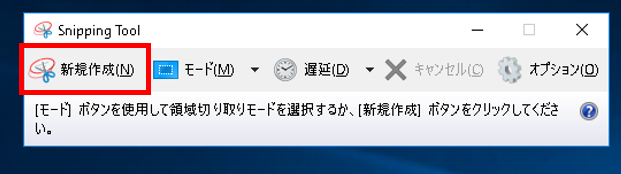
手順③ 画面全体が白くモヤがかかったようになりますので、マウスのドラッグで切り取りたい範囲を指定します。
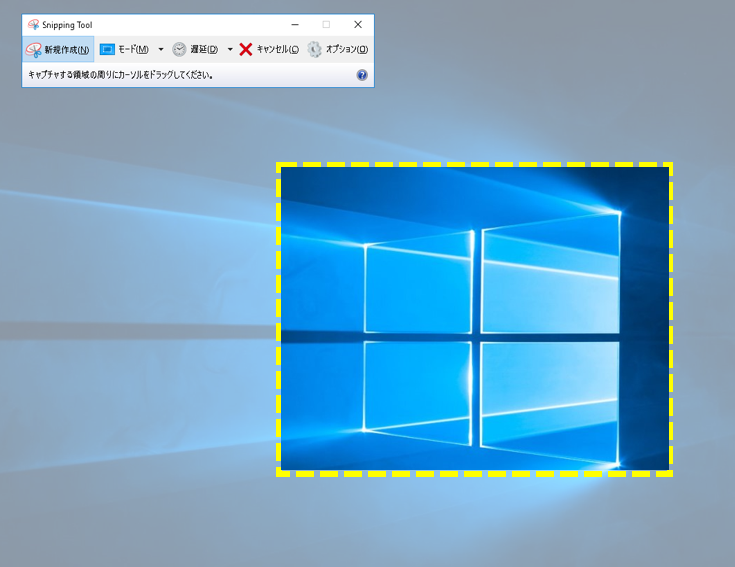
手順④ 切り取った部分だけの画像が表示されますので、「ファイル」→「名前を付けて保存」で、好きな場所に保存します。
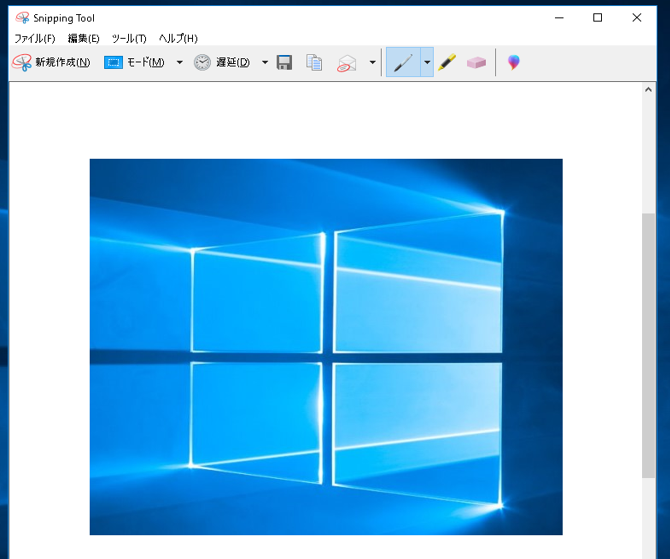
手順⑤ 保存が完了したら、「Snipping Tool」のウィンドウを閉じます。
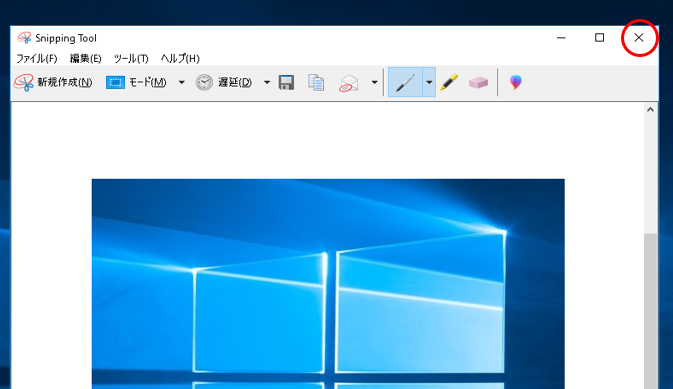
保存した場所のファイルを開くと、切り取った画像が確認できます。
おまけ:「Snipping Tool」のショートカットを設置
★「Snipping Tool」を素早く起動するために、スタートメニューやタスクバーにピン留めすることをおすすめします。
【操作】「Snipping Tool」のプログラムの上で右クリック →「スタートにピン留めする」か「タスクバーにピン留めする」をクリックする。
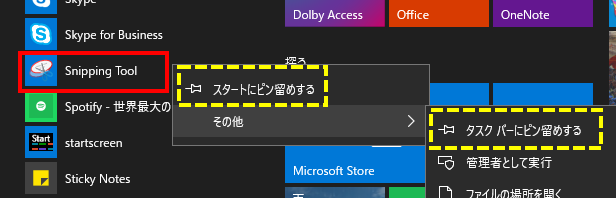
スタートメニューやタスクバーにショートカットアイコンを設置しておけば、次回からの起動がとても楽になります。
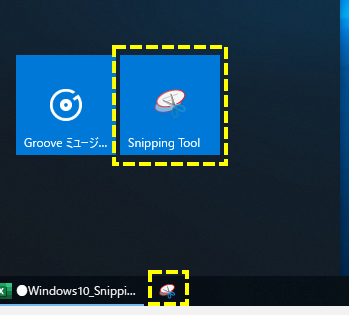
まとめ:指定範囲を切り取れる「Snipping Tool」
今回は、Windows10の標準機能、画面を部分的に切り取ることができる「Snipping Tool」をご紹介しました。
似ているツールとして、 「Print Screen」というツールも他の記事でご紹介していますので良かったらそちらもご覧いただき、適材適所で使い分けすれば良いかと思います。
【関連記事】今見てるパソコン画面全体をコピーする「Print Screen」機能の使い方
私の場合、「Snipping Tool」と 「Print Screen」 は、ブログの画像挿入をするために必須のツールですので、似たような作業をする場合は両方の使い方を思えておくと便利です。


コメント