ここでは、現在Windows10でログインパスワードを設定しているけど、削除したい場合の手順をご紹介します。

よしてっく
Windows10を起動した時などに入力するパスワードのことです。
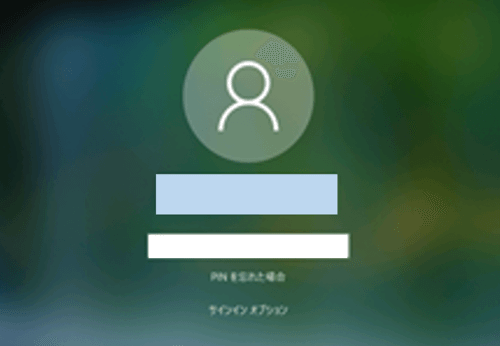
もしかしたら、サインインパスワード と呼ぶのかもしれません。
ログインパスワードを削除するには、ユーザーアカウント(ローカルアカウント)のパスワードを削除します。
ユーザーアカウントパスワードの削除方法
(1)(スタートメニュー)⇒設定をクリック。
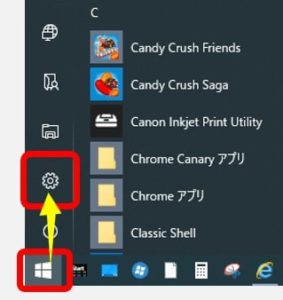
(2)アカウントをクリック。
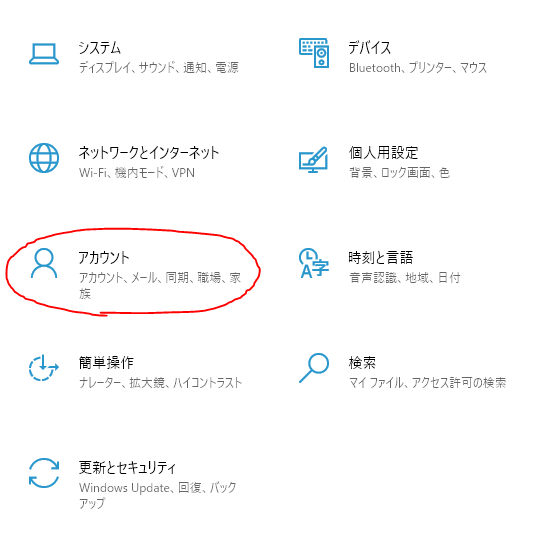
(3)サインインオプションをクリック。
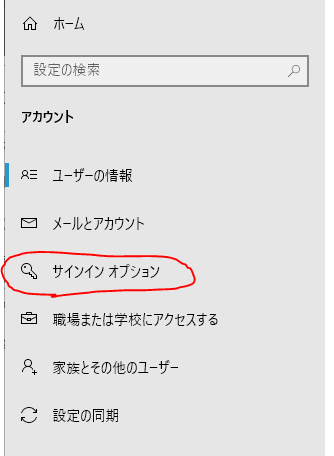
(4)パスワード⇒変更をクリック。
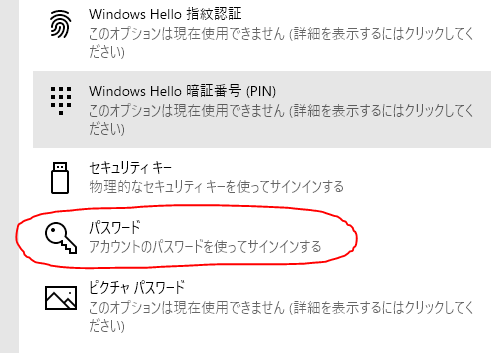
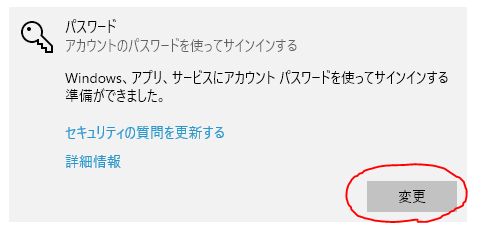
(5)現在のパスワードを入力⇒次へをクリック。(CapsLockのオンオフに注意)
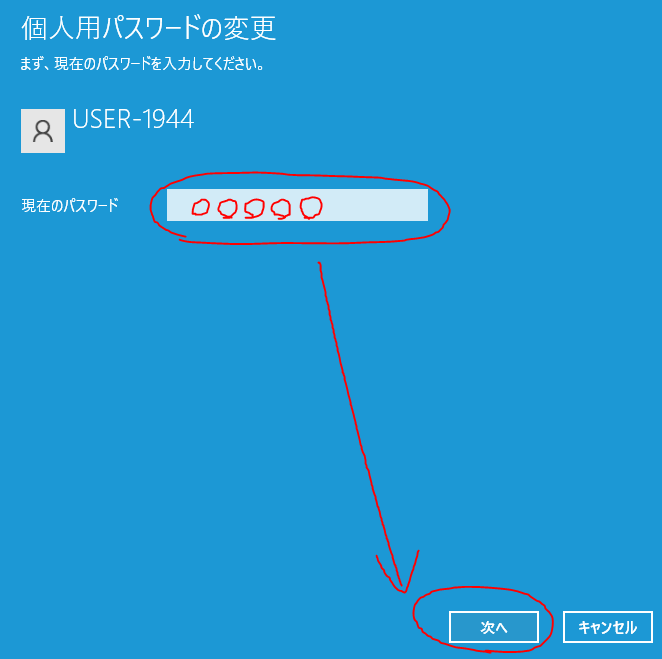
(6)新しいパスワードには何も入力せずに次へをクリック。
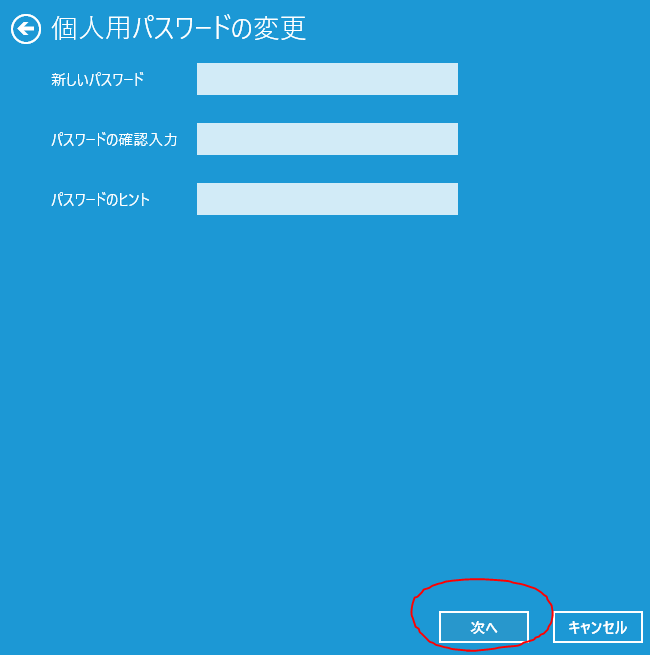
(7)完了をクリック。
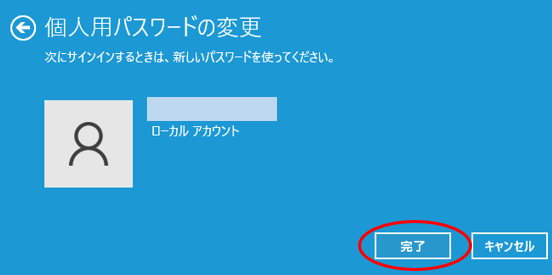
パスワードの状態が「アカウントにパアスワードが設定されていません…」になっていれば成功です。あとは現在開いているウィンドウを閉じてもOKです。
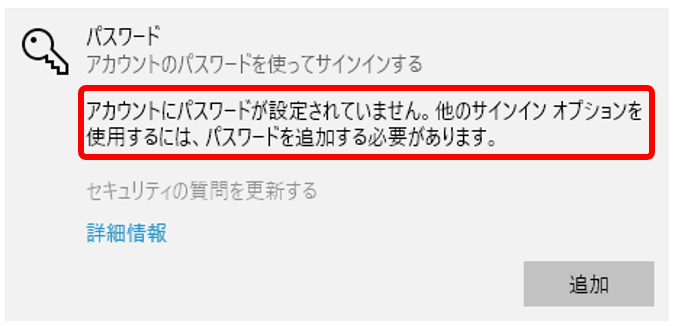
これで次回の起動時からはパスワード入力の必要が無くなります。

よしてっく
確認する場合は、一度パソコンをシャットダウンして電源を入れてみましょう。
再びパスワードを設定したい時は、同じ手順でパスワードの追加をクリックして進めて下さい。
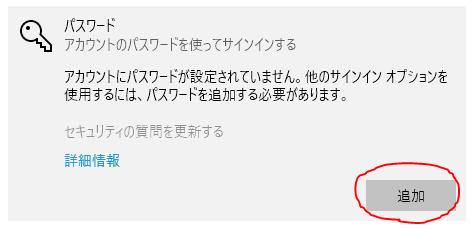
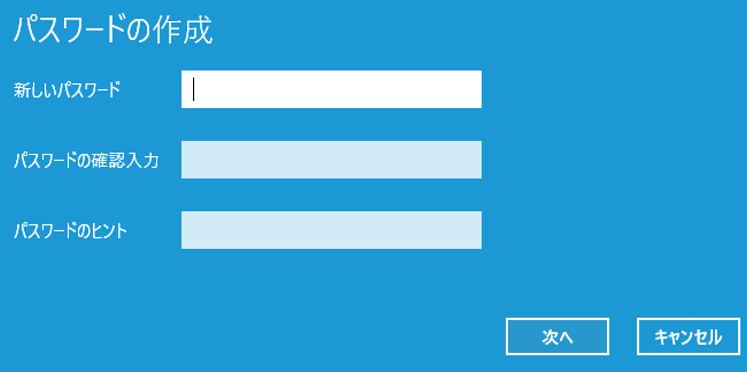
まとめ:不要なパスワード削除で時短化
電源をオンして、しばらく家庭の作業などをやっていればそのままデスクトップが表示される所まで進んでくれるのでパソコンの前にずっと居られない時などは便利です。

よしてっく
自分以外でパソコンを触る人間がいないようならパスワードを削除すれば、わずらわしい入力作業が無くなって時短にもなります。
以上です、閲覧ありがとうございました。


コメント