
✓PDFって開かないと中身が解らないから不便…
✓エクスプローラー画面でサムネイル表示ってできないの?

PDFは条件がそろえばサムネイル表示できます!
参考記事 サムネイル/サムネとは 意味と使われ方をやさしく解説|ミンウェブ辞書
Windows10になってからPDFのサムネイルが表示されなくなったという人もいると思います。

Windows10ではPDFファイルを閲覧するために専用アプリが不要になったのも原因の一つです。
(WEBブラウザで開けるようになった)
初期状態でPDFファイルは通常、エクスプローラーの表示モードを大アイコンにしても開いてみないと中身がどんなものか確認できません。
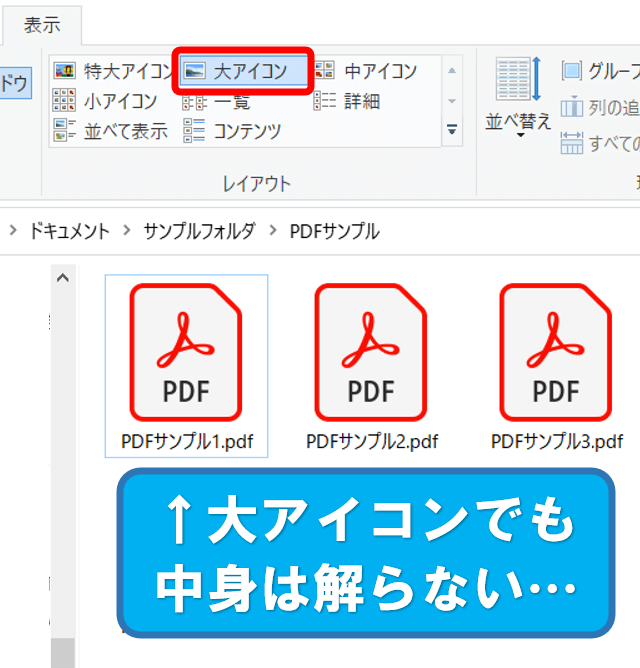
複数のPDFが並んでいてファイル名で中身を判断できない場合、ひとつずつ開いて確認するのは非常に面倒でタイムロスになります。
準備:Acrobat Reader DCのインストール

Windows10からはアプリをインストールしなくてもWebブラウザでPDFを開けるようになっていますが、今回の方法を実施するにはAdobe(アドビ)のAcrobat Reader(無料)が必要です。
(※Acrobat Reader DC)
PDFの使い勝手も良くなるので、導入していない人は下記を参照してインストールして下さい。
Acrobat Reader DC:環境設定

(1)Acrobat Reader DCを起動します。
Windowsアイコン(スタートメニュー)⇒Acrobat Reader DCをクリック。
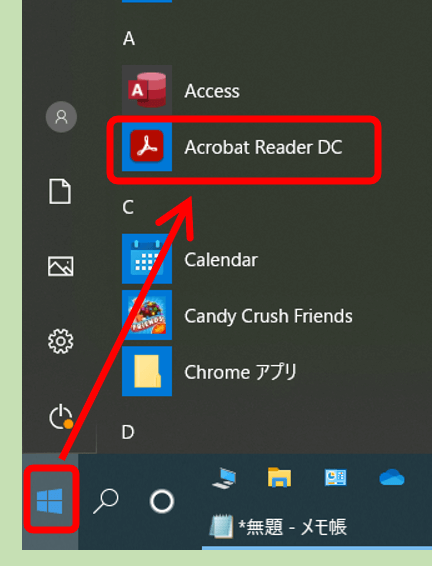
(2)タブメニューの編集⇒環境設定をクリックします。
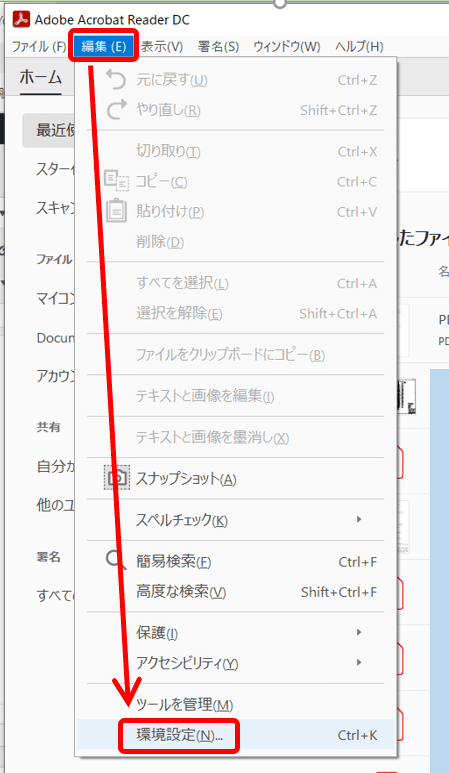
(3)環境設定のダイアログボックスで一般⇒Windows ExplorerでPDFのサムネールのプレビューを有効にするにチェックを入れ⇒OKをクリックします。
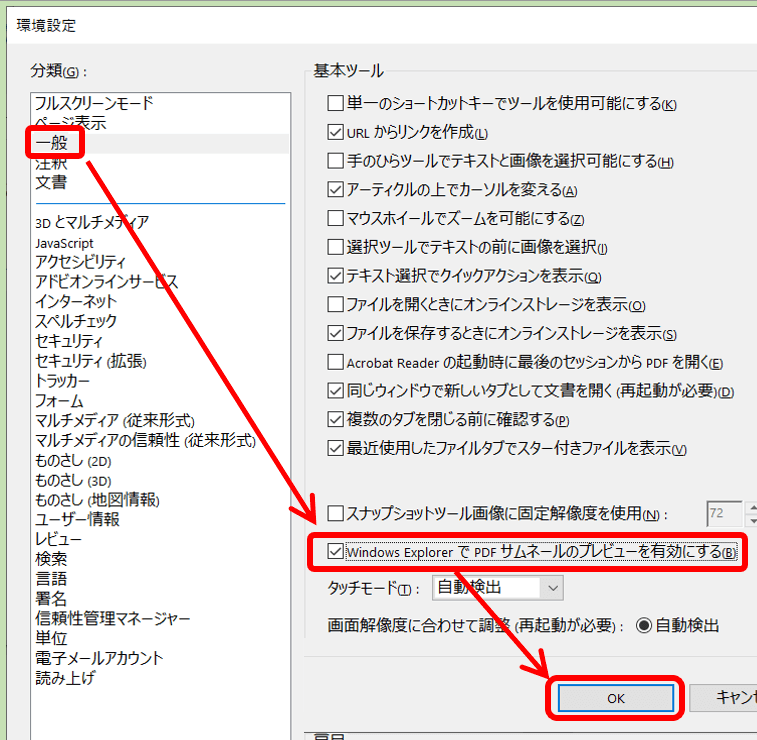
設定変更に少し時間がかかる場合があります。
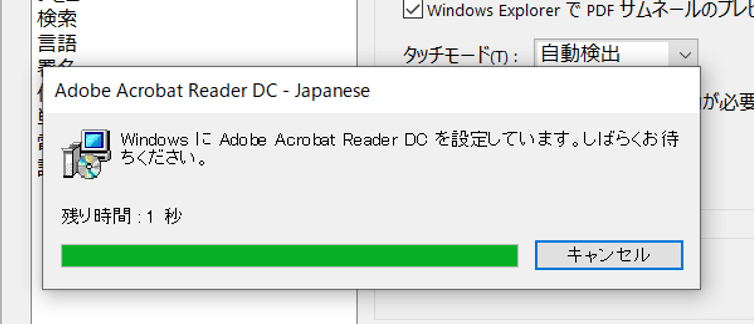
設定変更の小さいウィンドウが消えたら完了です。
Adobe Acrobat Reader DCは閉じても大丈夫です。
PDFサムネイルの確認:大アイコン表示

Windowsのエクスプローラー画面でPDFファイルを確認して下さい。
・タブメニューの表示⇒レイアウトの大アイコンをクリックします。
PDFファイルのサムネイルが確認できます。
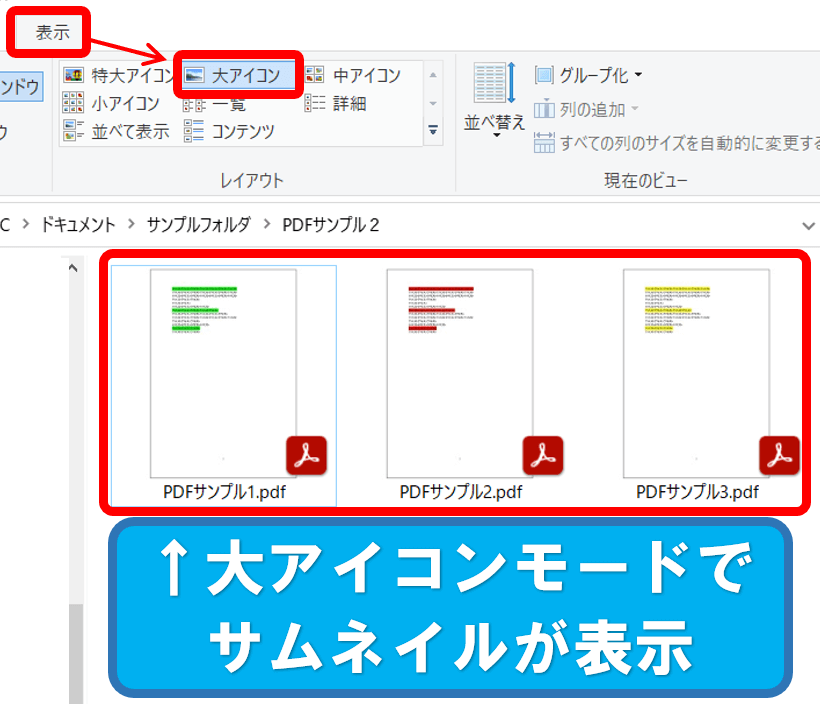
特大なら内容がより見やすくなりますがその分スペースを取ります。
PC画面の面積や用途に応じて切り替えて下さい。
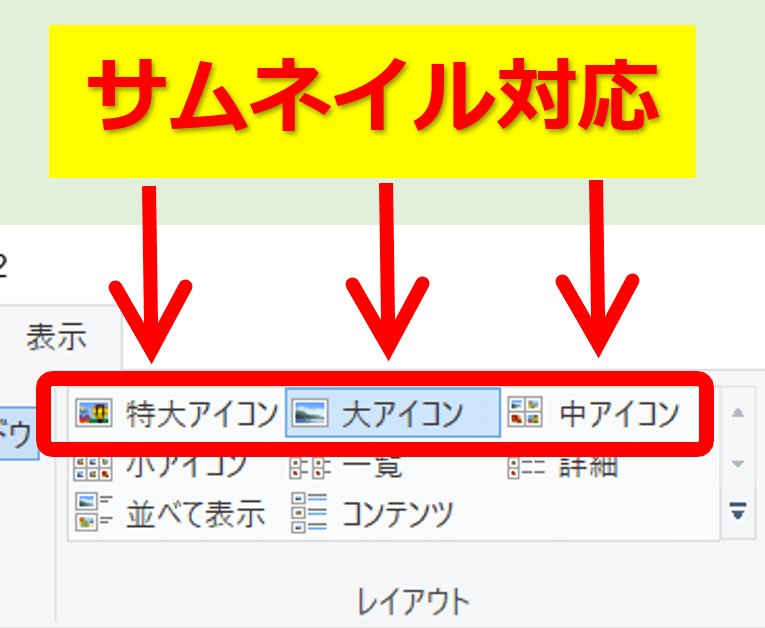
これで、内容がなんとなくでも確認することができて複数のPDFから目的のファイルを選ぶの際の補助になり、作業の効率化になります。

以上です、閲覧ありがとうございました。




コメント