歴代のWindowsシリーズのスタートメニューは、WindowsXPからWindows7あたりまでは構成があまり変化しなかった為、移行してもそれほど違和感なく使えていました。
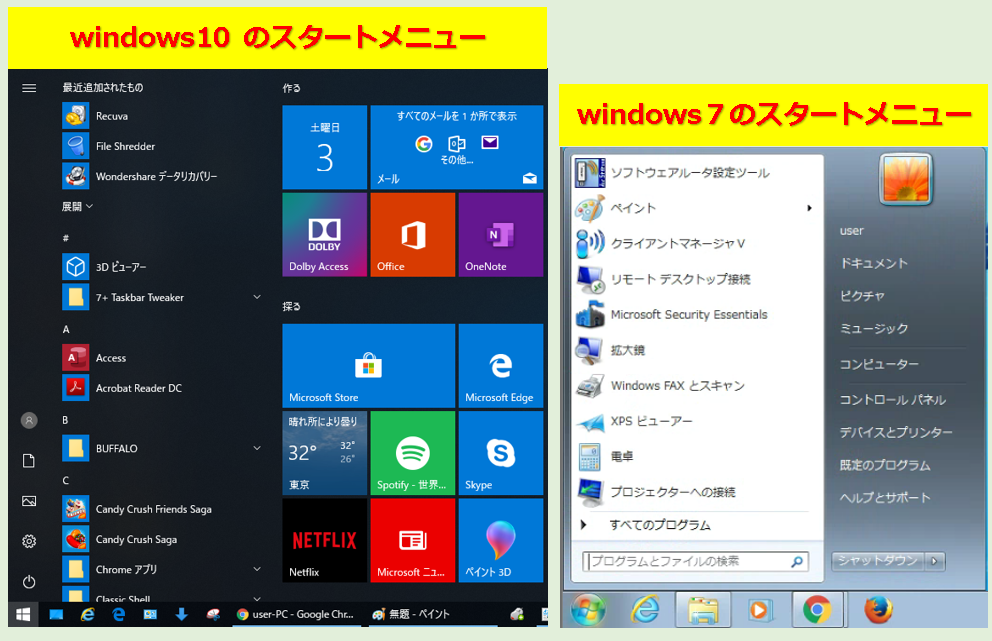
しかしWindows8からは、タッチ操作も視野に入れたタブレット的な使い勝手を導入したために、スタートメニューの構成が大幅に変わってしまいました。

Windows7までのスタートメニューに慣れていたユーザーは、まずここでつまづいたと思います!
「全てのプログラム」の並び方も変わってしまい、目的のアプリや設定関係のコンテンツにもなかなかたどり着けず苦労しました…。
ここでは、Windows10 スタートメニューの基本的な説明についてご紹介します。
Windows10:スタートメニュー各部の説明

スタートメニューの各部分を4項目で分けてみました。
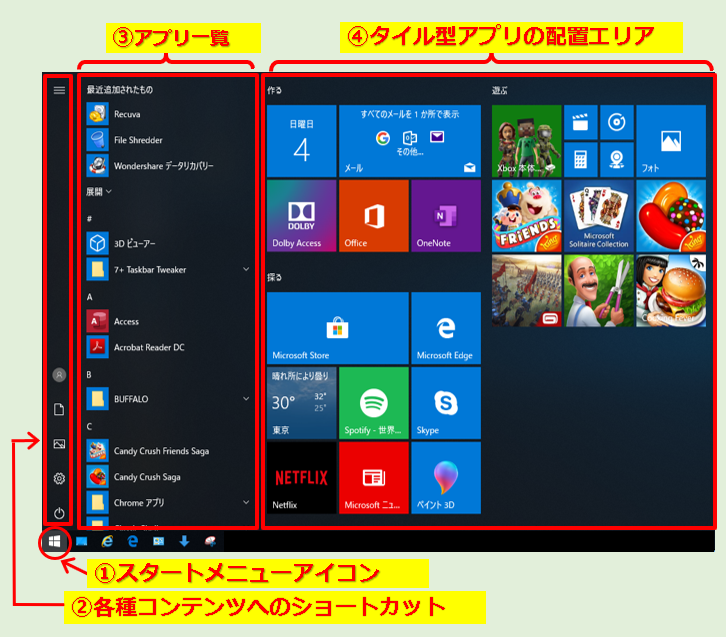
①スタートメニューアイコン
Windows10では、画面の一番左下にある「Windowsロゴマーク」がスタートメニューのアイコンになっています。
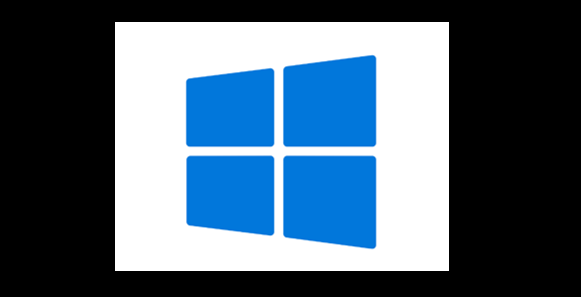
このアイコンをクリックするか、キーボードの「Windowsキー」を押すたびに、スタートメニューが開閉します。
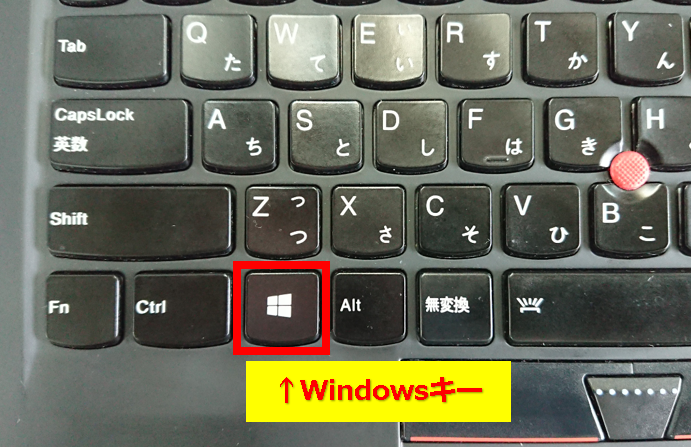
②各種コンテンツへのショートカット
ここから、主要な各コンテンツへ移動できます。
一番上の、拡張ボタンをクリックすることで右側が拡張し、コンテンツ名が表示されます。
初期状態では下から、「電源」、「設定」、「ピクチャ」、「ドキュメント」、「ユーザーアカウント」、のアイコンが並んでいます。
アイコンをクリックすることで、各コンテンツを開くことができます。
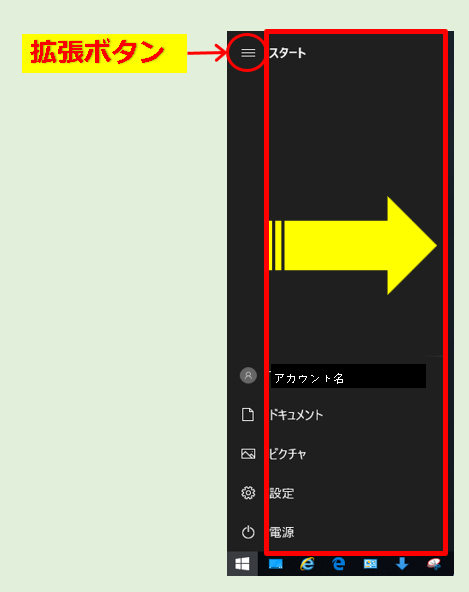
③アプリ一覧
パソコンにインストール済のアプリケーション一覧が、アルファベット順やひらがな順に表示されています。
WindowsXP~7で言うと、「全てのプログラム」のような部分です。
頭文字のアルファベットをクリックすると、頭文字の一覧が表示され、クリックすることでそれぞれのグループの先頭にジャンプすることができます。
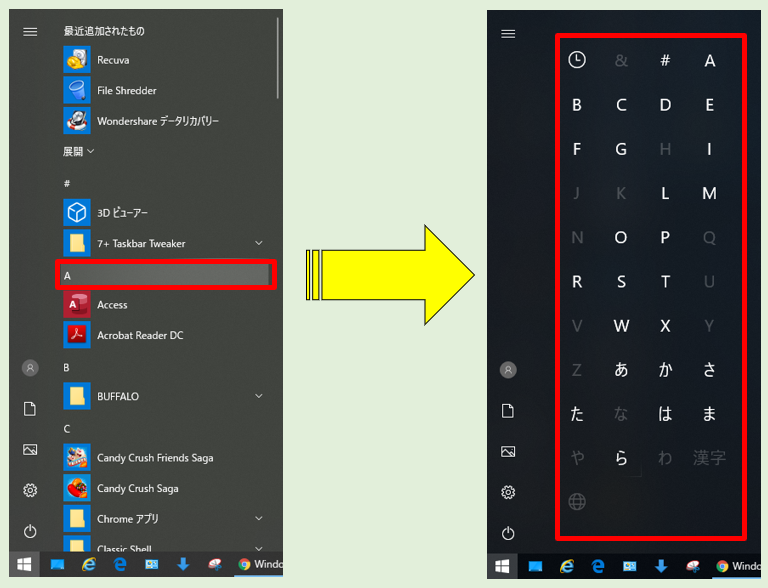
④タイル型アプリショートカットの配置エリア
「タイル」と呼ばれるアプリを四角いパネル形状にした ショートカットアイコンが並べられているエリアです。
天気やニュースなどのリアルタイムな情報を表示するものもあります。
この「タイル」は、配置や大きさなどを変更したり、追加や削除などのカスタマイズを行うことができます。
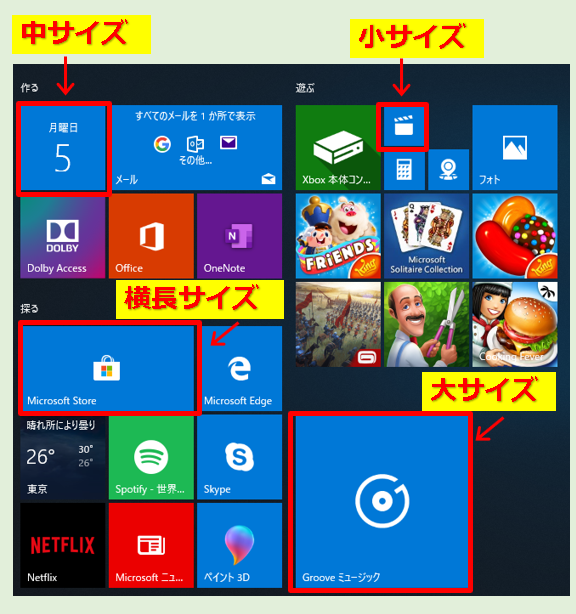
Windows10:スタートメニューを右クリックで開く
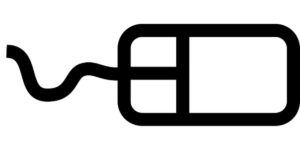
★スタートメニューアイコンを右クリックすると、テキスト型のメニューも開きます。
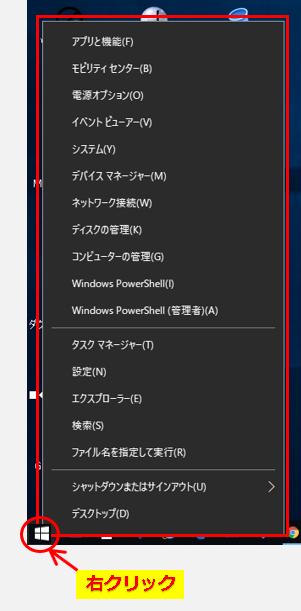
ここからシャットダウンやスリープなどの操作もできますので、用途に合わせて使い分けることもできます。
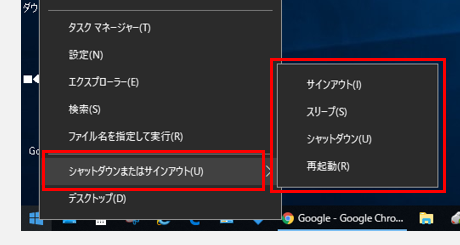
まとめ:まずはWindows10のスタートメニューに慣れよう
今回は、Windows10 スタートメニューの基本的な説明についてご紹介しました。
今回はスタートメニューの基本的な説明でしたが、関連記事「Windows10 スタートメニューのカスタマイズ」で各部分の具体的な説明や使い方についてもご紹介していますので、よろしければご覧ください↓


コメント