Excelの代表的なセルのコピーを行う便利機能「オートフィル」について解説します。
「オートフィル」とは、あらかじめデータを入力したセルの内容の続きを同様のパターンで隣のセルに連続で自動入力してくれるとても便利な機能です。

文章で説明してもいまいちピンとこないと思うので、実例で説明します。
Excel2016環境での操作画面になりますが、他のExcelのバージョンでも同じ操作になります。
Excel:オートフィル機能の基本的な使い方

★例えば、Excelで年間スケジュール表を作成する際に「1月~12月」までをセルに入力したい場合で進めていきます。
手順① 「オートフィル」機能を使うための絶対的なルールとして、まずコンピューターに考えてもらう材料(データ)を与えるために「見本となるデータ」を入力したセルが必要ですので、最初の「1月」だけは自分で入力します。

コンピューターにこの「見本のセル」の内容を読み取ってもらい、次に人間が入力したいと思っている続きを替わりに自動入力してもらうという考えです。
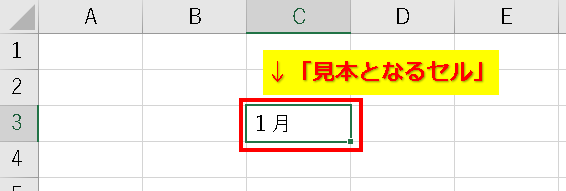
手順② 「見本のセル」を選択した状態(アクティブセル状態)にし、セルの右下の角にある「緑色の小さな四角」(フィルハンドル)にマウスカーソルを合わせます。マウスカーソルが「黒十字」のマークに変わったらクリックしたまま(ドラッグ状態)にして、マウスを下方向に動かします。

クリックしまま、下に引っ張るようなイメージです!
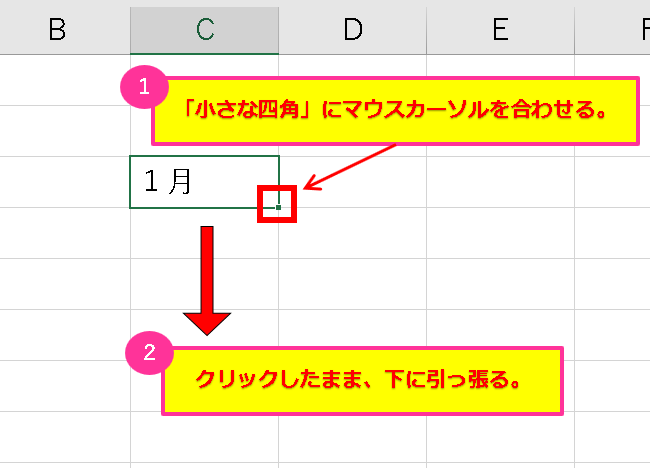
手順③ 下に引っ張っていくとカーソルの横にヒントが表示されますので「12月」という表示になるまで引っ張ったらそこでクリックを離します。
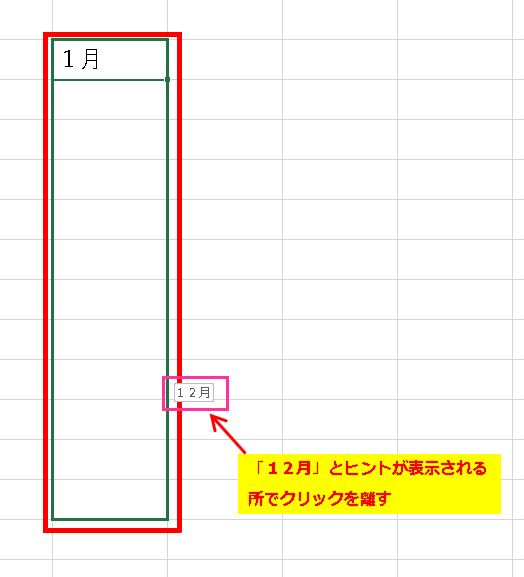
手順④ 残りの「2月~12月」までが自動入力されました。
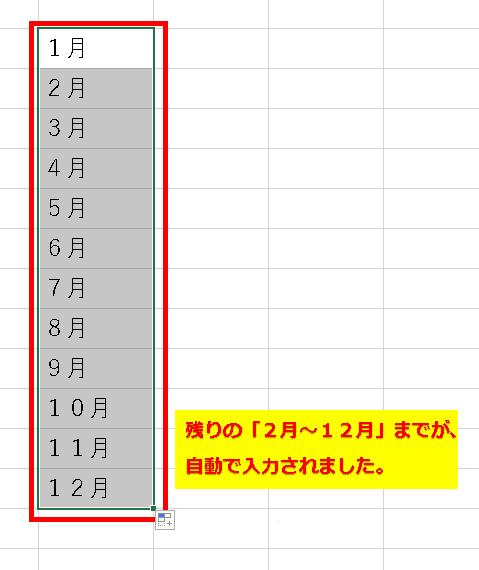
その他の例で言うと、曜日の場合は、「月~日」のどれかひとつを入力してオートフィルを使えば曜日をずらしながら隣へ隣へと自動入力してくれます。
干支の場合もそうです、「子、丑、寅…」と自動入力することができます。
このように、「オートフィル」では「見本のセル」の内容をもとにコンピューターが法則性を読み取って、隣接するセルにその法則を加味した内容を反映して入力してくれます。
Excel:オートフィル機能の方向性による違い

★「オートフィル」機能では上下左右どの方向でも使用が可能ですが、方向性によって自動入力されるデータの内容が変化します。
例えば「1月」が「見本のセル」となった場合で、上下方向や左右方向でオートフィルが機能した場合、自動入力されるセルの「月度」の増減にそれぞれの方向性が影響します。
◆下・右方向・・・「月度」が「2月、3月…」と加算されていく(数値が増加していく)
◆上・左方向・・・「月度」が「12月、11月…」と減算されていく (数値が減少していく)
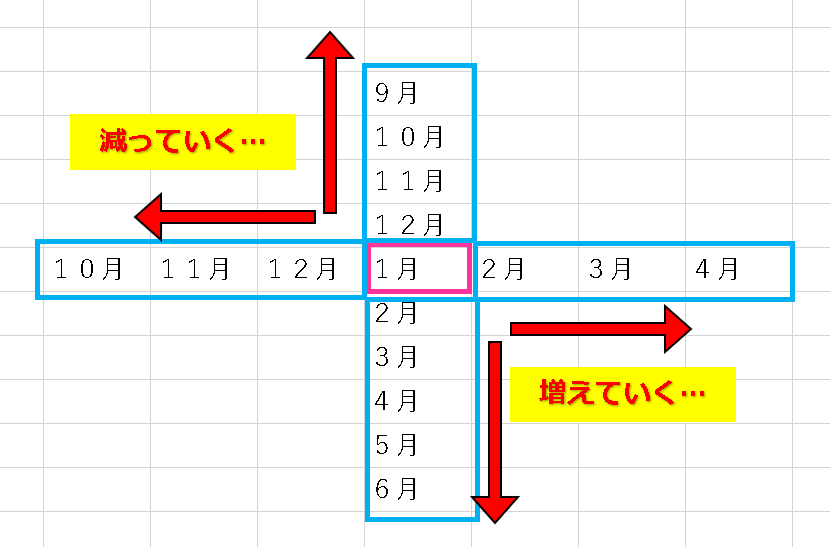
これらの、方向性によるデータの影響も考えた上で「オートフィル」機能をうまく利用しましょう。
まとめ:Excelのオートフィル機能でコピー操作の効率化
今回は、Excelの自動入力「オートフィル」機能の基本的な使い方についてご紹介しました。
この機能はもっと応用的な使い方が可能ですので、幅広い場面で活躍します。
この他にもExcelに備わっている機能はまだまだたくさんあります。

便利機能を眠らせずにマスターして、作業の効率化を行っていきましょう!


コメント