Windows11でバックグラウンドアプリを停止(無効化)する方法をご紹介します。
Windows10では、一括に近い操作で無効化できましたがWindows11では少し手間が増えました。
参考 Windowsアプリとプライバシーを保護する – Microsoft サポート
関連 Windows10でバックグラウンドアプリを停止させる方法
Win11:バックグラウンドアプリを停止(無効化)する手順
(1)Win11の「設定」を開きます。
- スタートメニュー>「設定」
- スタートメニューを右クリック>「設定」
- ショートカット「Windowsキー」+「I」
どれかの操作で開けます。
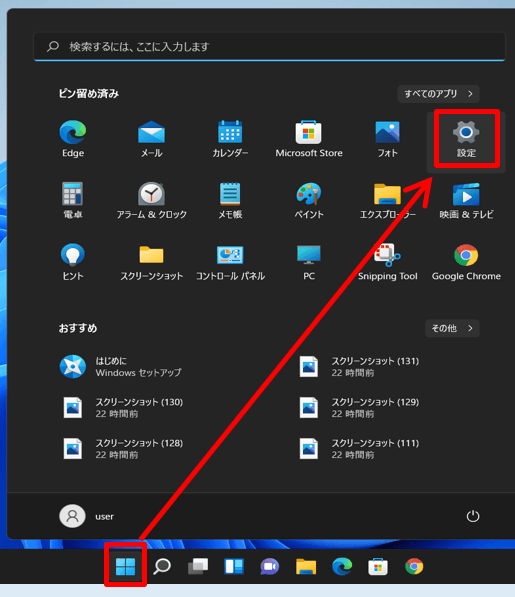
Win11の設定を開く
(2)設定ウィンドウが開いたら左メニューの「アプリ」を選択します。
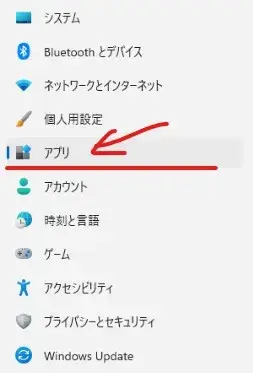
Windows11設定のアプリへ
(3)右画面がアプリの設定画面になるので一番上の「インストールされているアプリ」をクリックします。(名称が「アプリと機能」の場合もあります)
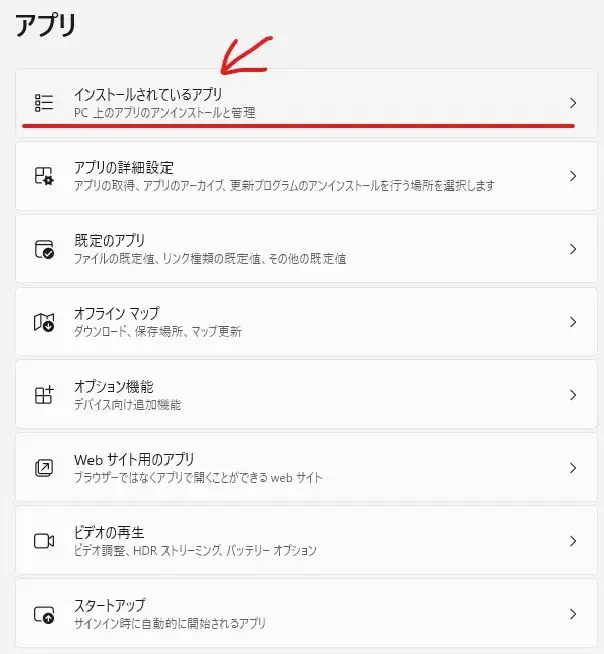
インストールされているアプリへ
(4)インストールされているアプリの一覧が表示されます。
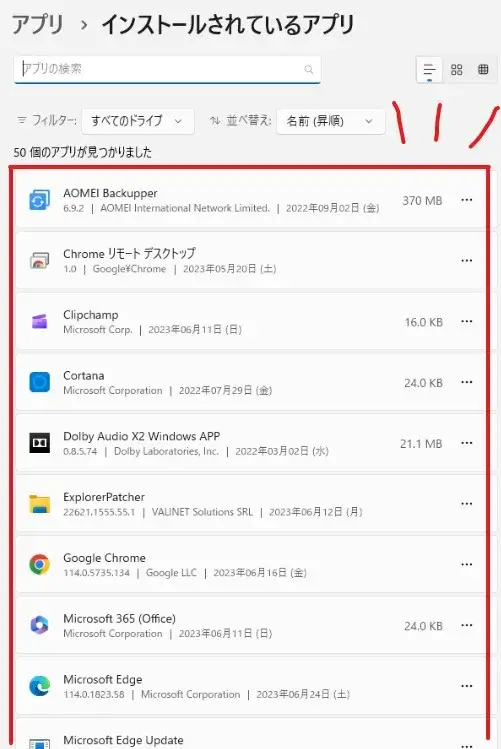
インストールされているアプリの一覧
(5)各アプリの右側にある「…」三点リーダーをクリックしてサブメニューを展開し「詳細オプション」を選択します。
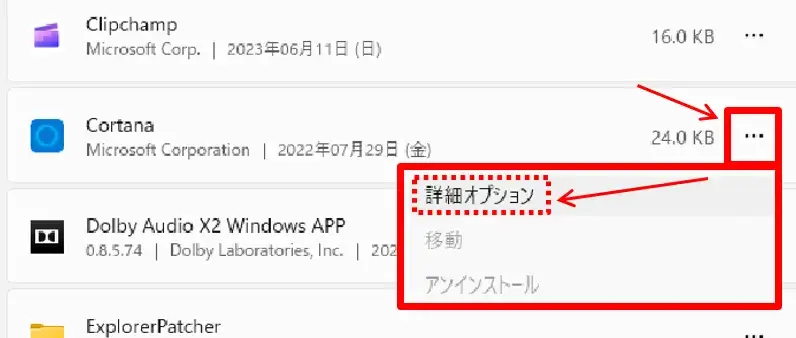
アプリの詳細オプションへ
※サブメニューに「詳細オプション」が無いアプリは設定変更ができない(対象外)アプリです。
(6)詳細オプションを選択するとそのアプリの管理画面が表示されます。
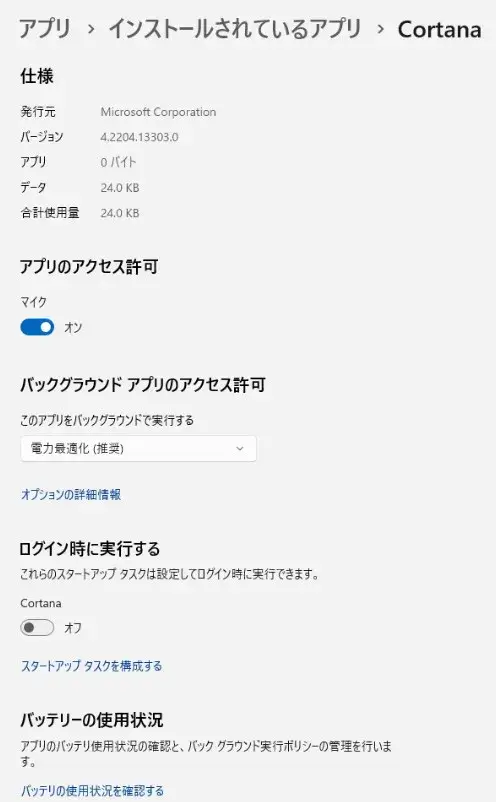
アプリの詳細オプション
(7)真ん中あたりの「バックグラウンドアプリのアクセス許可」の下に「このアプリをバックグラウンドで実行する」のメニューがあるので、初期状態の「電力最適化(ッ推奨)」から「常にオフ」に切り替えます。
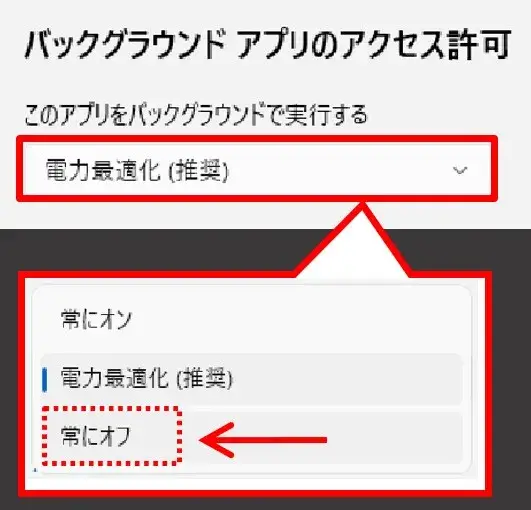
バックグラウンドの実行を常にオフへ
(8)常にオフになったら上部の「インストールされているアプリ」をクリックして、再びアプリ一覧に戻ります。
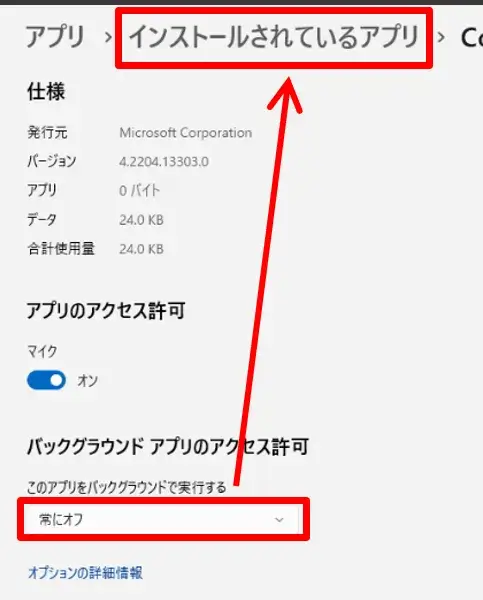
アプリ一覧へ戻る
ウィンドウ左上の「戻る」ボタンでもアプリ一覧に戻れます。
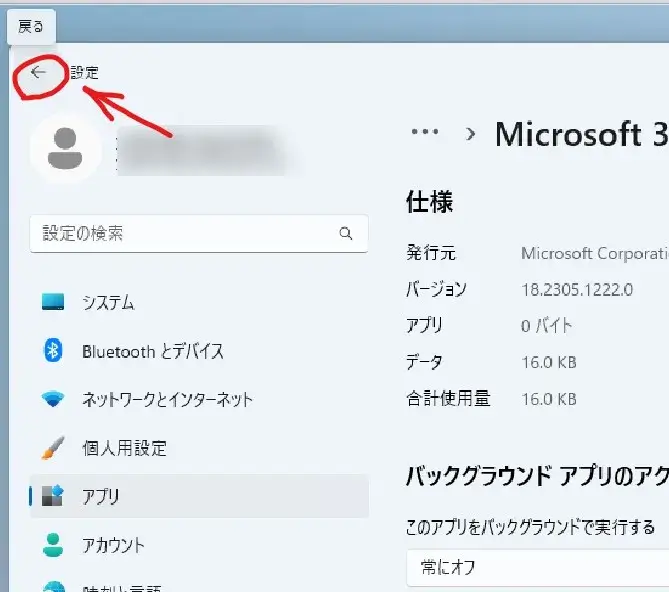
戻るボタンでも可
(9)ほかに無効化させたいアプリがあれば、同じ流れでバックグラウンドの実行を常にオフに変更してください。
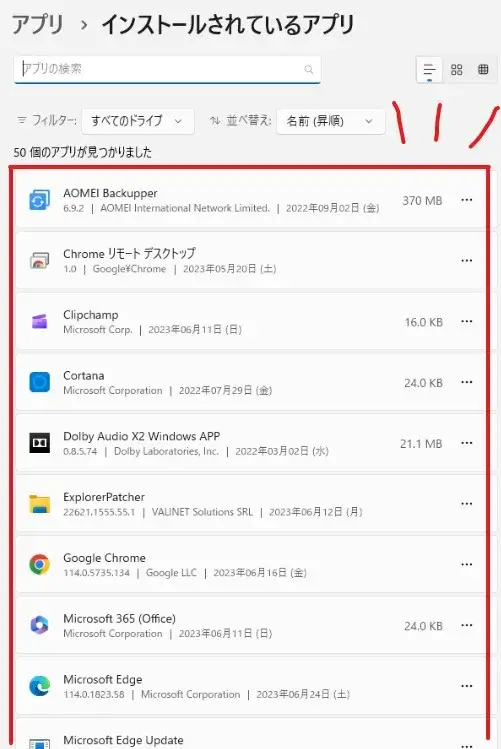
インストールされているアプリの一覧
ちなみに、アプリ一覧の画面ではバックグラウンドの実行がオフかどうかの確認はできません。
確認するには再度アプリごとに「詳細オプション」の画面を表示する必要があり面倒です。
(10)希望するアプリの設定変更がすべて終わったらウィンドウを閉じてください。
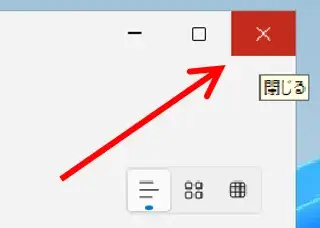
設定ウィンドウを閉じる
これでバックグラウンドで不要な動作をしていたアプリを停止させることができます。
逆に、常に動作させたいアプリがある場合は同じ流れで「常にオン」にしてください。
以上です、最後までお読みいただきありがとうございました。


コメント