今回は、WordPress・Cocoonテーマの詳細なバージョンやその他の環境情報を確認する手順をご紹介します。
現在自分が使っているCocoonテーマの細かい内容を知りたいときや、Cocoonフォーラムに質問をする際の情報提示をするときに必要になるかもしれません。
WordPress Cocoon:テーマの環境情報を確認する

★WordPressやCocoonテーマのバージョンやその他の詳細情報などの確認は「Cocoon設定」から簡単に見ることができます。
(1)WordPress管理画面(ダッシュボード)の「Cocoon設定」をクリックして下さい。
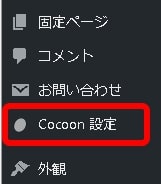
(2)Cocoon設定メニュータブ一覧の「テーマ情報」をクリックして下さい。

(3)WordPressやCocoonテーマに関する環境情報が表示されます。
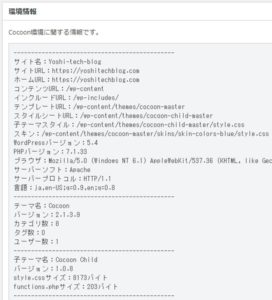
WordPress Cocoon:環境情報をコピペする

★Cocoonフォーラムに不具合報告や質問をする場合は環境情報の提示を求められる場合があります。
提示すると確認作業がスムーズに進展しますので環境情報をコピペする手順を確認しておきましょう。
(1)Cocoonテーマ環境情報の画面下のほうにある編集スペースにカーソルを置き、キーボードのショートカット操作「Ctrl+A」で全部のテキストが選択状態になります。
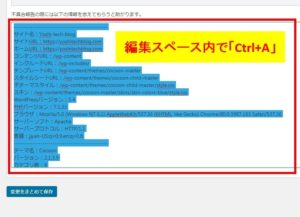
(2)さらに、キーボードのショートカット操作「Ctrl+C」でコピーしましょう。
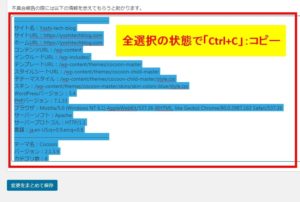
(4)コピーしたものを直接フォーラムの投稿に貼付けても良いかもしれませんが、心配な場合は一旦メモ帳などのアプリに貼付けて確認してみましょう。
キーボードのショートカット操作「Ctrl+V」で貼り付けることができます。
Cocoonフォーラムに不具合報告や質問をする場合はこの情報を提示できるようにしておきましょう。
※保存しておいた情報ではなくその時の最新情報を提示して下さい。
まとめ:Cocoonフォーラムに質問する時は環境情報を用意
今回は、WordPress・Cocoonテーマの詳細なバージョンやその他の環境情報を確認する手順をご紹介しました。
Cocoonテーマは無料ですが、そのクオリティは有料テーマにも引けをとらないスペックです。
さらに、フォーラムサイトでの不具合対応の体勢も整っていますのでブログ初心者には特におすすめです。
ほとんどの基本的な不具合はフォーラムの過去の情報やGoogle検索で解決できると思いますが、どうしても自己解決できずフォーラムに質問する場合は、今回の環境情報が必要になる事もありますので今回の手順を確認しておきましょう。


コメント