今回は、Microsoft Excelで図形の「矢印」を作成する方法をご紹介します。
Excelであれば、どのバージョンでもほぼ同じ操作になるので参考にしてください。
Excelで矢印①:ワークシート上に矢印を挿入する

手順① エクセル作業画面で、タブメニューの「挿入」→「図」→「図形」→「線」グループの” 矢印マーク “を選択します。
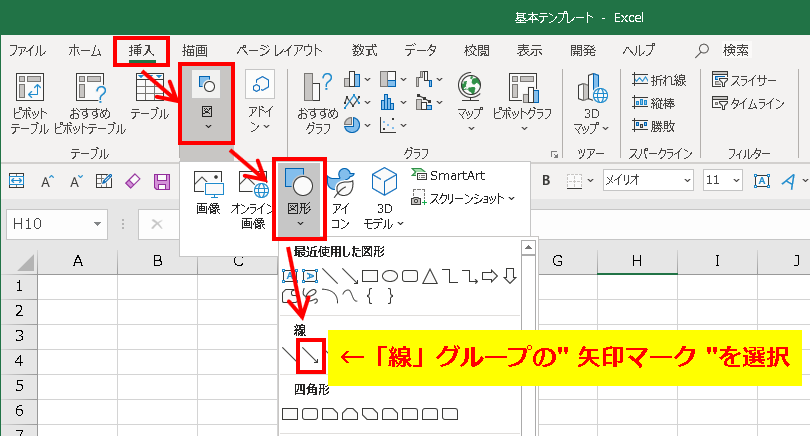
手順② ワークシート上の適当な場所で、左クリックしたまま、少し動かしてクリックを離すと、基本的な「矢印」が作成できます。
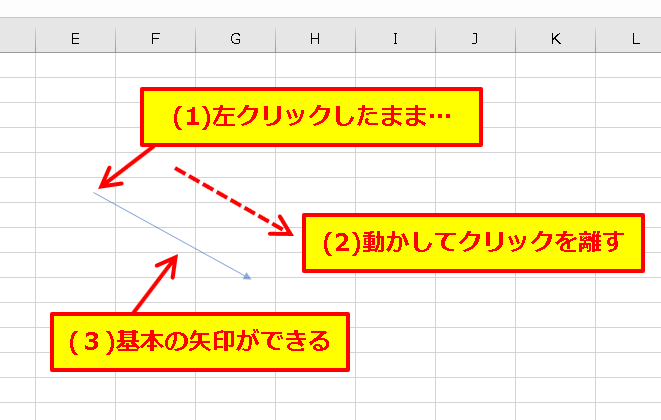
これで、矢印の作成はできましたが、このままですと矢印としては少し存在感が足りませんので、次は矢印をもっと見やすいように【 色・形・大きさ】などを編集していきます。
Excelで矢印②:作成した矢印を編集する
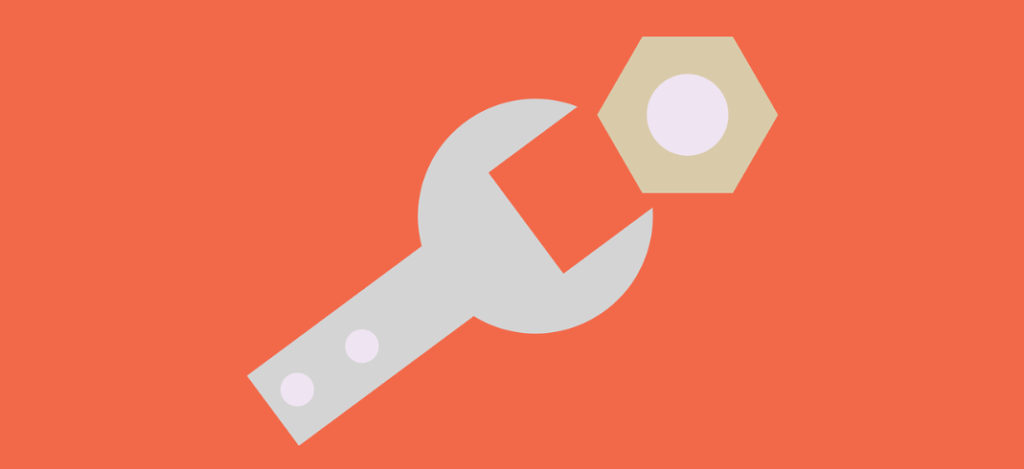
★今回は、下記のように矢印を編集して存在感を出してみます。
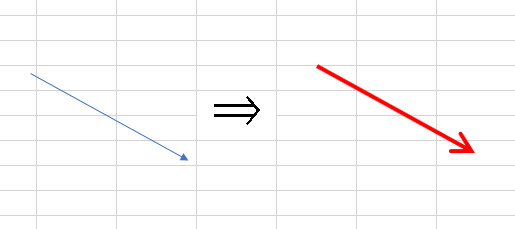
手順① 作成した「矢印」の上で右クリック→「図形の書式設定」を選択します。
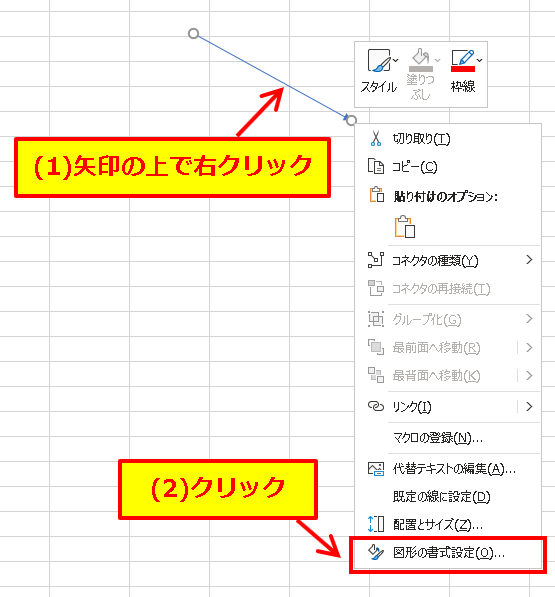
手順② 画面の右側に「図形の書式設定」のウィンドウが開きます。
今回は、「色」、「幅」、「終点矢印の種類」、「終点矢印のサイズ」の4項目を編集します。
この4項目を変更するだけで、矢印の見た目がかなり良くなります。
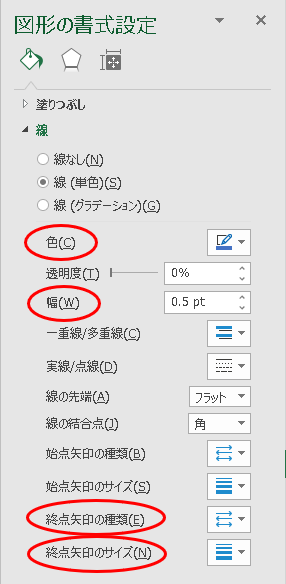
手順③ 「図形の書式設定」メニューの「色」の編集用ボックスをクリック→カラーパレットが開きますので、「赤」の色を選択します。
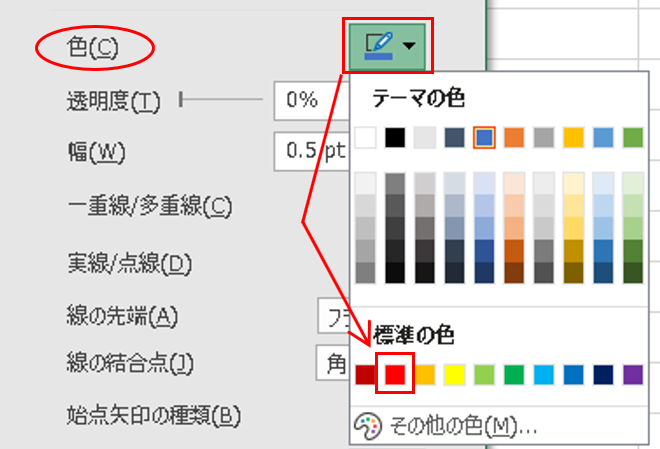
手順④ 次は「幅」を編集します。初期は「0.5 pt」となっていますので、「幅」の編集ボックスの右側にある、「上下ボタン」をクリックして、「3 pt」にしてください。
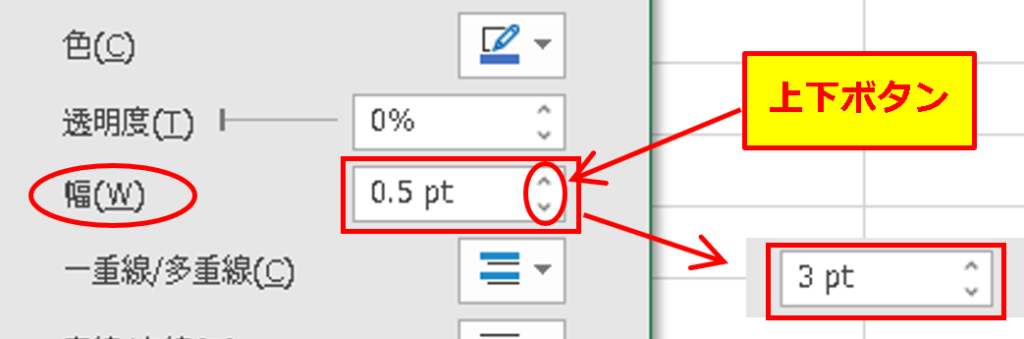
手順⑤ 次は「矢印の形状」を変更します。「終点矢印の種類」の編集用ボックスをクリックすると矢印の形状が6種類から選べますので、ここでは左上の形状を選択してください。
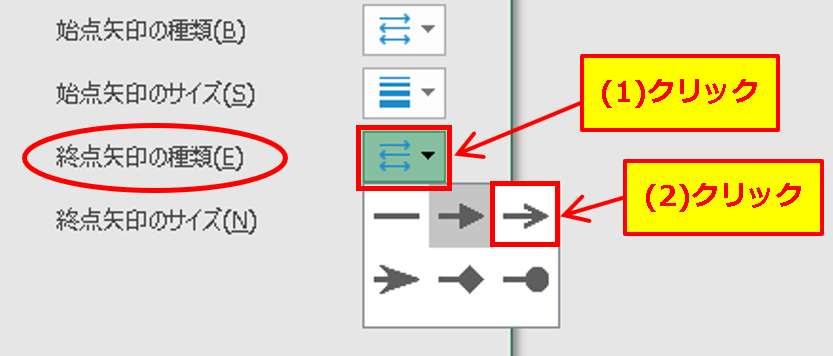
手順⑥ 次は「矢印の大きさ」を変更します。「終点矢印のサイズ」の編集用ボックスをクリックすると、矢印の大きさが9種類から選べますので、ここでは右下を選択してください。
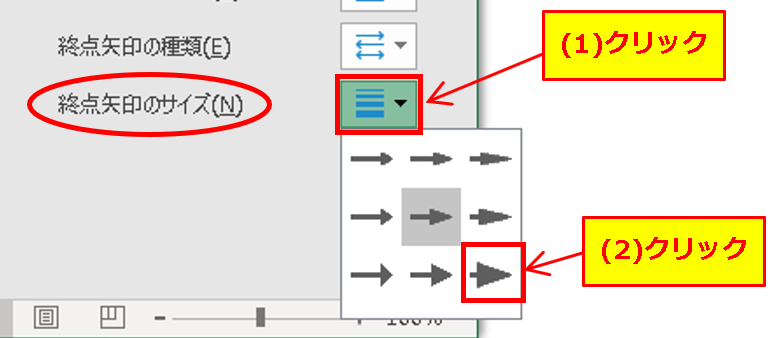
これで、イメージしていた感じに矢印を編集することができました。
ちなみに、矢印の長さや向きを変更したい場合は、矢印の上で左クリックしたあと、○印のあたりで左クリックしたまま動かすと、「長さ」と「方向」を変更できます。
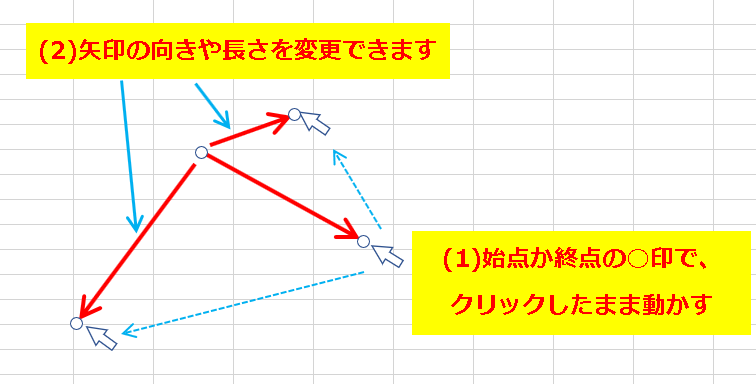
今回は私が良く使う矢印の形状に編集しましたが、使用用途などに合わせて、自分に合った矢印の形状を作ってみてください。
このほかにもいろいろな編集ができますが、今回の編集方法さえできれば、だいたいの場面で実用的に使えると思います。
まとめ:Excelの矢印は資料作成の定番
今回は、エクセルで図形としての「矢印」を作成する方法と、作成した矢印を編集する基本的な方法をご紹介しました。
矢印の編集は、基本的に4項目さえ覚えておけば大丈夫かと思います。
エクセルは仕事や学校でもいろいろな資料を作成するのにとても便利ですが、あまりに多機能でコマンドが多彩なため、特に使い初めの頃は何をして良いかわからない場面が多いと思います。
「とりあえずなんとなく線は作成できたけど、このあとどうするの?」
ということが良くありますが、誰でも最初は初心者です。
エクセルは、「作成」よりも「編集」のほうが何倍も覚えることがあります。
苦労しながら調べて覚えることで自分のスキルが蓄積されますので、コツコツ頑張りましょう。


コメント