Outlook(アウトルック)で送信メールを下書きフォルダに保存する方法と、下書き保存されたメールを送信する操作をご紹介します。
送信メールの「下書き保存」は、後で送信する予定のメールや、まだ内容が確定していない状態でもとりあえず途中まで完成させ保存しておくと、いざ送信するとき早く完成させられるので便利です。
Outlook:送信メールを『下書き保存』する方法
(1)送信メールをいつもどおり作成します。
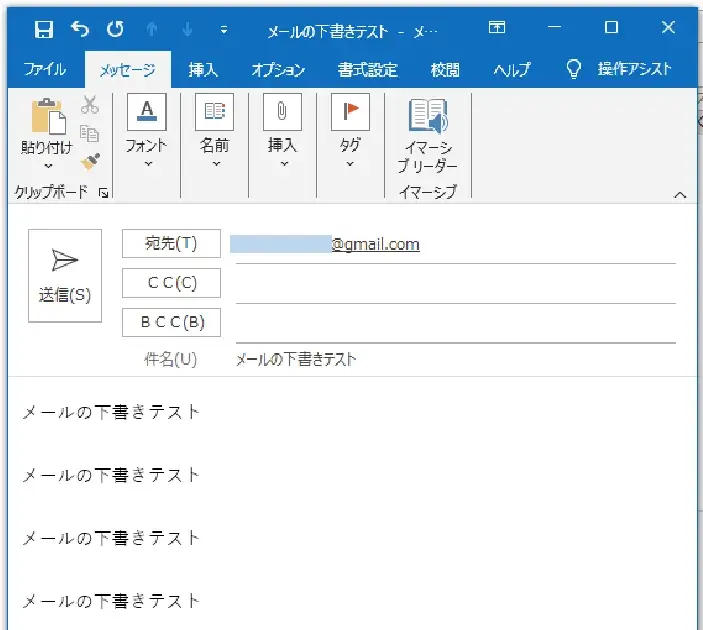
送信メールの作成
(2)送信メールが下書き保存したい状態になったらウィンドウ右上、閉じるボタンの「×」バツをクリックします。
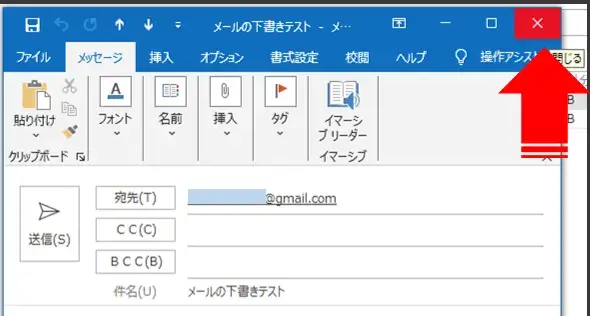
送信メールを閉じる

ユーザー
え!?
閉じると、せっかく作った送信メールが消えないかな?
という不安があるなら、念のためもう一つ同じ送信メールをコピー作成しておくか、メモ帳アプリなどに本文をコピーしてから実行すると良いでしょう。(消えませんが)
(3)「変更を保存しますか?」の確認メッセージが出るので「はい」を選択します。
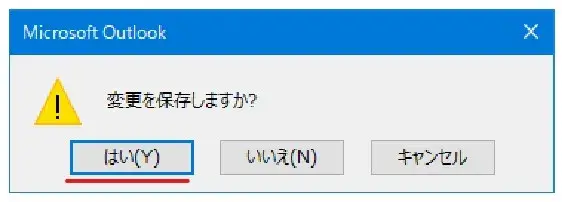
変更を保存するメッセージ
(4)ウィンドウが閉じたら「下書き保存」は完了です。
『下書きフォルダ』を確認すると保存されています。
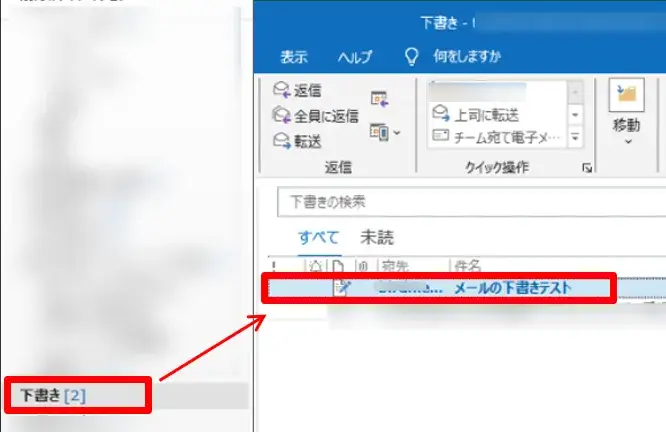
下書きフォルダに保存された
Outlook:下書き保存したメールの『送信』方法
(1)『下書きフォルダ』に保存された送信メールをクリックして開きます。
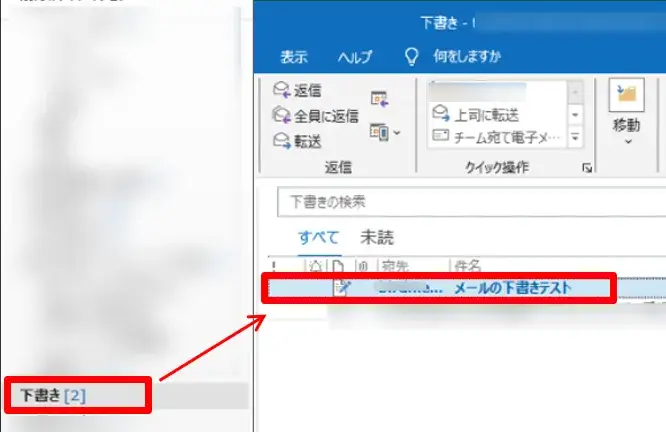
下書きフォルダに保存された
(2)内容に変更があれば編集し、通常どおりの「送信」ボタンをクリックすれば送信されます。
編集して再び下書き保存したいなら、またバツで閉じるだけでOKです。
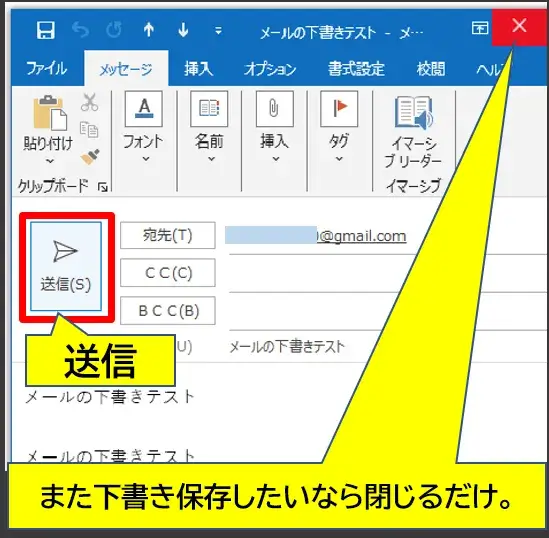
下書きメールの送信
下書き保存する操作は「バツで閉じるだけ」なので、例えば送信メールを作成中にうっかり閉じてしまっても「下書きフォルダ」に自動で保存される仕組みなので覚えておきましょう。
以上です、最後までお読みいただきありがとうございました。


コメント