仕事中に、例えば会社などで調べものをしながら作業を進めていると、どうしても机の上に色々な資料があちこちに並んでしまうことがあるかと思います。
そんな最中に突然、全く別の作業をしなければならなくなった時には、それまで進めていた作業の資料を片付けたり、気持ちを切替えたりと精神的にもストレスが発生するでしょう。
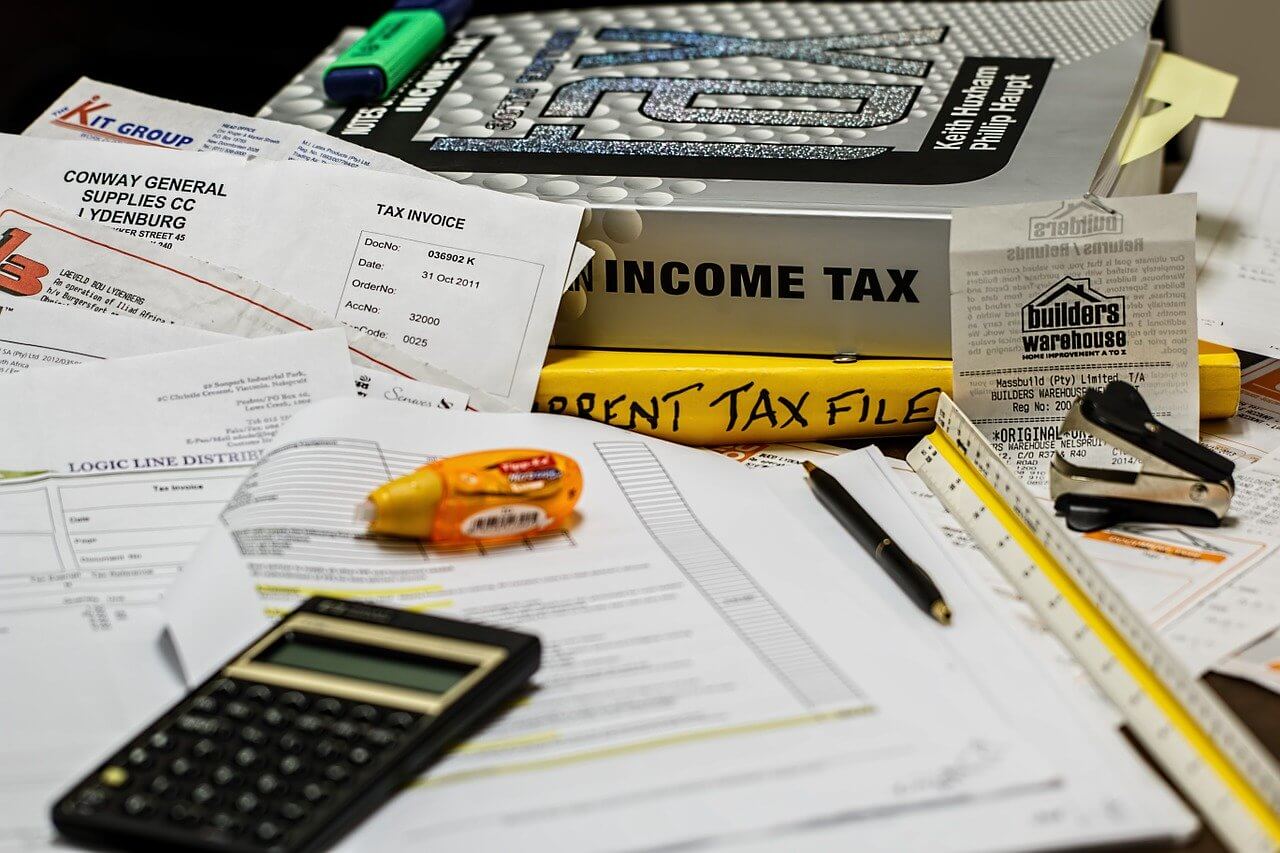
そんな時は、できればそれまで作業していた自分の机の上の状態はそのままにして、割り込んできた作業は別の机で作業したいという気持ちになります。
自分が使える机が複数あれば、そんな場面の作業ストレスも軽減されるかもしれません。

この状況は、パソコンの中の作業でも同じ様なことが言えます。
パソコンの画面上に色々なアプリを展開してタスクバーも満員状態で作業している時に、新たなパソコンでの作業が割り込んで来たら、元々のアプリと新たに展開したアプリが混在してしまい作業効率も落ちてしまいます。
もし全く同じ仕様のパソコンがもう1台使えたなら、乱入してきた作業をそこで行うことも可能ですが、現実はそうはいきません。
しかしWindowsの機能を使えば、1台のパソコンの中で新たな作業環境を作ることも可能です。
そこで今回は、Windows10で新たに導入された「仮想デスクトップ」の機能を利用して、1台のパソコン内で別の作業空間を作り出す方法をご紹介します。
Windows10:仮想デスクトップの起動方法
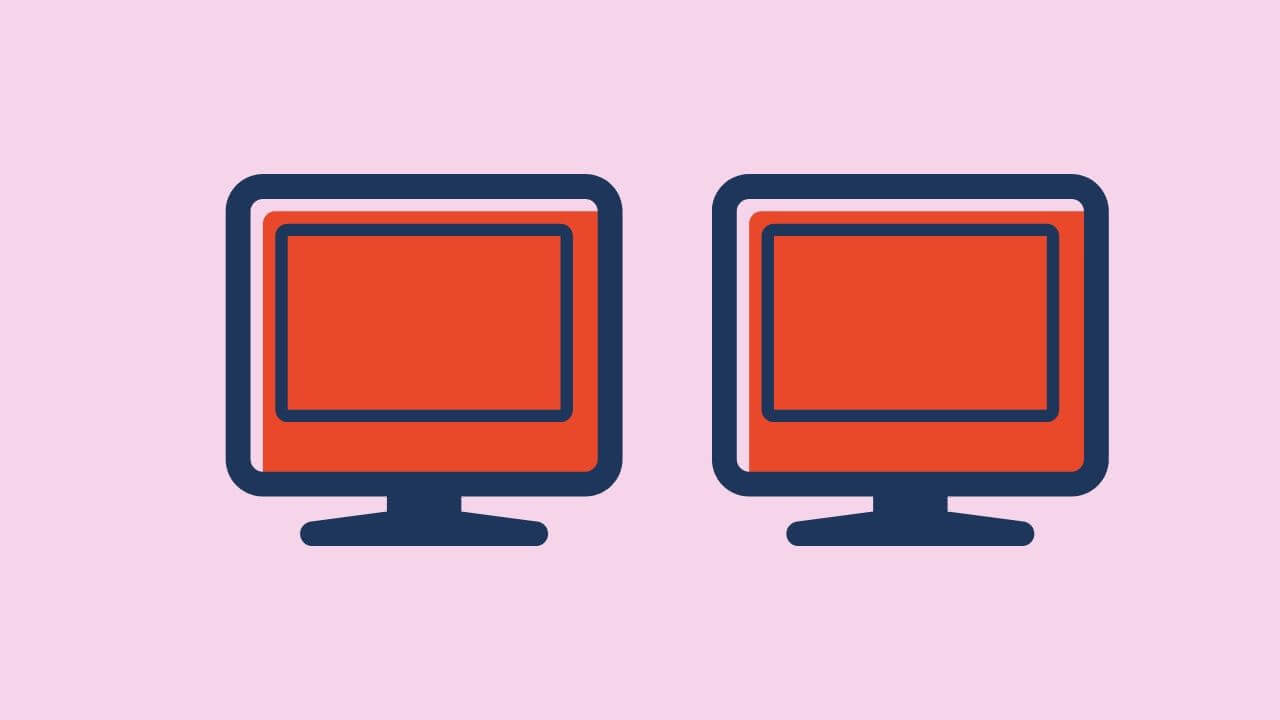
★「仮想デスクトップ」はショートカットキー操作で起動します。
★「Ctrl」+「Windowsキー」を押しながら「D」キーを押すと、一瞬でパソコン起動時のような新たなデスクトップ画面が表示されます。この画面が「仮想デスクトップ」の画面になります。
あまりに一瞬で切り替わるので作業中のアプリが全て閉じられたような感覚になりますが、オリジナルのデスクトップ画面はちゃんと存在しています。
Windows10:仮想デスクトップの状態を確認する
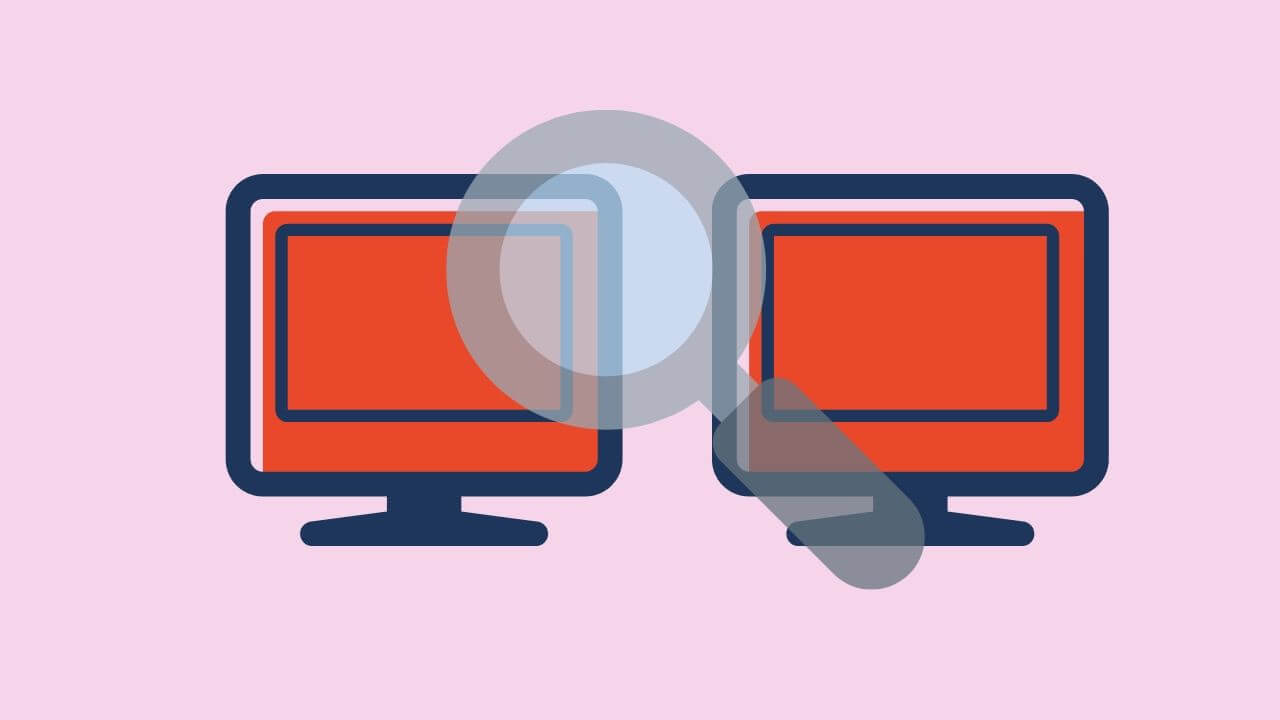
★「仮想デスクトップ」が作成されても、見た目では違いがわかりませんが「仮想デスクトップ」の状態を確認する方法があります。
★ショートカットキー操作の「Windowsキー」+「Tab」を押すことで、「仮想デスクトップの切替え画面」が表示されます。
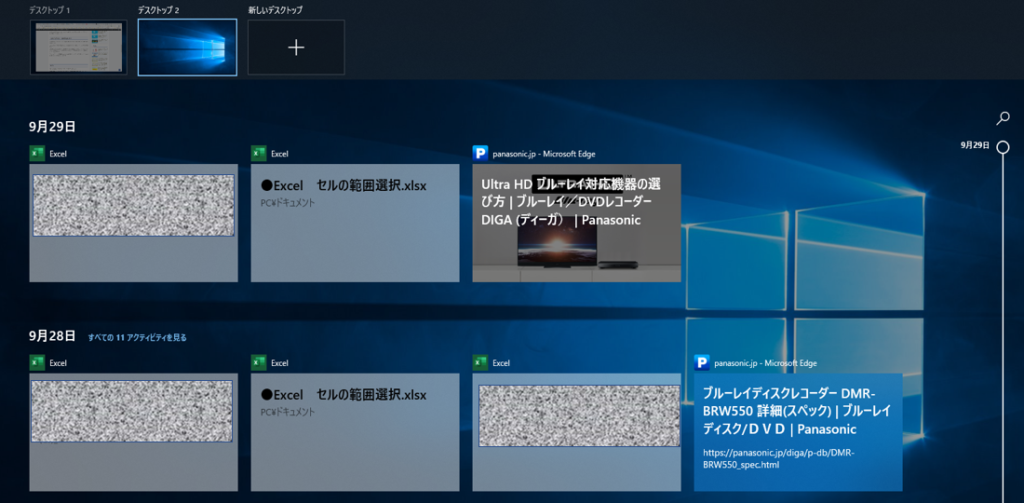
この画面の上部では、現在作成されている「仮想デスクトップ」を確認することができ、クリックすることで各デスクトップの切替えを行なったり、その右側にある「+」ボタンクリックで新たな仮想デスクトップを追加したり、「×:バツボタン」で仮想デスクトップを閉じることができます。
また、各デスクトップでの作業履歴のサムネイル画像も同時に表示されますので、そのサムネイルをクリックすることで過去に作業したファイルを再実行することもできます。
まとめ:仮想デスクトップで作業空間を上手く使う
今回は、Windows10の新機能「仮想デスクトップ」の使い方をご紹介しました。
この機能を活用して、1台しかないパソコンでも最大限のパフォーマンスを引き出して仕事を効率化してみてはいかがでしょうか。


コメント