WordPressテーマ「Cocoon(コクーン)」の2つ目以降のサイトを開設したときに、Google Analytics(アナリティクス)と、Search Console(サーチコンソール) に追加登録する手順をご紹介します。
前提条件として、
- アナリティクス登録(アカウント作成)済み
- サーチコンソール登録(アカウント作成)済み
- Cocoonで2つ目以降のサイトを開設済み
の状態で、新しいCocoonサイトを追加登録する手順で説明していきます。
アナリティクス・サーチコンソールの登録や、サイト開設がまだの場合は済ませておいて下さい。
手順の流れは、
- Google Analyticsにサイトを追加登録 & Cocoon設定
- サーチコンソールにサイトを追加登録 & Cocoon設定
- XMLサイトマップのプラグインをインストール & サーチコンソールに認証
となっております。
2サイト目以降の追加登録なので作業時間の目安は、10~20分程度で全て完了できます。
ただし、やらないといつまでも投稿した記事がインデックス(Googleに登録)されず、Web検索の結果に表示されないので早めに実施するのがベターです。
Cocoon:Googleアナリティクス・サーチコンソールに追加サイトを登録する手順
この作業は、Cocoonサイト(WordPress)・アナリティクス・サーチコンソールの3つのページを行き来するので、2つ以上のウィンドウ(ブラウザ)を開いて行うことをオススメします。
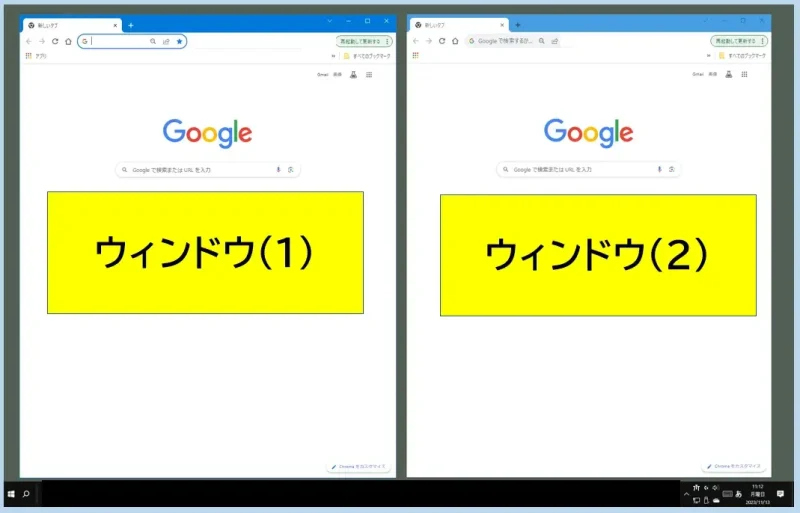
作業ウィンドウは2つ開く
① Google Analyticsにサイトを追加登録 & Cocoon設定
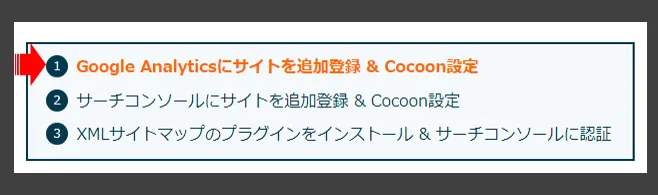
(1)Google Analyticsにログインし、左下の「管理」(歯車アイコン)をクリックして管理画面を開きます。
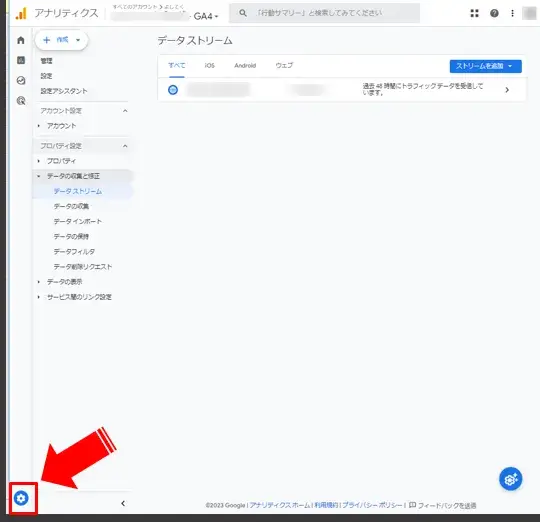
アナリティクスの管理へ
(2)画面上にある「+作成」>「プロパティ」を選択します。
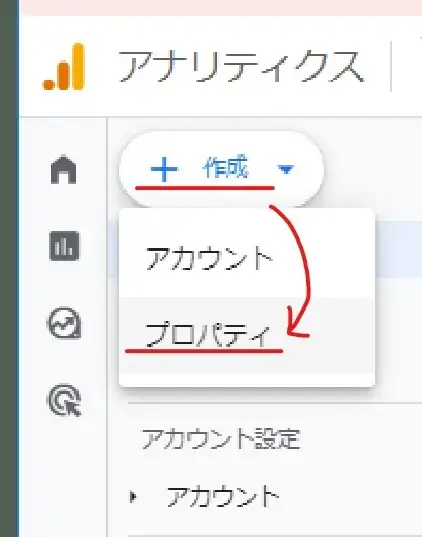
アナリティクスのプロパティを新規作成
(3)プロパティ作成ページになるので、
- プロパティ名: サイト名を入力(自分でわかりやすい名称で良い)
- レポートのタイムゾーン: 日本
- 通貨: 日本円
をそれぞれ入力・選択し、「詳細オプションを表示」をクリック。
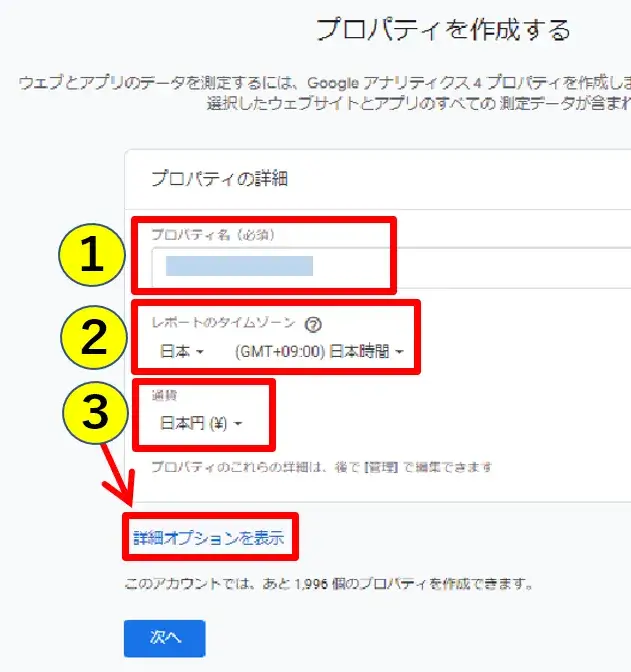
アナリティクスのプロパティ設定
(4)「ユニバーサルアナリティクスプロパティの作成」メニューが出たら、右にあるスイッチボタンをクリック。
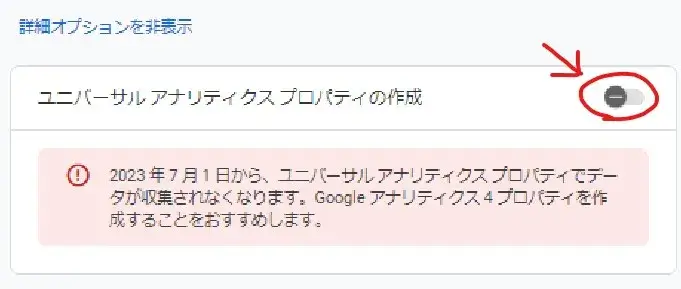
スイッチボタンで切り替え
(5)拡張メニューが下に開くので、「ウェブサイトのURL」に、『https://』以降のドメインを入力し「次へ」をクリックします。
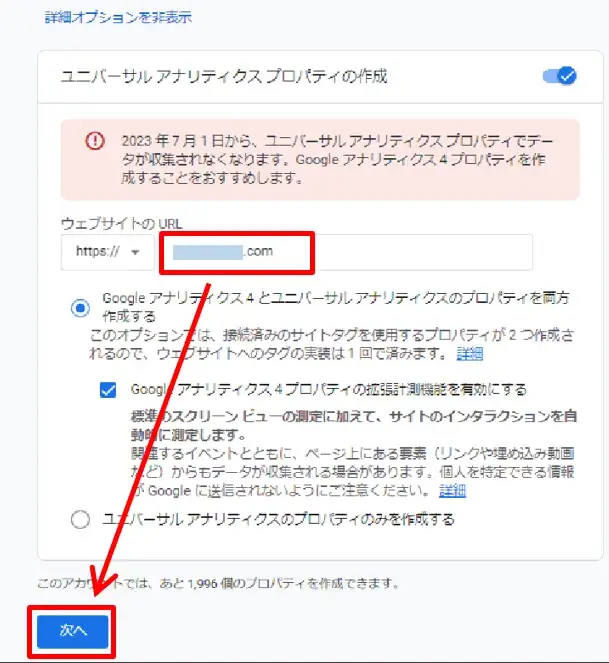
URLを登録
「yoshitechblog.com」だけを入力します。
(6)「ビジネスの説明」を回答するセクションに進むので、「業種」と「ビジネスの規模」をそれぞれ、自分のサイト運営に合ったものを選択して「次へ」をクリック。
それほど悩んで選ばなくて良いと思います。私の場合は、
- 業種:その他のビジネスのアクセシビリティ
- ビジネスの規模:小規模
にしました。
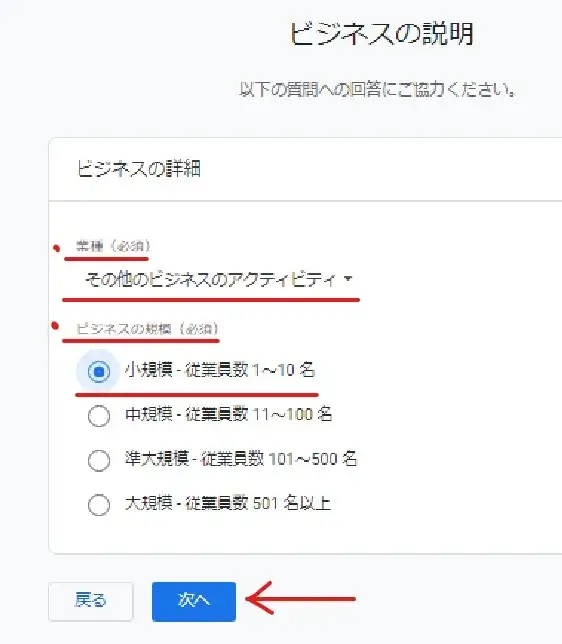
ビジネスの説明
(7)つづいて「ビジネス目標」を回答し「作成」をクリックします。
私の場合は、
にしました。
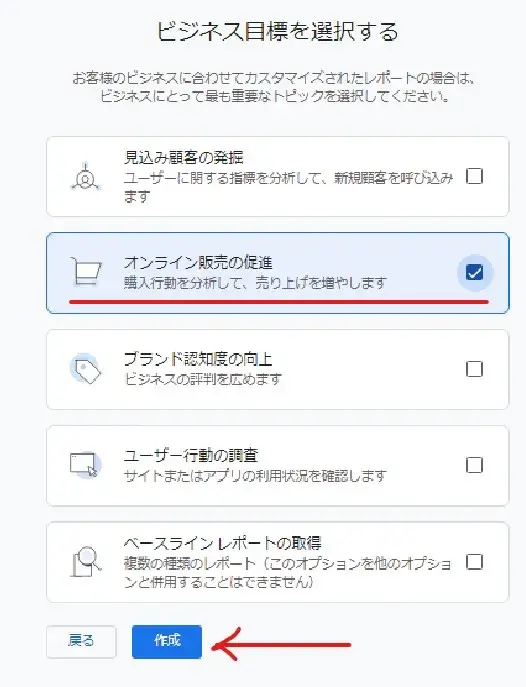
ビジネス目標
(8)これで新サイト用のアナリティクスプロパティが作成され、IDが生成されます。
一番右にあるボタンで「測定ID」をコピーします。
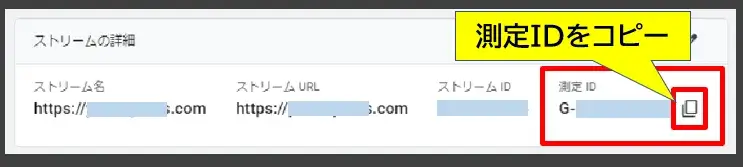
アナリティクスの測定IDコードをコピー
(9)WordPressダッシュボードに移り、「Cocoon設定」>「アクセス解析・認証」を表示します。
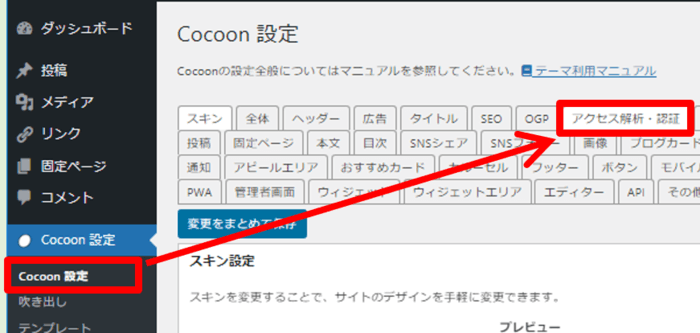
Cocoon設定のアクセス解析
(10)「Google Analytics設定」の、GA4測定IDに先ほどコピーしておいたコードを貼り付け>「変更をまとめて保存」します。
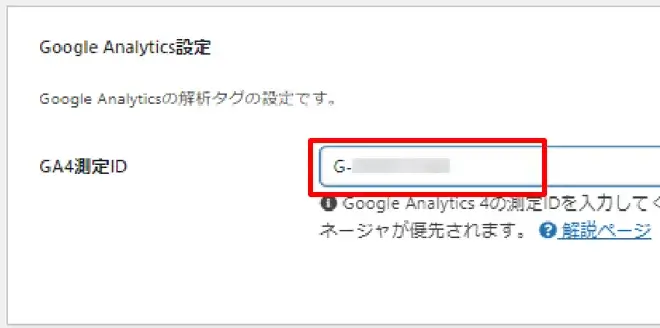
GA4測定IDコードを登録
↓
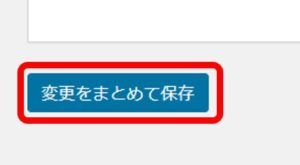
変更をまとめて保存
Cocoonへのアナリティクス登録とCocoonの設定はこれで完了です。
※Cocoon設定の画面は、また使うのでこのまま閉じないでください。
つづいて、Google サーチコンソール関連の登録・設定作業を行います。
② サーチコンソールにサイトを追加登録 & Cocoon設定
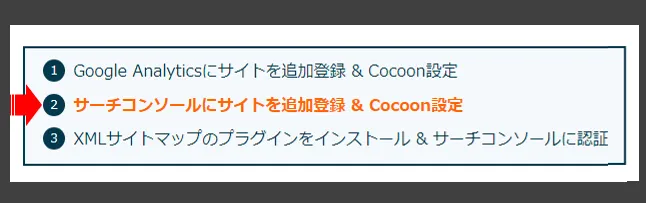
(1)Google Search Console(サーチコンソール)にログインし、左メニュー上のプロパティ管理ボタン>「プロパティを追加」を選択します。
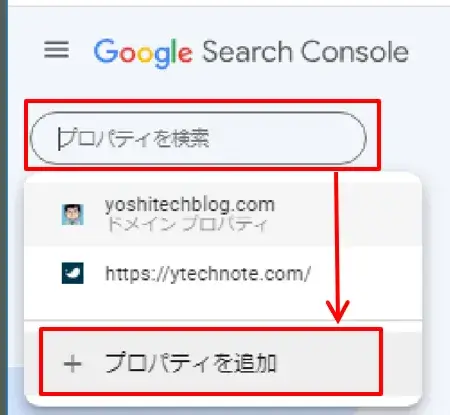
サチコのプロパティを新規追加
(2)「プロパティタイプの選択」が出るので、「URLプレフィックス」のほうにサイトのURLを貼り付け>「続行」します。
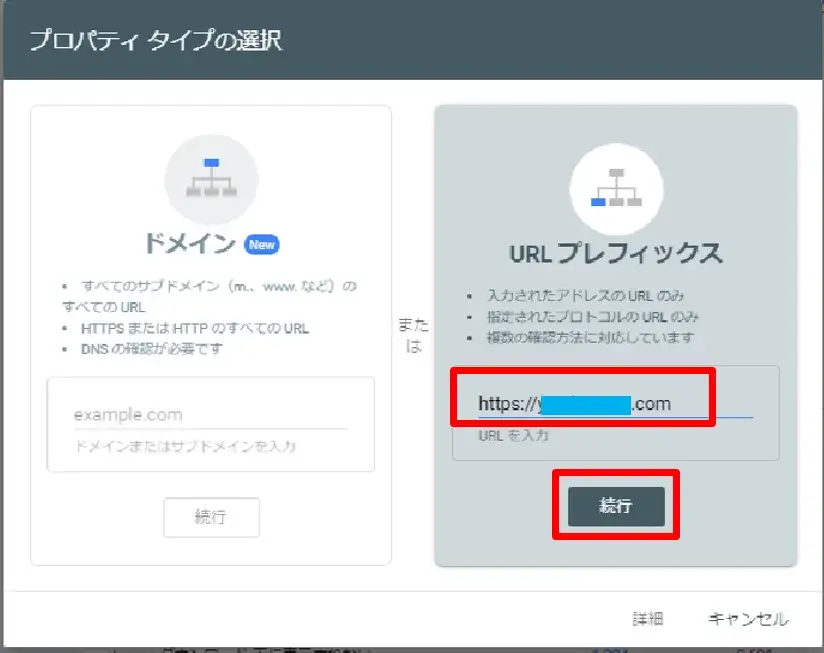
プロパティタイプの選択
(3)「所有権の確認」になるので「HTMLタグ」をクリックしてサブメニューを展開し、メタタグをコピーします。
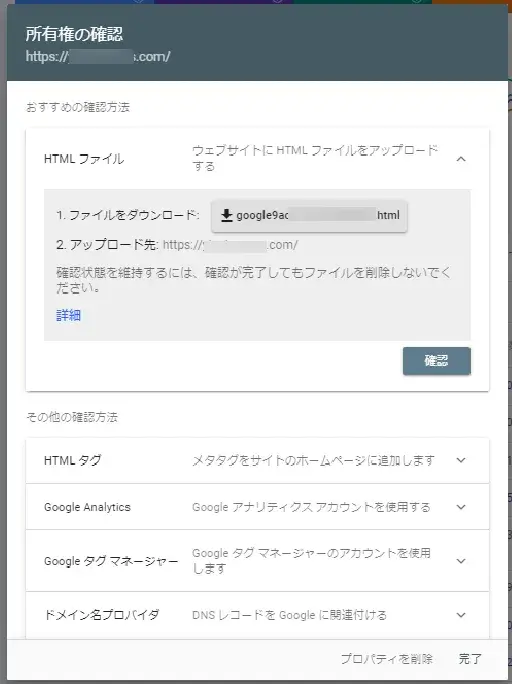
所有権の確認
↓
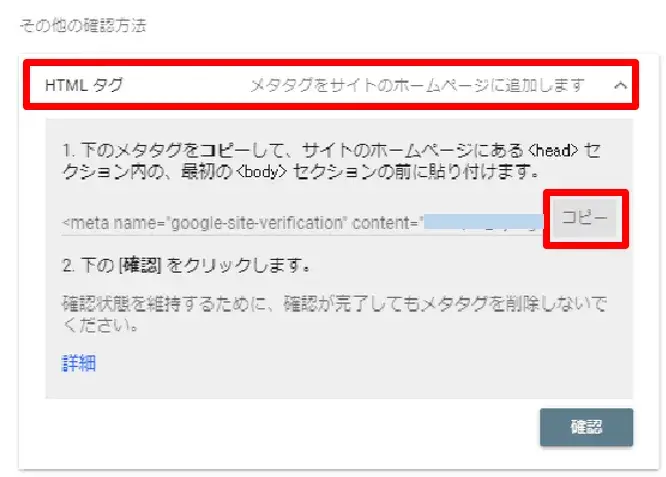
メタタグのコピー
↑※このウィンドウは閉じないでください。
(4)コピーしたメタタグを一旦メモ帳アプリなどに貼り付け、『~content=”この部分テキスト“』だけをコピーします。

コードの一部をコピー
(5)WordPressの「Cocoon設定」>「アクセス解析・認証」に戻り、「Google Search Console ID」にコードを貼り付け、「変更をめとめて保存」します。
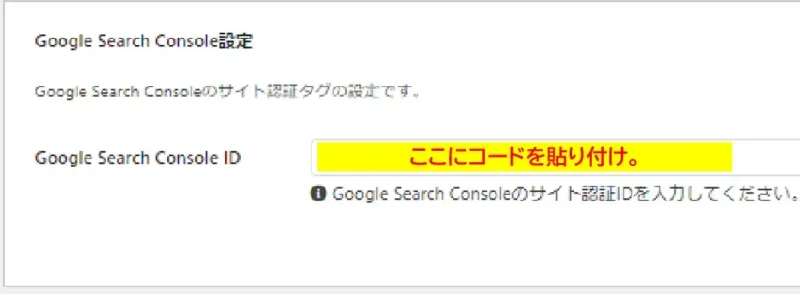
Cocoon設定にサチコのIDコードを貼り付け
↓
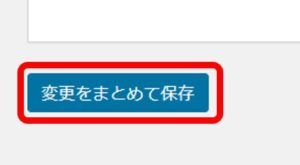
変更をまとめて保存
(6)再びサーチコンソールのページに戻り、「確認」をクリックします。
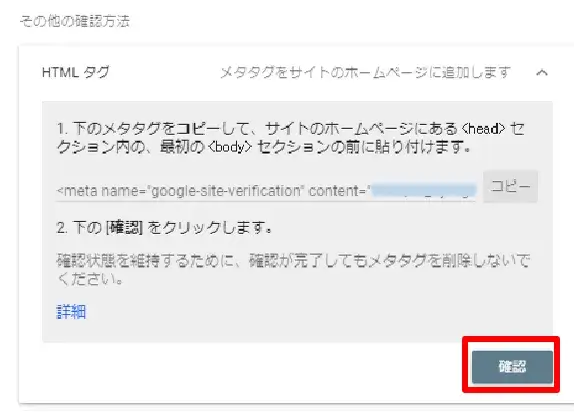
メタタグの確認へ
↓
「確認しています…(しばらくお待ちください)」のメッセージが消えるまで少し待ちます。
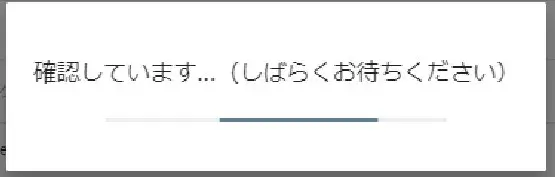
確認中
(7)「所有権を証明しました」のメッセージが出たらOKです。「完了」をクリックしてください。
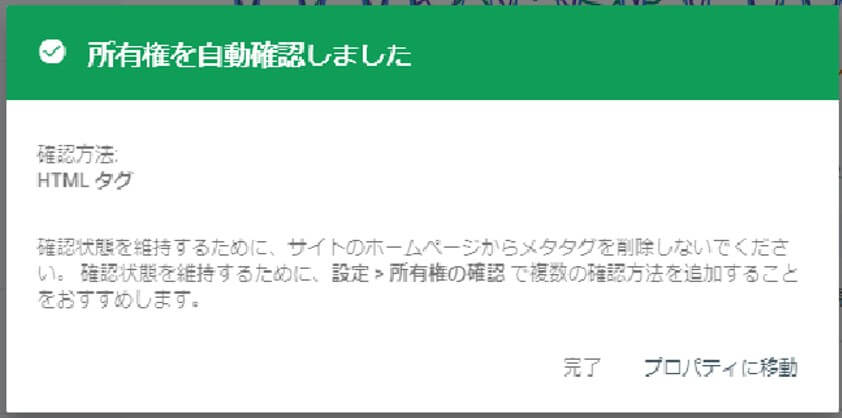
サーチコンソール_所有権の確認完了メッセージ
参考 Google Search Consoleに登録する方法 | Cocoon
(8)サーチコンソールの、プロパティ管理アイコンをクリックして新しいサイトが追加されていればOKです。
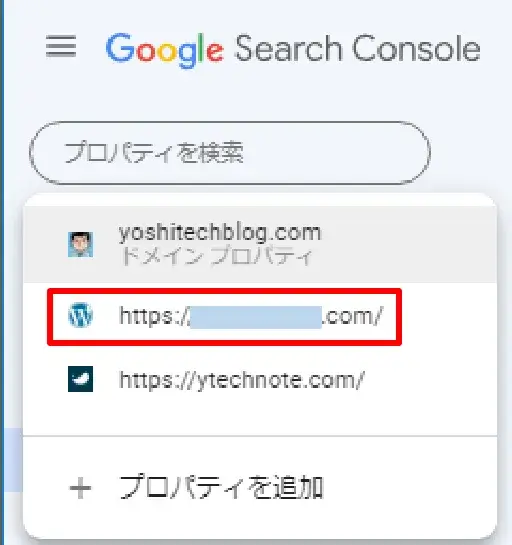
新サイトのプロパティが作成された
③ XMLサイトマップのプラグインをインストール & サーチコンソールに認証
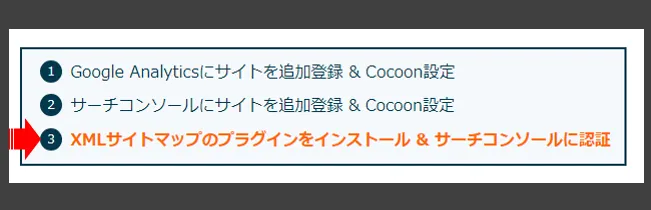
Google Search Console (サーチコンソール)にサイトの更新情報を送信するためのXMLサイトマップのプラグインを導入し認証させます。
(1)WordPressダッシュボードで「プラグイン」>「新規追加」を選択。
(2)「XML Sitemap Generator for Google」と検索しインストール>「有効化」します。
詳しくは別記事の、WordPressプラグイン:[Google XML Sitemaps]の導入、も参照ください。
(3)サーチコンソールに移動し、プロパティ管理アイコンが、新サイトになっている状態で>左メニューの「サイトマップ」をクリックします。
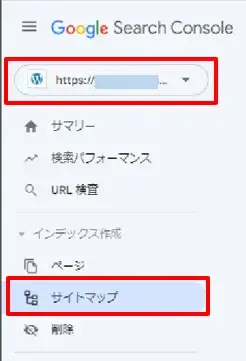
サチコのサイトマップ設定へ
(4)「新しいサイトマップの追加」に「sitemap.xml」と入力し、「送信」をクリックします。
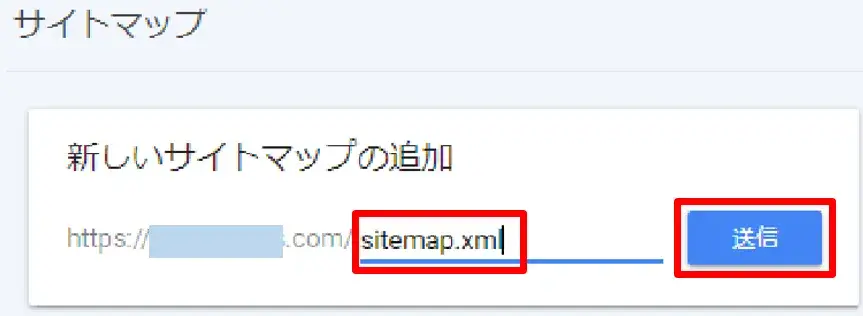
XMLサイトマップの送信
(5)「送信されたサイトマップ」のステータスに「成功しました」と表示されればOKです。
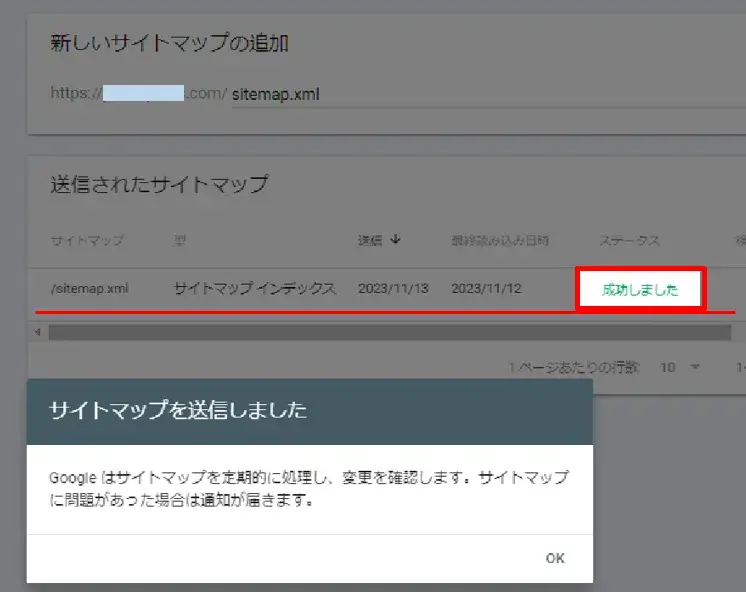
XMLサイトマップの送信成功
サーチコンソールの計測データはすぐには反映されないので、1日以上時間を置いてからまた確認しましょう。
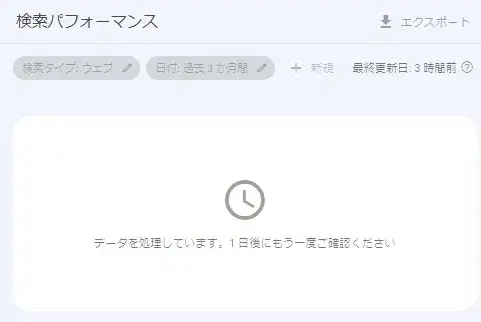
サーチコンソールのデータはすぐに反映されない
以上で、アナリティクス&サーチコンソール登録&Cocoon設定、の一連の設定作業はすべて完了です。
お疲れ様でした。


コメント