
Outlookの『迷惑フォルダー』の中のメール、
削除しても『削除済みアイテム』に行ってまた削除しなくちゃなので二度手間…。
ダイレクトに1回で完全削除したい!
Outlook(アウトルック)で、メールを「削除済みアイテム」フォルダに送らず、ダイレクトに完全削除する方法をご紹介します。
通常、不要なメールを完全に削除したいときの手順は、
- メールを選択して削除
- 『削除済みアイテム』フォルダの中身を空にする
と、2段階の作業が必要ですが、これを1回の作業で済ませることができます。
参考 [削除済みアイテム] フォルダーを空にする Outlook – Microsoft サポート
Outlook:メールをダイレクトに完全削除する
(1)削除したいメールを選択します。
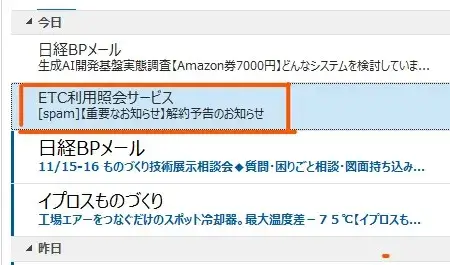
メールを選択
(2)キーボードの『Shift(シフト)』を押しながら、『Delete(デリート)』を押します。
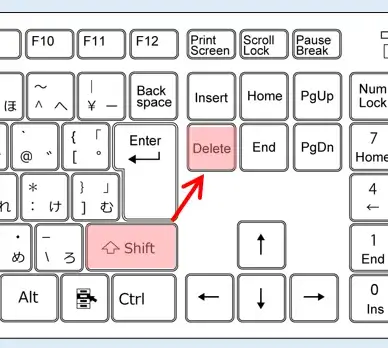
シフトを押しながらデリート
(3)『これは完全に削除され、元には戻せません。よろしいですか?』の確認メッセージが出るので『はい』をクリックします。(Yキー や Enterキー押しでも可)

「完全に削除され、元には戻せません」のメッセージ
これで、削除済みアイテムのフォルダに送られることなく完全に削除できます。
Outlook:複数のメールをまとめて選択し、ダイレクトに完全削除するには
ある程度の複数メールを、まとめてダイレクトに完全削除したいなら、
『Ctrl(コントロール』キーを押しながら削除したいメールをすべて選択してから、ダイレクト削除を実行すればOKです。
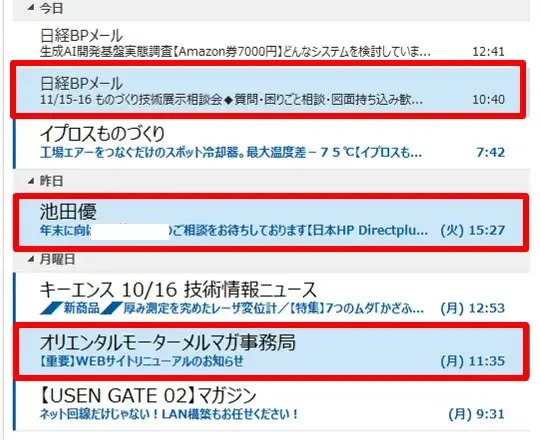
コントロールを押しながら複数メールを選択
削除したい複数のメールが連続しているなら、
「先頭のメールを選択」>「Shift+最後のメールを選択」
の操作で一括選択もできます。
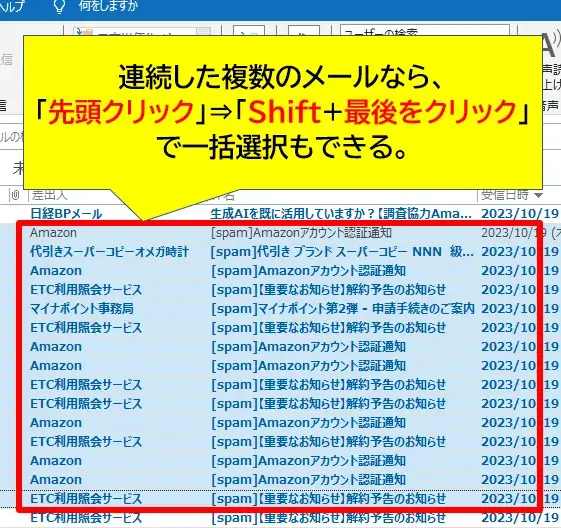
連続したメールは一括選択もできる
メールをダイレクトに完全削除する注意点:簡単に復元ができない
例えば、通常の操作で削除されたメールは『削除済みアイテム』フォルダに保存されていることで、間違えて削除してもその段階なら簡単に復元できます。
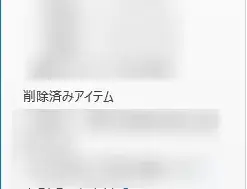
削除済みアイテムのフォルダー
しかし、ダイレクトに削除したメールはどこにも残らず、復元ソフトを使わないと復旧できないので注意して実施してください。
関連 【無料版でも活躍】Recoveritの使い方|データ復元ソフト
上手く活用して作業の効率化に役立てましょう。
以上です、最後までお読みいただきありがとうございました。


コメント