Excelでセルに何か入力しているとき、文章の左側にカーソルを戻そうと左キーを押したときにセル移動になってしまうイライラに対処する方法をご紹介します。
(実際は、上下左右キーどれでもセル移動します)
例えば、セルに下記のように入力したいとき、
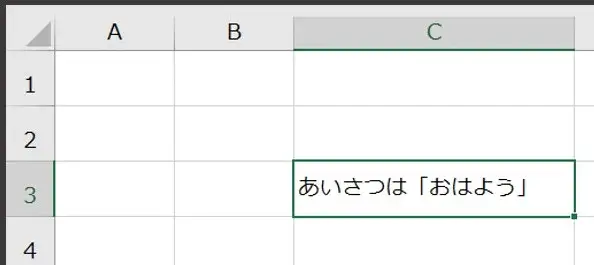
テキストサンプル
セルに入力中・・・
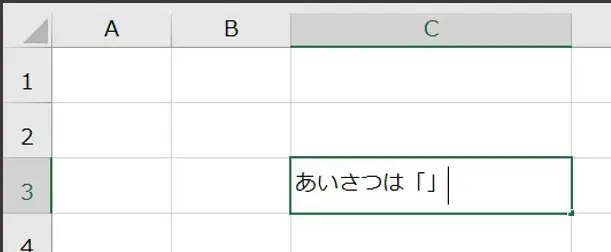
セルに入力中
文章の左側にカーソルを戻して「」の中に行きたい
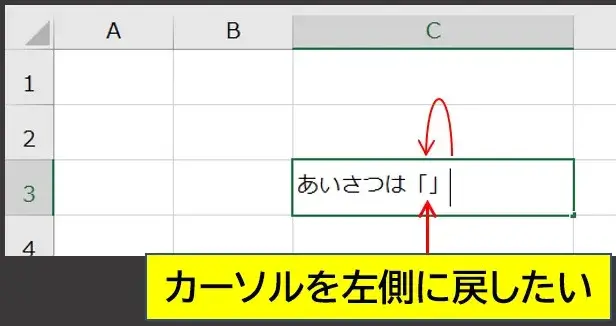
カーソルを左側に戻したい
左キーを押すと、セル移動になりイライラする
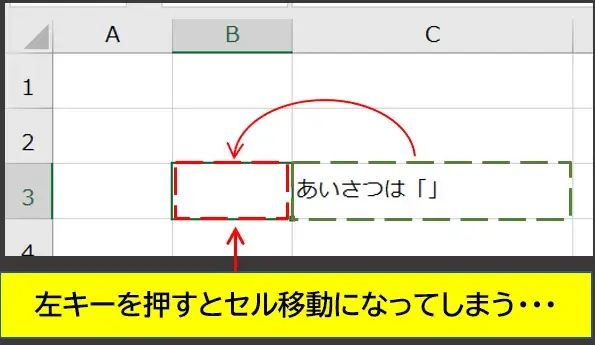
左キーを押すとセル移動になる
もちろんマウス操作でカーソルを移動しても良いのですが、タイピング中はマウスから手が離れているのでその行動が面倒です。
なので、キーボード操作だけで完結させる方法になります。
Excelでセル移動せず、セル内でカーソルを移動する操作方法
テキスト入力中、セルから出ないようにカーソルを左右に移動させたいときは、
先に「F2」キーを押す
です。↓
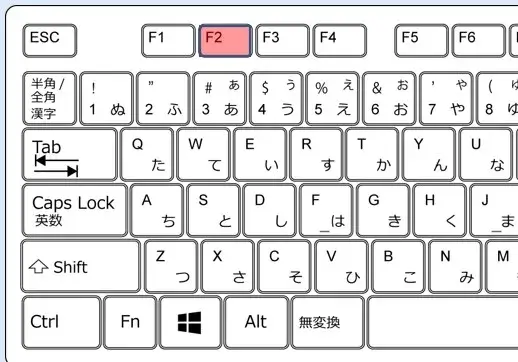
F2キーを押す
「F2」キーはセルの内容を編集するときに押します。
つまり、「編集モード」にすることでカーソルがセル内で移動できる状態になります。

ユーザー
いやいや、
元々セル内に入力してるんだから、
編集モードでしょ?
と思いきや、Excel側はどうやら「入力モード」と「編集モード」というのに分けて認識しているようです。
基本的な考え方は、
- 何もないセルに初めて入力 ⇒ 入力モード
- 入力済みのセルの内容を編集 ⇒ 編集モード
となります。(たぶん)
確実な確認方法は、セルに入力しているとき左下のステータスバーを見ると「入力」か「編集」が表示されるのでどっちかわかります。
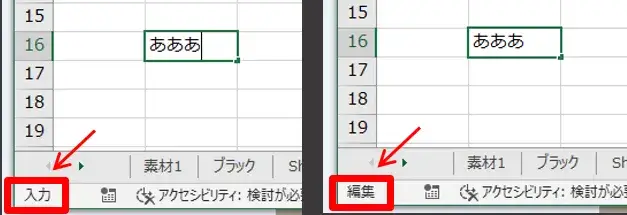
入力モードと編集モード
だけど、こんな隅っこの文字いちいち見てられないですよね。(個人の感想です)
なので、セル内でカーソル移動したいときは、先に「F2」を押す癖をつけるのが一番かもしれません。
以上、セル内でカーソル移動しようとするとセル移動になる現象の解説と対策でした。
最後までお読みいただきありがとうございました。


コメント