ここでは、Windows10 エクスプローラー画面での、クイックアクセスツールバーの使い方をご紹介します。
クイックアクセスツールバーといえば、エクセル・ワード・パワーポイントなどのOffice系アプリで使う印象が強いですが、Windowsのエクスプローラーにもその機能があります。
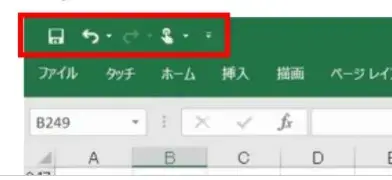
Excelのクイックアクセスツールバー
関連 【Excel】クイックアクセスツールバーのおすすめな使い方
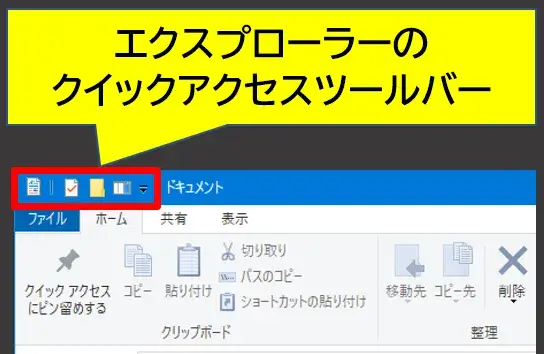
エクスプローラーのクイックアクセスツールバー
エクスプローラーのクイックアクセスツールバーは、エクセルなどと少し使い勝手が違うので解説します。
Win10:エクスプローラーのクイックアクセスツールバー「使い方」
Windows10 エクスプローラーのクイックアクセスツールバーは、エクセルなどと同様に初期状態ではウィンドウの左上にあります。
(1)ツールバー右の三角ボタンクリックでメニューを展開し「リボンの下に表示」をクリックし配置を変更します。
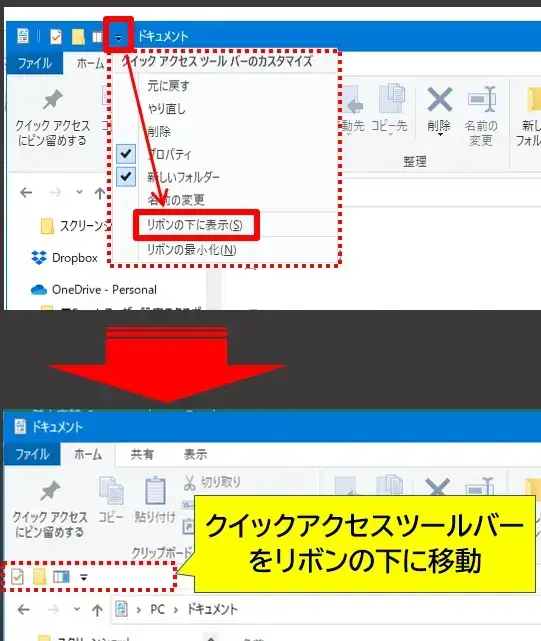
クイックアクセスツールバーをリボン下に移動
(2)おそらく初期状態だと「プロパティ」と「フォルダ新規作成」くらいしか配置されていないと思うのでここに追加していきます。
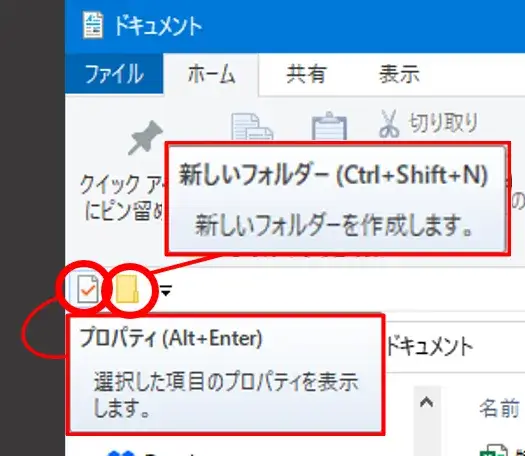
クイックツールバーの初期
(3)ツールバー右の三角ボタンクリックでメニューを展開すると、
- 元に戻す
- やり直し
- 削除
- プロパティ(初期)
- 新しいフォルダー(初期)
- 名前の変更
の、既存のツール6種類が配置できます。
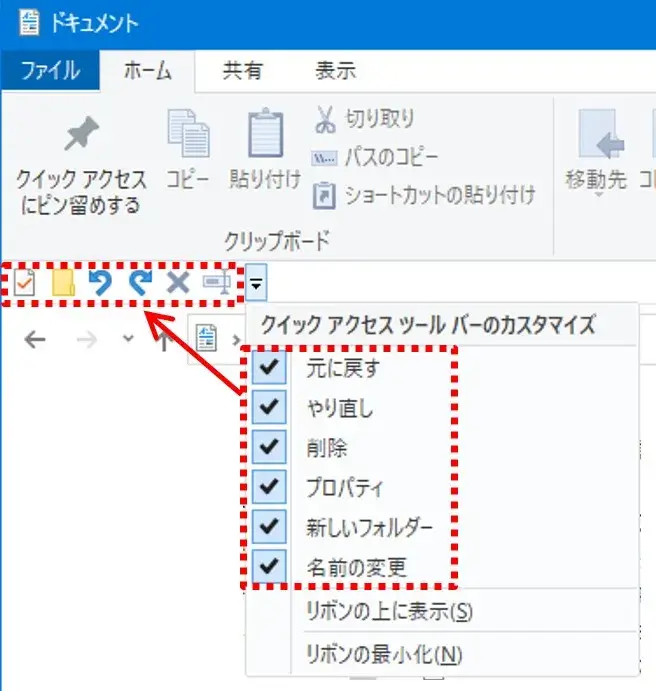
既存ツールの追加
ショートカット操作でまかなえるコマンドもあるので、自分のPCスキル必要に応じて配置してください。
(4)さらに、既存メニューにないコマンドは、リボン内にあるコマンドで右クリック>「クイックアクセスツールバーに追加」で配置できます。
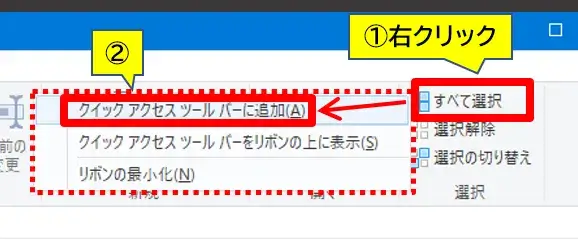
クイックアクセスツールバーに追加する操作
↓
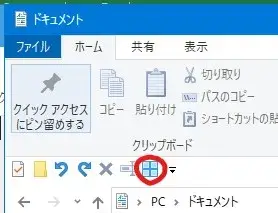
ツールバーにすべてを選択が追加された
自分が好きなコマンドを、リボンの中から追加していってください。
当然、リボンの上に配置したまま使うこともできますが、マウス操作が遠くなるのであまりおすすめしません。
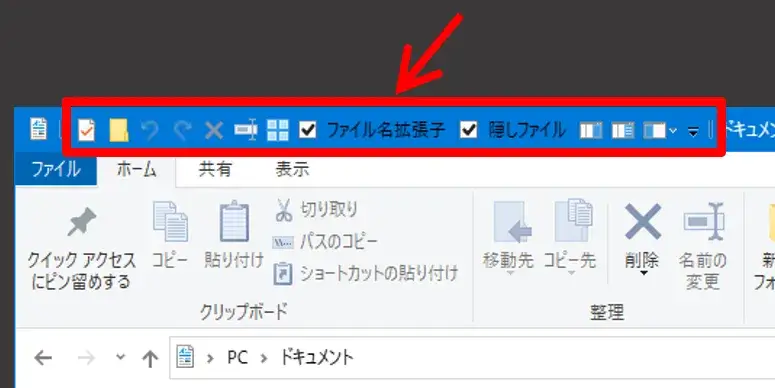
リボンの上にクイックアクセスツールバー
配置したコマンドを削除したいときは、右クリック>「クイックアクセスツールバーから削除」の操作を行って下さい。
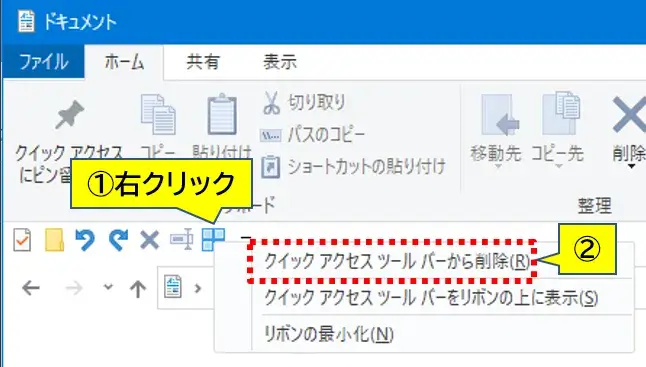
クイックアクセスツールバーから削除する操作
私の場合は、ウィンドウ表示の切り替えや拡張子・隠しファイルの表示・非表示をすぐにオン・オフできるように配置してみました。
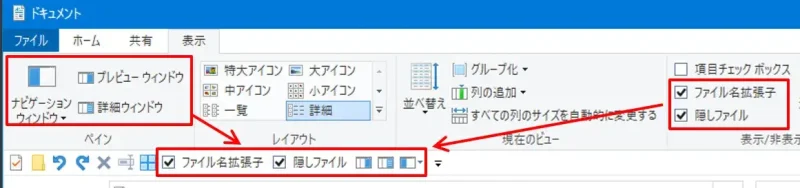
クイックアクセスツールバーの配置例
自分がよく使うコマンドをクイックアクセスツールバーに配置しておくことで、リボンの表示をいちいち切り替える必要がなくなりワンクリックで操作ができるので時短になります。
ショートカット操作が設定されていないコマンドで、自分が良く使うものを中心に配置すると効果的だと思います。
ちなみに、エクセルなどにはクイックアクセスツールバーの詳細な設定ウィンドウがありますが、Windows版にはこれが無いのが残念です。
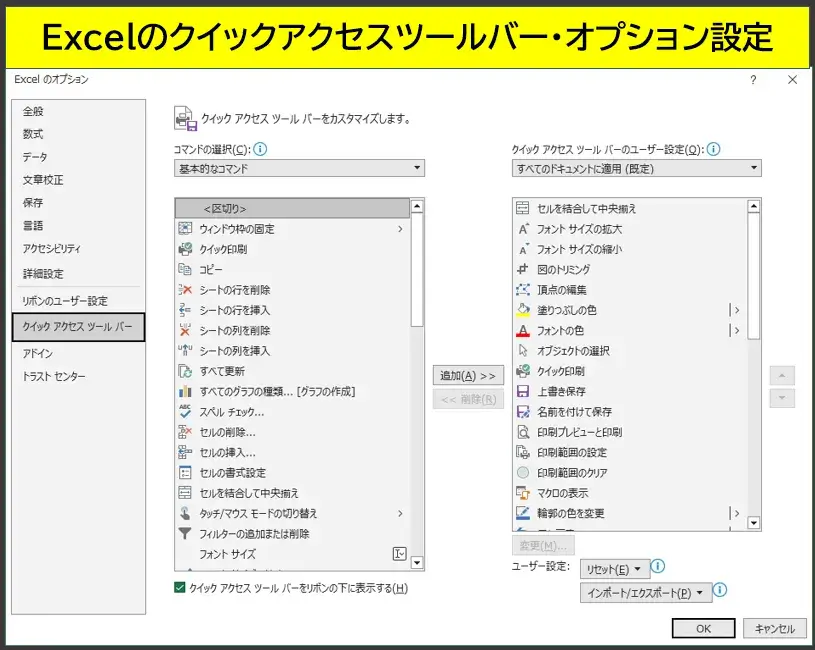
エクセルにはクイックアクセスツールバーのオプション設定画面がある
とりあえず、好きなコマンドを1カ所に集めて配置できるだけでも、かなり便利になるのでパソコン作業の効率化にお試しください。
以上です、最後までお読みいただきありがとうございました。


コメント