Excelで、セルに入力した文字は全体的なレイアウトに応じてサイズを変更するとバランスが良く見やすい資料にすることができます。
ここでは、Excelでセル内に入力した文字(フォント)のサイズを変更する手順をご紹介します。

Excelでは文字(フォント)のサイズ変更は基礎的な操作ですが、基本をしっかりマスターしましょう。
操作はExcel2016で行っています。
Excel・セルの文字サイズ:フォントサイズの一覧から選択
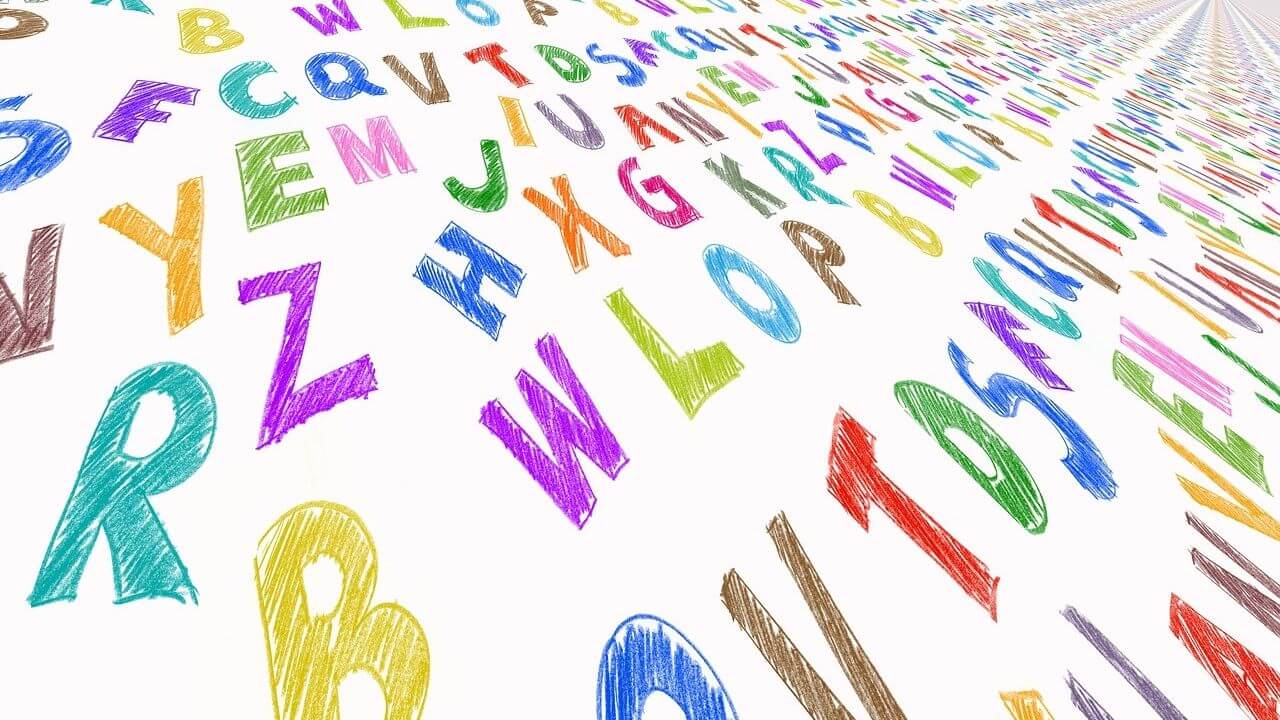
★この操作方法が最も一般的な方法になると思います。
手順① サイズを変更したいセルを選択(アクティブ)状態にして、上部タブメニューの「ホーム」の「フォント」グループ内にある、「フォントサイズ」の下向き矢印をクリックします。
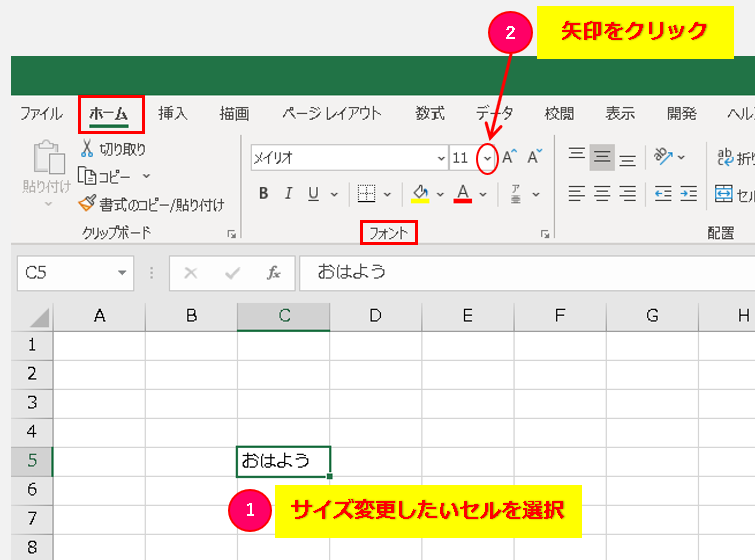
手順② フォントサイズの一覧が表示されますので、適当なサイズをクリックします。
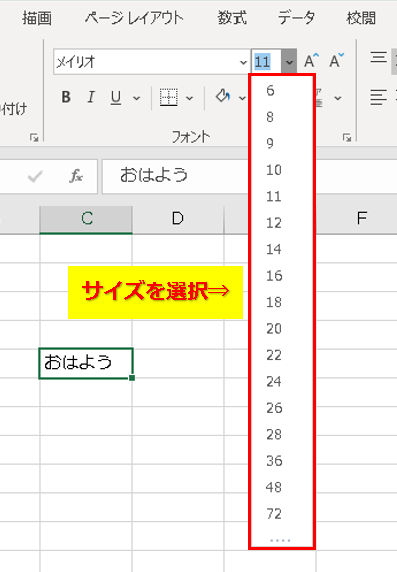
Excel・セルの文字サイズ:フォントサイズを数値入力で変更
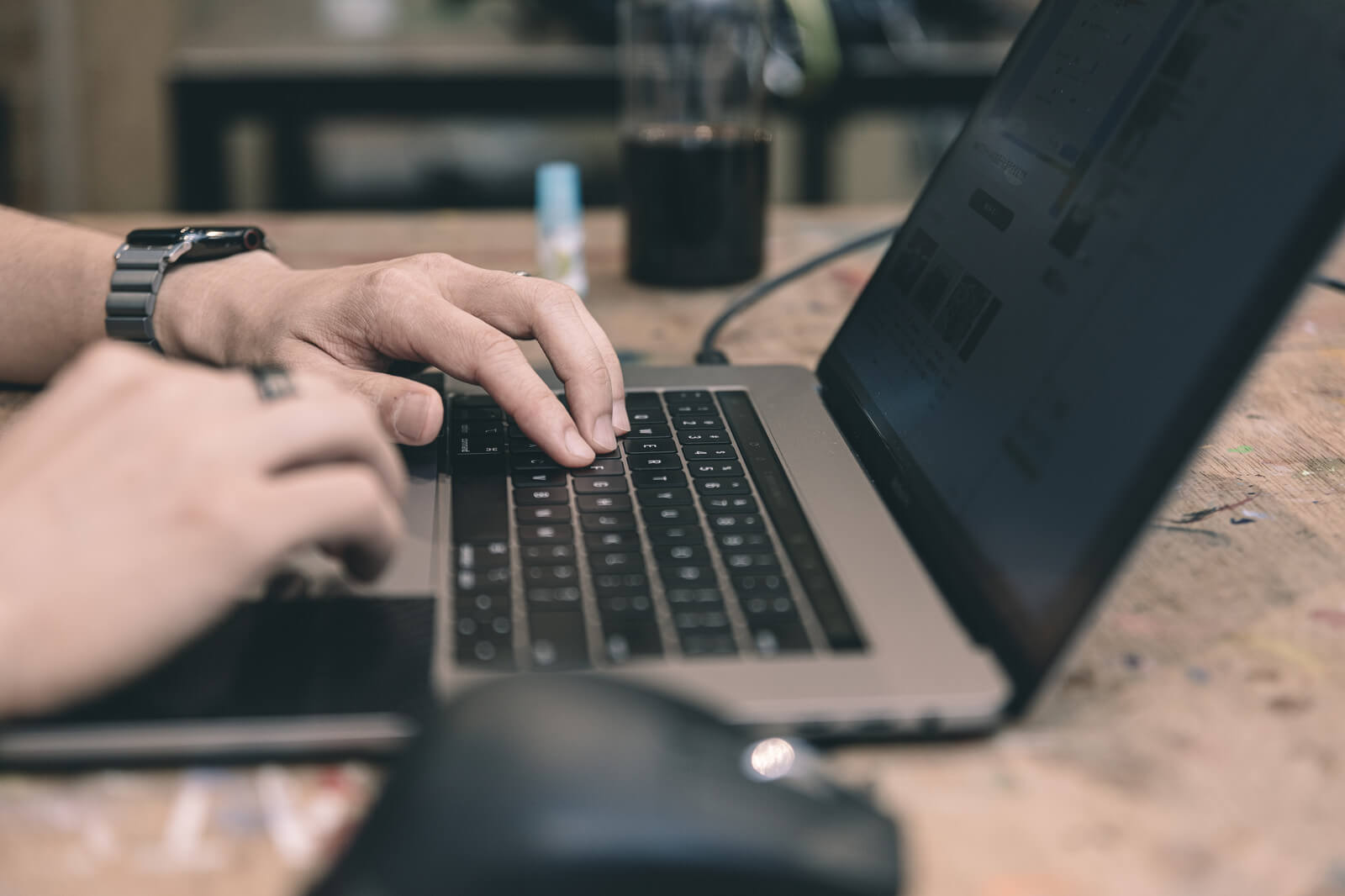
★「フォントサイズ」が表示されているボックスに直接数値を入力してサイズを変更することもできます。
手順① フォントサイズの変更をしたいセルを選択(アクティブ)状態にして、タブメニュー「ホーム」の「フォント」グループの「フォントサイズ」が表示されてるボックスをクリックして、入力可能な状態にします。
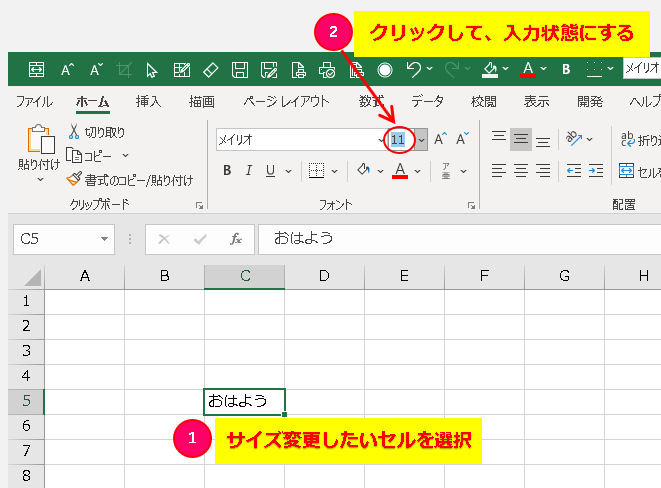
手順② 希望のフォントサイズの数値を入力して「Enterキー」を押します。
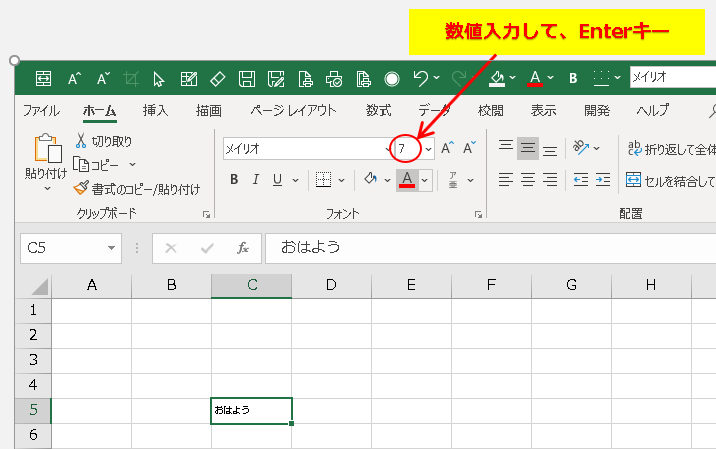
ちなみに、入力する数値は「フォントサイズの一覧」に無い数値でも入力可能ですので、「フォントサイズの一覧」でちょうど良いサイズが無い場合は、この方法が有効です。
Excel・セルの文字サイズ:[縮小/拡大]ボタンで変更
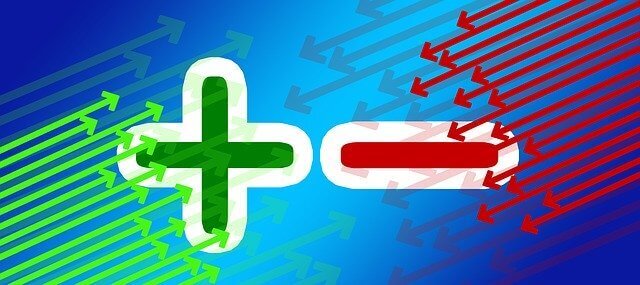
★専用の「拡大」・「縮小」ボタンを使ってもフォントサイズを変更できます。
手順① サイズを変更したいセルを選択(アクティブ)状態にして、上部タブメニューの「ホーム」の「フォント」グループ内にある、「拡大ボタン」または「縮小ボタン」をクリックします。
※各ボタンをクリックするたびに段階的にフォントサイズが大きく(小さく)なります。
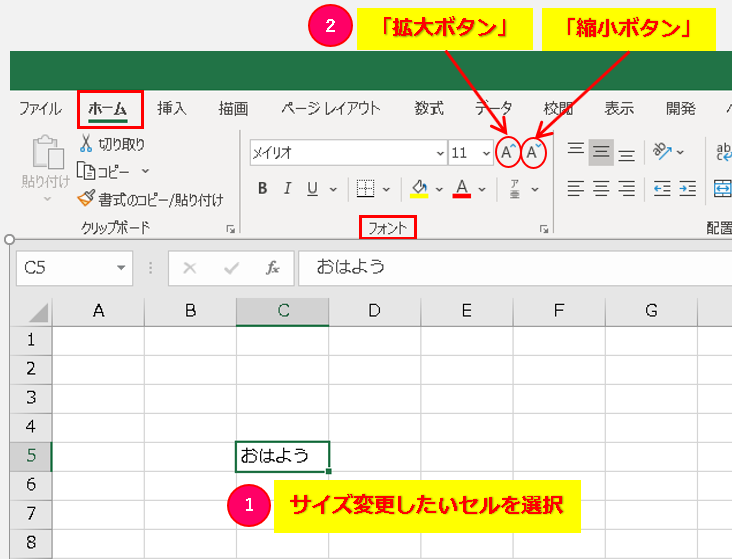
拡大・縮小ボタンのクリックに応じて、フォントの文字もリアルタイムに反映されますので、大きさを確認しながら変更することができます。
Excel:セルの基本の「フォントサイズ」は?

フォントサイズの基本設定は「11」ですので、それを基準としてどれくらい大きく(小さく)するか目安にしてみてください。
※フォントサイズを大きくした際に、行の高さを超える場合はサイズに応じて自動的に行の高さも変更してくれます。
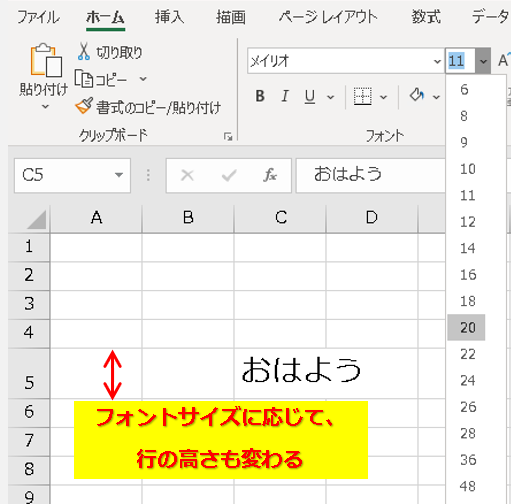
まとめ:文字を最適なサイズにして見やすい資料に
今回は、Excelでセル内に入力した文字(フォント)のサイズを変更する手順をご紹介しました。
Excelは作成したあとに印刷して使用する事が多くなりますので、その際に見やすくなるように心がけて文字のサイズを考えてみて下さい。
これは、かなり初歩的な操作になりますが基本をしっかりマスターしておきましょう。


コメント