画面を範囲キャプチャできるWindowsの標準機能「切り取り&スケッチ」は便利ですよね。
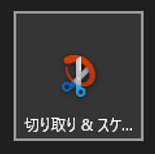
切り取りスケッチのアプリアイコン
切り取り&スケッチは「Windows」+「Shift」+「S」のショートカット操作で素早く使うこともできます。
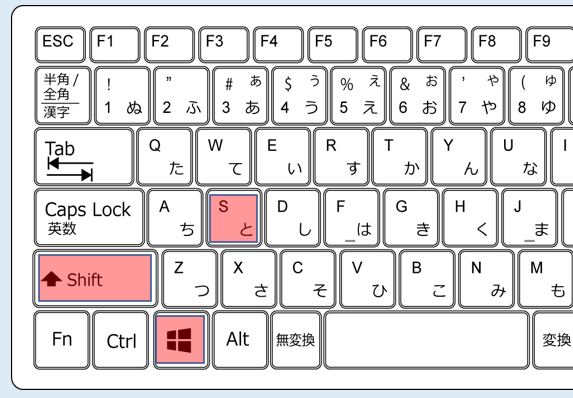
切り取りスケッチのショートカット操作
キャプチャしたあとは「Ctrl」+「V」でさまざまなアプリへ貼り付けできますが、切り取りした画像にさらにペン入れなどの追加編集も素早くできるので、解説記事を主に作成する私は特によく使う機能です。
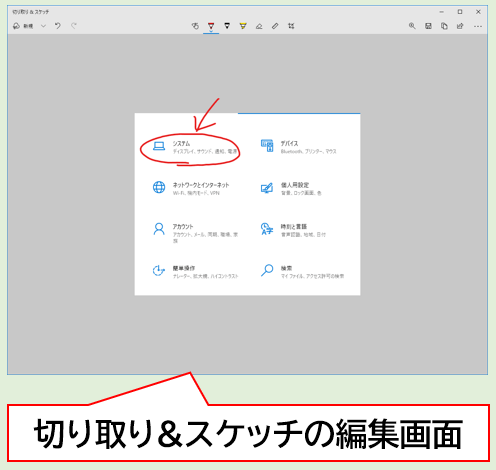
切り取りスケッチの編集画面
キャプチャしたあとに編集もしたい場合は、画面右下に出るポップアップバナーをクリックすることで編集モードに移行できますが、ある日このバナーが出なくなり困りました。(切り取り領域をクリップボードに保存しました、のメッセージ)

通知バナーが出ない
切り取り&スケッチの通知バナーを表示させる設定
(1)Windows10の画面右下にある通知アイコンを右クリック⇒メニューが出たら上から2番目にカーソルを合わせます。
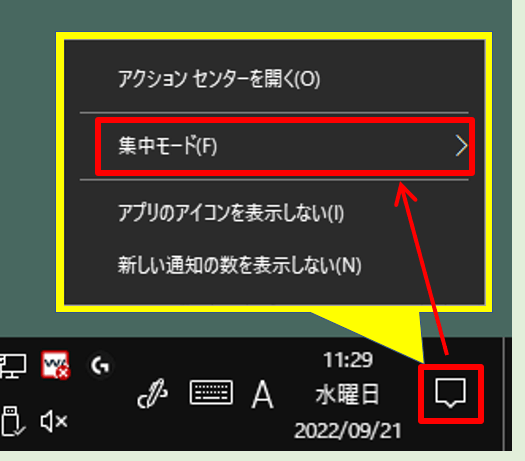
アクションセンターの設定メニュー
(2)さらにサブメニーが出て「重要な通知のみ」または「アラームのみ」にチェックが入っていると思うので「オフ」にチェックを入れて下さい。
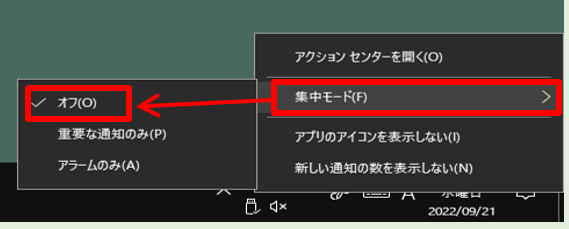
オフにチェックを入れる
(3)これで、設定変更は完了です。実際に「切り取り&スケッチ」機能を実行して「切り取り領域をクリップボードに保存しました」の通知バナーが出るのを確認しましょう。
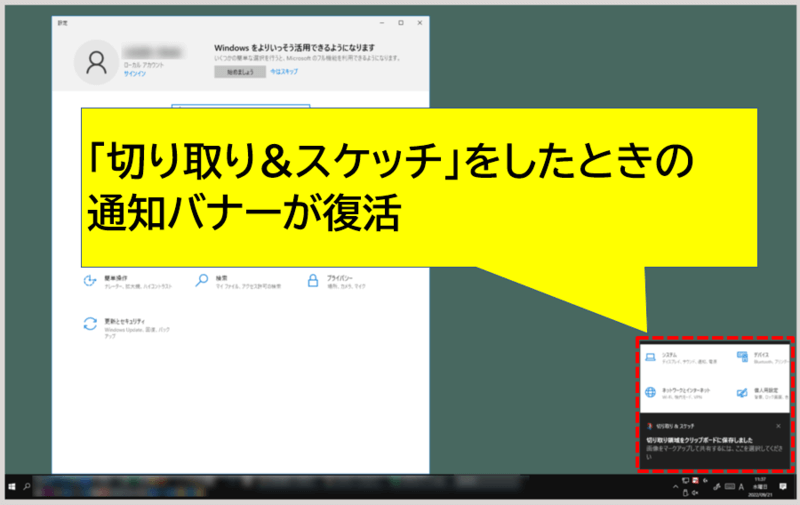
通知バナーが復活
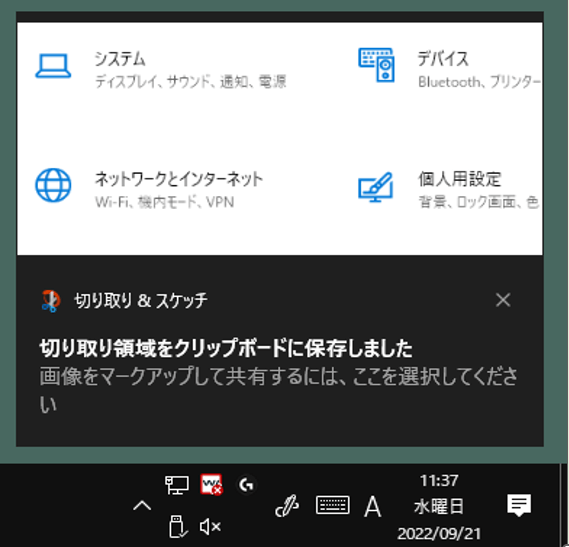
切り取り領域をクリップボードに保存しました
設定が「重要な通知のみ」や「アラームのみ」になっていた原因は、数日前に他のアプリに関する通知バナーがうっとおしかったので、それを非表示にするためによく考えずに設定変更したのを思い出しました。

まさかこの設定変更で切り取り&スケッチの通知バナーも出なくなるとは思わなかったので誤算でした。
設定変更を安易に行うのは危険ですね。
通知バナーが出なくても編集画面に移行する方法
通知の設定を戻すことで、切り取り&スケッチの通知バナーは復活しますが、出ない状態でも編集画面に移行することはできます。
「切り取り&スケッチ」を行ったあとに画面右下の通知(アクションセンター)を開くと切り取り&スケッチの通知バナーと同じものがあるのでクリックすれば編集画面に移行できます。
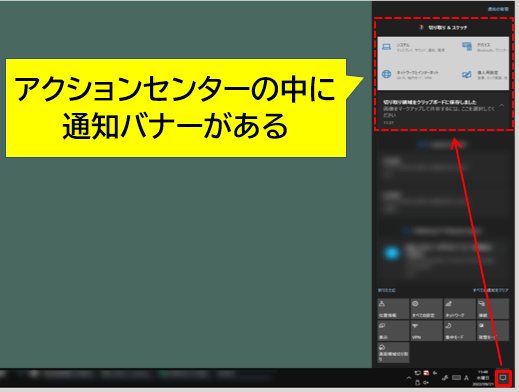
アクションセンターの中に通知バナーがある
上記の対処方法だと通知バナーが出るときとくらべて操作の工程が1回増えるので個人的にはおすすめしませんが、こういうこともできるという意味でご紹介しました。
ちなみに、通知に関する設定は「設定」⇒「システム」⇒「通知とアクション」の画面でできるのでアプリごとに通知をオフにしたい場合はここで操作してください。
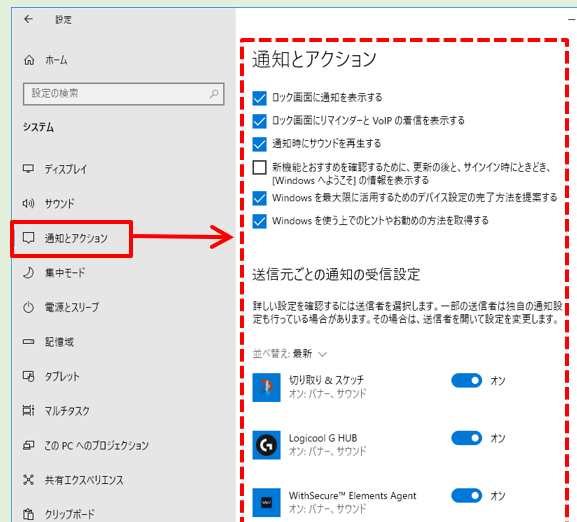
通知とアクションの設定画面
以上、最後までお読みいただきありがとうございました。


コメント