【Filmora X】応用編(7) スクリーン録画のやり方|フィモーラ

今回は動画編集ソフト、Wondershare Filmora X(ワンダーシェアー・フィモーラ10)の「使い方・応用編」として、スクリーン録画のやり方を解説します。
スクリーン録画
スクリーン録画はPC画面を録画して動画ファイルを出力する機能です。
(1)Filmora編集画面のメディアライブラリで、タブメニューの「録画/録音」⇒PC画面録画をクリックします。
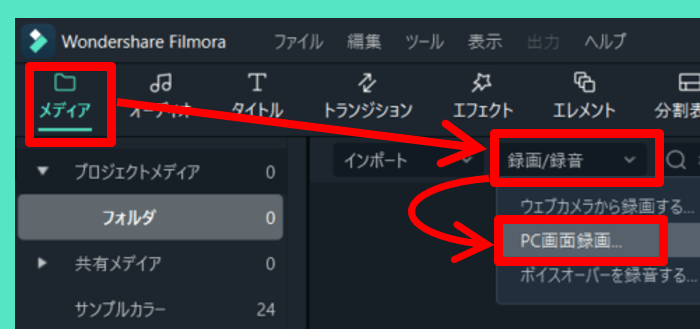
PC画面録画の起動
(2)録画用のアプリ「Wondershareスクリーンレコーダー」が起動します。
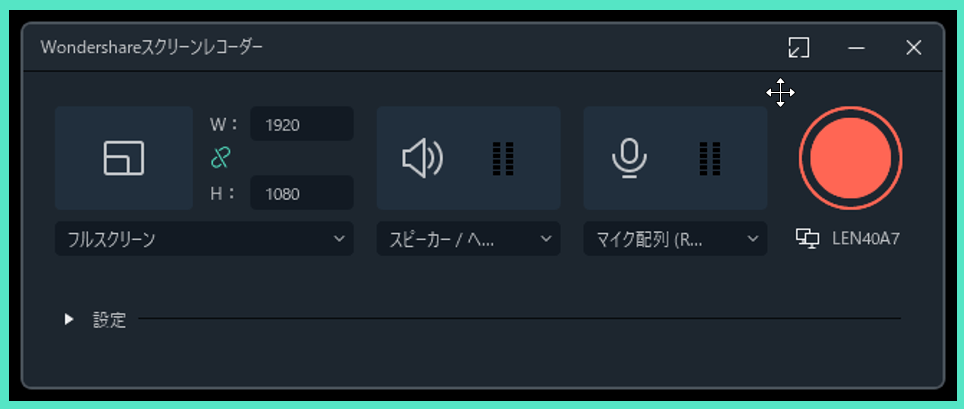
スクリーンレコーダー
Wondershareスクリーンレコーダーの使い方
録画エリアの指定
左側のメニューで録画エリアを指定します。
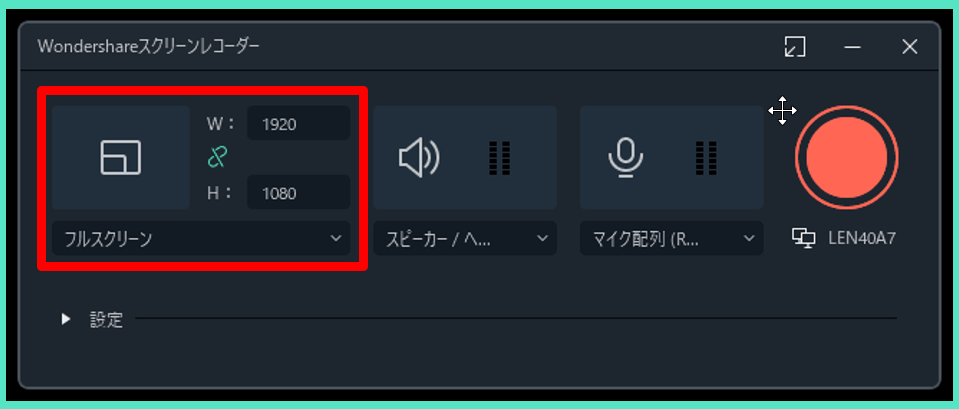
録画エリアの設定メニュー
- フルスクリーン
- カスタム
- 録画エリアを指定
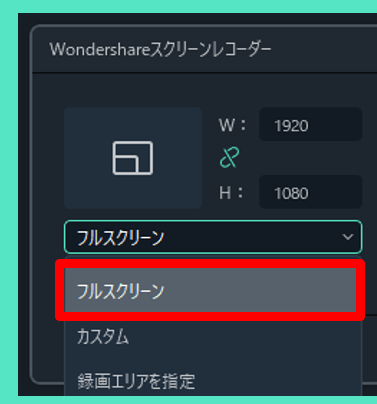
フルスクリーン
フルスクリーンはPC画面全体が録画の対象になります。
初期設定はフルスクリーンです。
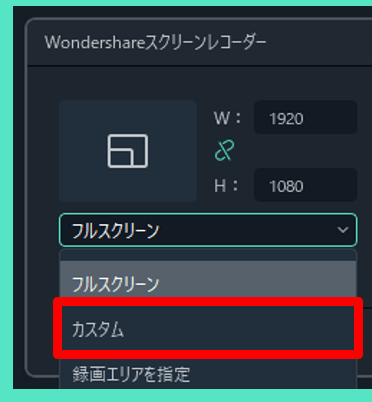
録画エリアのカスタム
カスタムを選ぶと画面に範囲指定の枠が表示されるので、中央の十字矢印や外周のハンドルをマウスドラッグして大きさや位置を調整します。
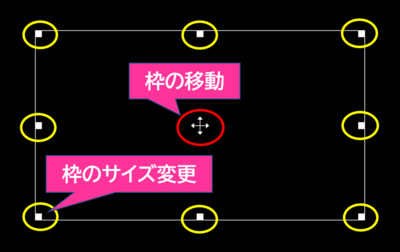
枠の移動とサイズ変更
枠のアスペクト比を固定したい場合はチェーン型のアイコンをクリックします。
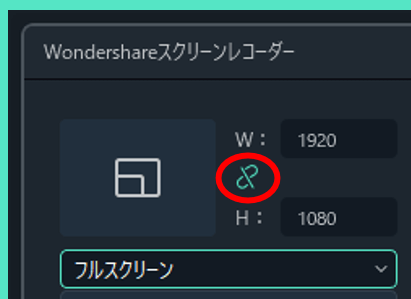
アスペクト比の固定
固定枠のアスペクト比を変更したい場合はチェーン型アイコン上下のWとHの数値を変更して下さい。
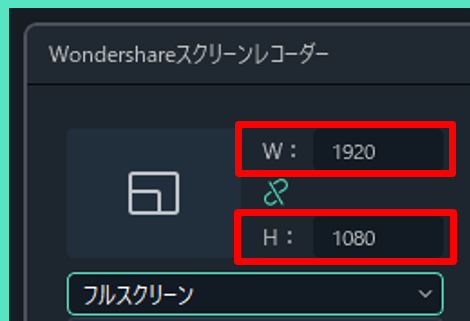
固定アスペクト比の変更
PC画面上のウィンドウやコンテンツエリア単位で録画対象を指定できます。
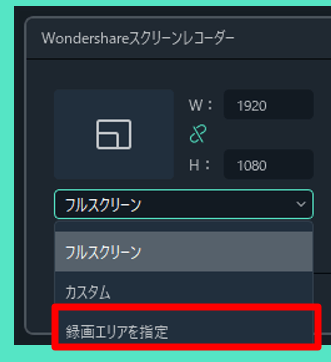
録画エリアを指定
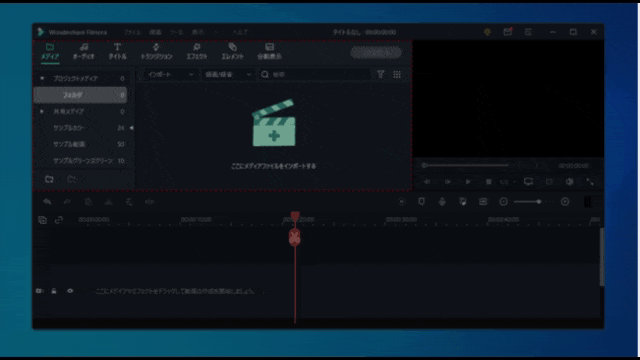
録画指定エリアの選択
音声:スピーカー・マイクの設定
録画時のPC音声やマイク音声の設定です。
オン・オフを切り替えるにはスピーカーアイコンやマイクアイコンをクリックします。
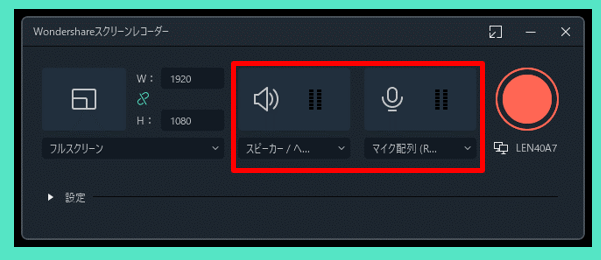
スピーカーとマイクの設定
PCに繋がっているスピーカーやマイクをドロップダウンリストから選んで指定することもできます。
ディスプレイの指定
複数のディスプレイがある場合は右下のモニターアイコンから指定できます。
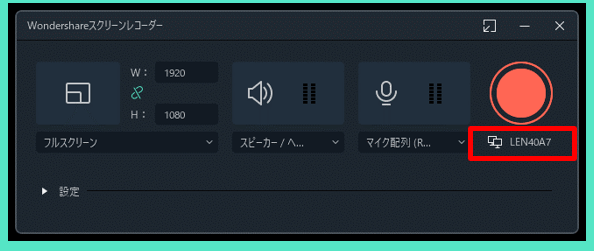
ディスプレイの選択
録画の開始と停止
録画の開始は右の赤いボタンをクリック、またはファンクションキーのF9を押します。
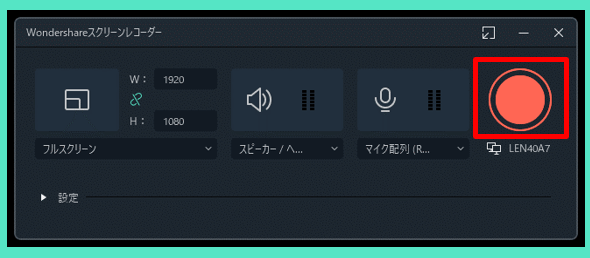
録画の開始
3秒のカウントダウンの後、録画が始まります。
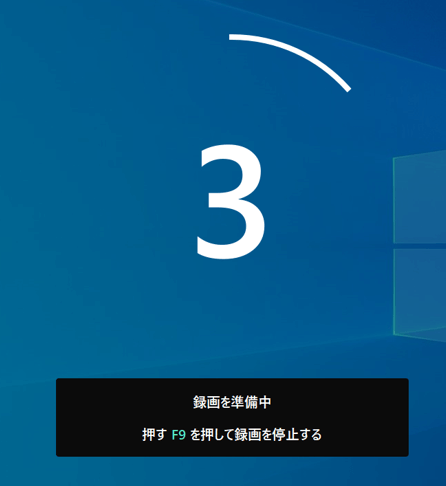
録画カウントダウン
録画中はスクリーンレコーダーはタスクエリアに格納されます。
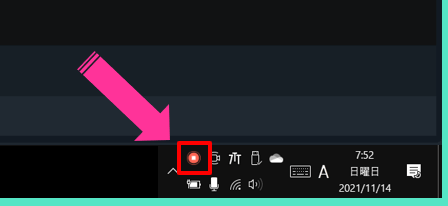
タスクトレイのレコーダー
録画の中止はタスクエリアのレコーダーアイコンをクリック⇒レコーダーを終了するをクリックするか、ファンクションキーのF9を押します。
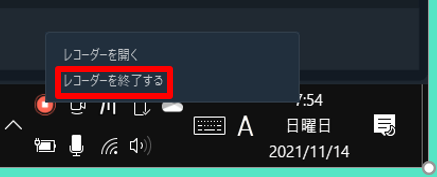
録画の停止
終了と同時に録画ファイルが保存され、メディアライブラリに自動的に追加されます。
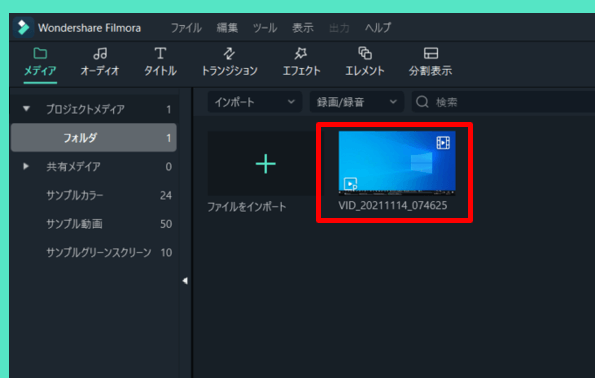
録画ファイルはメディアライブラリに追加
録画ファイルの保存先
録画ファイルの保存先はドキュメント⇒Wondershare⇒Wondershare Filmora⇒Recordedフォルダになっています。
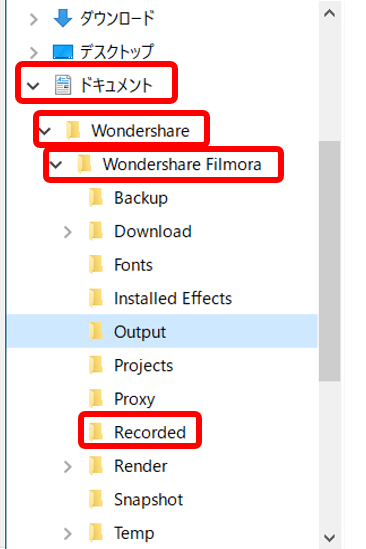
録画ファイルの保存先
保存先の変更方法は下記のスクリーンレコーダーの基本設定を参照下さい。
スクリーンレコーダーの基本設定
スクリーンレコーダー下の▶設定をクリックすると基本設定を変更できます。
✓録画タイマー
✓録画中のマウスクリック表示と音
✓ホットキー
✓カメラストリーム
✓保存先・フレームレート・ビデオ画質
保存先・フレームレート・ビデオ画質を変更できます。
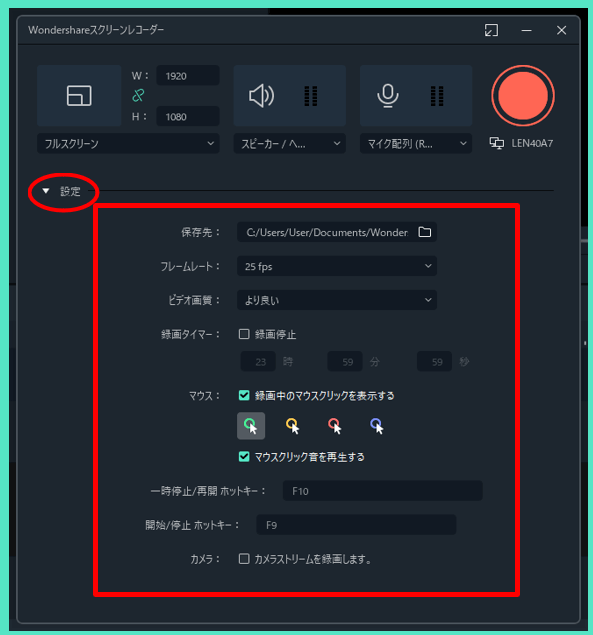
スクリーンレコーダーの基本設定
フォルダアイコンをクリックで保存先を変更できます。
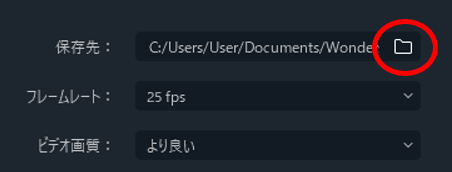
録画保存先の変更
フレームレートやビデオ画質はファイル容量に関係するので用途に合わせて設定しましょう。
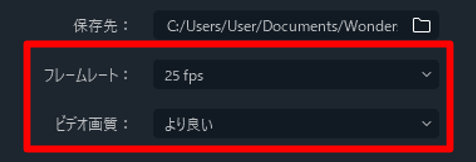
フレームレートとビデオ画質
✓録画タイマー
録画する時間をあらかじめ指定できます。
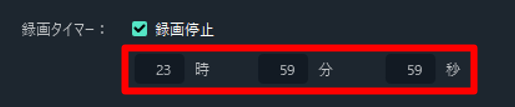
録画タイマー
録画停止にチェックを入れ、時・分・秒のボックスに希望の時間を入力して下さい。
✓録画中のマウスクリック表示と音
録画中のマウスの動きやクリック音のオン・オフを設定できます。
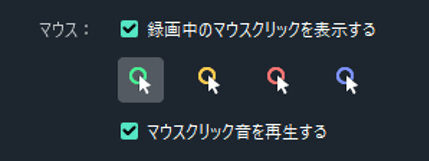
マウスクリックの表示と音
これも動画の使用用途に合わせて設定しましょう。
✓ホットキー
開始/停止と一時停止/再開のホットキーを設定できます。
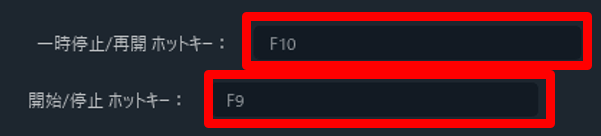
録画開始と停止のホットキー
・開始/停止: F9
各ボックスをクリックで編集モードにした状態で変更したいキーを押すと上書きできます。
ただし、Ctrl+Aなどの組み合わせるショートカットキーでは設定できません。
✓カメラストリーム
カメラストリームのチェックをオンにすると、PCカメラの映像がワイプ表示されます。
カメラが複数接続されている場合はリストから指定もできます。
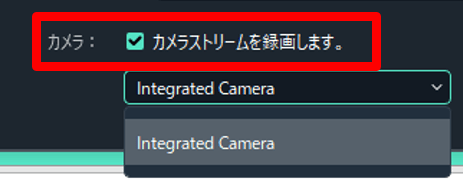
カメラストリーム
ワイプの位置やサイズはマウスドラッグで変更可能です。

ピクチャーインピクチャーで録画したいときに使えます!
ゲームの実況配信などしたい時に設定すると良いでしょう。
今回は動画編集ソフト、Wondershare Filmora X(ワンダーシェアー・フィモーラ10)の「使い方・応用編」として、スクリーン録画機能の使い方を解説しました。
最後までご覧いただきありがとうございました。
