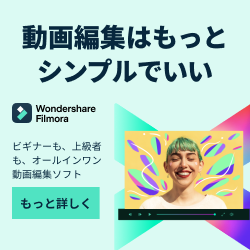【Filmora X】応用編(4) 分割表示のやり方|フィモーラ

今回は動画編集ソフト、Wondershare Filmora X(ワンダーシェアー・フィモーラ10)の「使い方・応用編」として、分割表示のやり方を解説します。
分割表示の使い方

分割表示の動画もフィモーラが用意しているテンプレートで簡単に作れます。
分割テンプレートとメディアの配置
(1)タブメニューを分割表示に切り替えます。
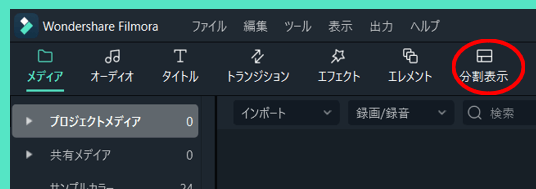
タブメニューの分割
(2)一覧から分割テンプレートを選んでタイムラインにドラッグ&ドロップします。
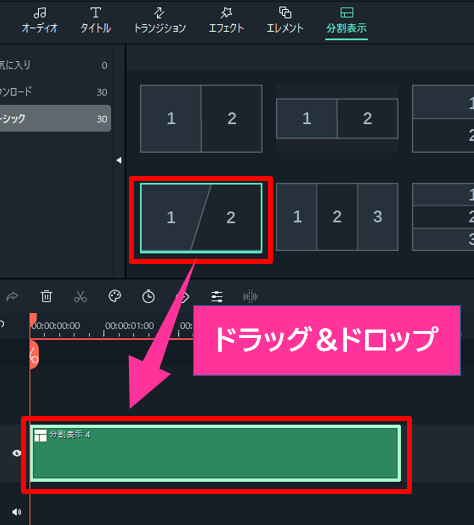
分割テンプレートをタイムラインに追加
(3)タイムラインの分割テンプレートをダブルクリック⇒分割表示のアニメーションを有効にするのチェックを入れます。
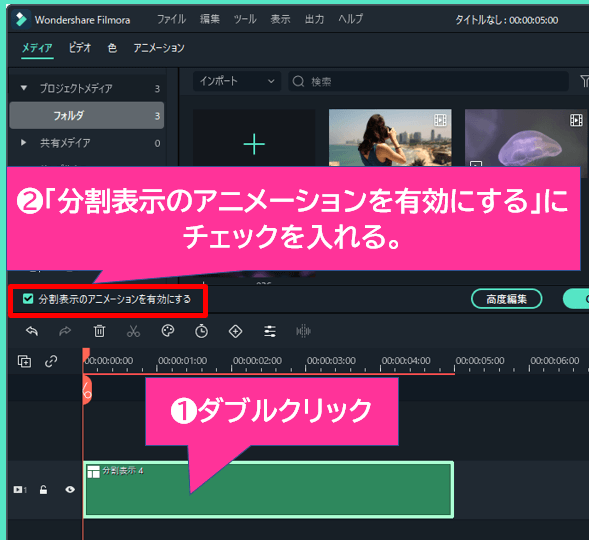
分割表示のアニメーション有効化
(4)プレビューウィンドウに表示された分割テンプレートのそれぞれの場所に、用意したメディアをドラッグ&ドロップするだけで配置できます。
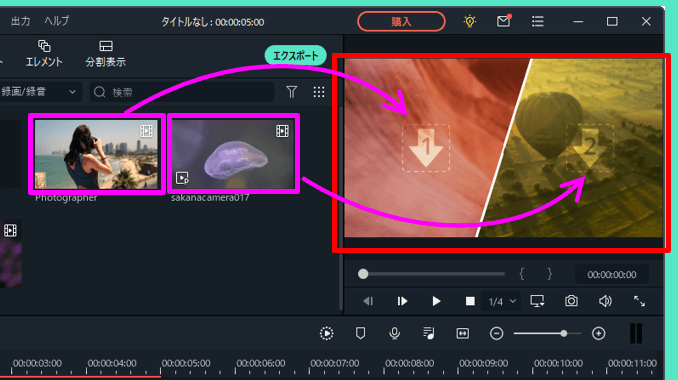
分割画面にメディアを配置
分割メディアの編集(簡易版)
(1)プレビューウィンドウの分割メディアをクリックすると簡易編集のポップアップメニューが出ます。
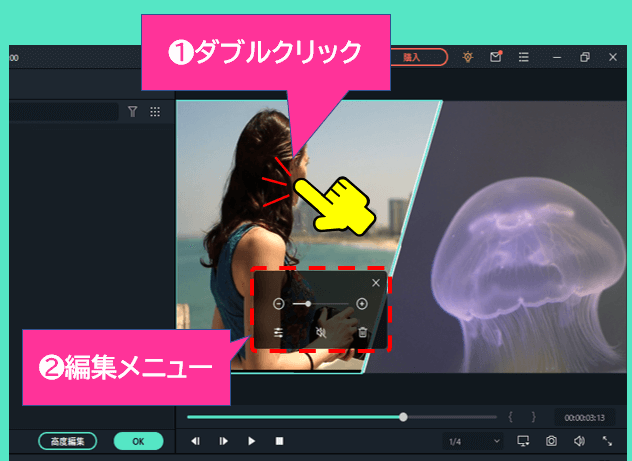
分割メディアの簡易編集メニュー
(2)簡易編集メニューは、サイズ変更・音声ミュート・削除の操作ができます。
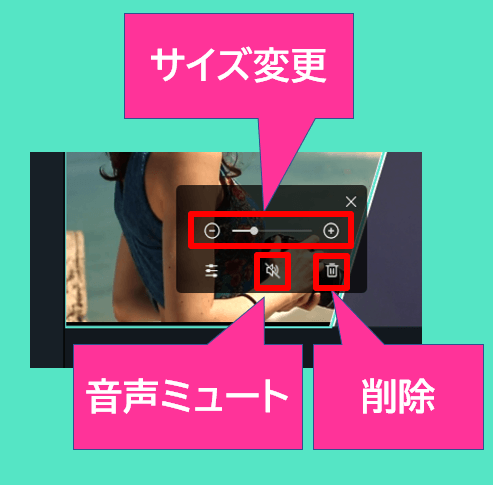
簡易編集メニュー
(3)位置の調整はマウスのドラッグ操作で行えます。
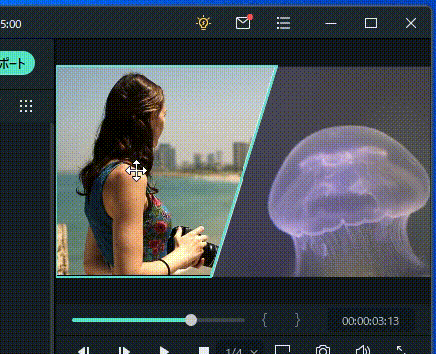
分割メディアの移動
分割メディアの編集(詳細版)
簡易メニューよりも詳細な設定ができます。
(1)分割メディアをクリックして出たポップアップメニューの詳細設定ボタンをクリックします。
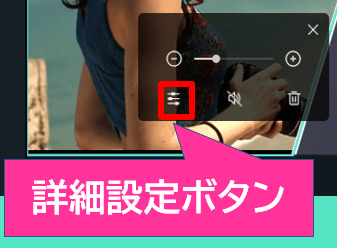
詳細編集ボタン
メディアライブラリ右下の高度編集ボタンをクリックしてもOKです。
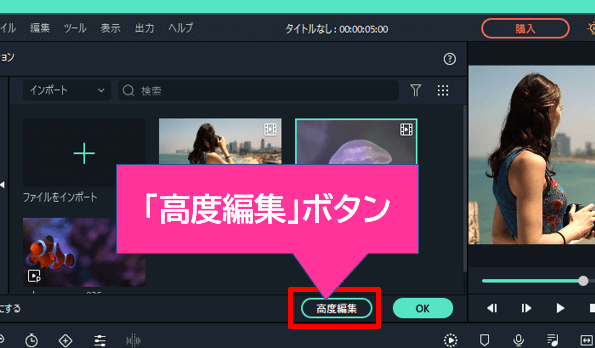
高度編集ボタン
(2)分割表示高度編集ウィンドウが開きます。
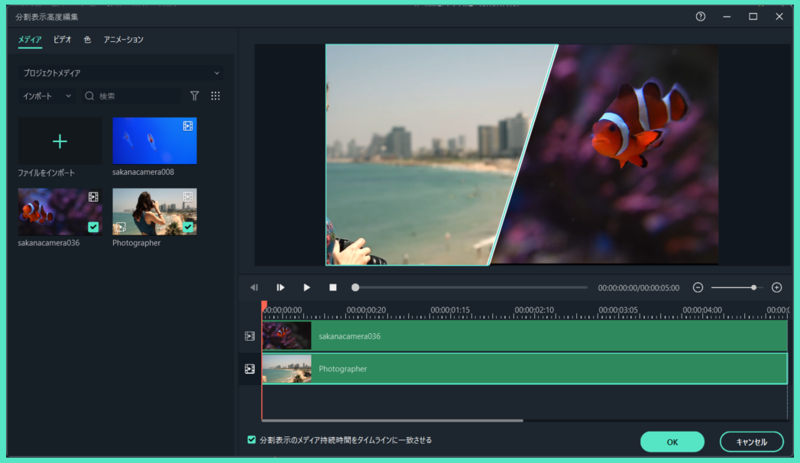
分割表示高度編集ウィンドウ
操作はメインの編集画面と共通するものが多いので説明は省略します。
メインの編集画面と比べ、レイアウトの違いと多少使えないコマンドがあり少し不便ですが慣れれば大丈夫だと思います。
分割テンプレートのランナップ
私が確認した時点では分割テンプレートは30種類ありました。
✔ 2分割: 5 種類
✔ 3分割:12 種類
✔ 4分割: 8 種類
✔ 5分割: 3 種類
✔ 6分割: 2 種類

2分割テンプレートの種類
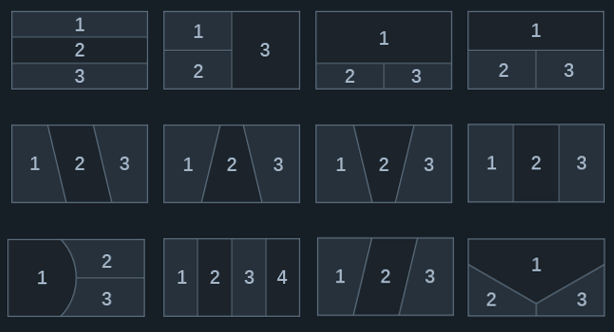
3分割テンプレートの種類
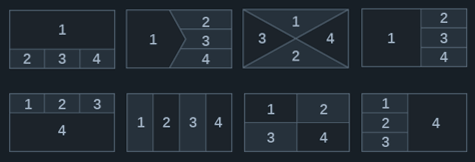
4分割テンプレートの種類
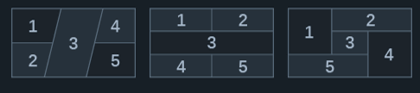
5分割テンプレートの種類
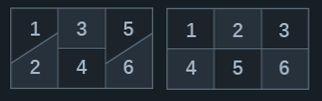
6分割テンプレートの種類
※ラインナップは今後のバージョンアップで変更になる可能性があります。
テンプレートの種類が豊富なのでシーンにマッチした分割スクリーン動画が簡単に作れます。
今回は動画編集ソフト、Wondershare Filmora X(ワンダーシェアー・フィモーラ10)の「使い方・応用編」として、分割表示の基本的な使い方を解説しました。
最後までご覧いただきありがとうございました。