最近パソコンの動作が遅くなったと感じたり起動時間を少しでも早くしたいと思いませんか?
初心者でもできる、Windows10のパフォーマンス向上のための設定やメンテナンスの手順をご紹介します。
prefetch(プリフェッチ)やtempファイルの削除、その他の簡単な設定変更でPCを高速化できます。
✔ 起動や動作を少しでも早く(速く)したい
✔ パフォーマンス関連の設定をしたことがない
✔ コストはかけたくない
✔ PCの設定が苦手
画像を見ながら初心者でも進められるように解説します。

大きく分けて
✔ PCの事前メンテ
✔ Win10高速設定
の2セットです
今回のメンテナンスと設定を行うことでPCの動作が体感できるくらい軽くなります。

初心者でも迷わず進められるように実際の画像を使いながら解説するよ!
PCの事前メンテナンス[5項目]
まず高速仕様に設定する前に行うメンテナンスが5つあります。
- Windows Updateの実行(更新プログラム)
- 【temp】ファイルの削除
- 【%temp%】ファイルの削除
- 【prefetch】ファイルの削除
- ゴミ箱の中身を削除
上記は必須ではありませんが、今までゴミ箱内の削除もやったことが無い人なら実行するだけで動作がだいぶ軽くなります。
順番に解説します。
❶Windows Updateの実行(更新プログラム)
(1)Windowsアイコン⇒設定(歯車)⇒更新とセキュリティをクリック。
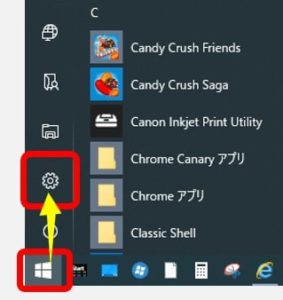
Windowsの設定を開く
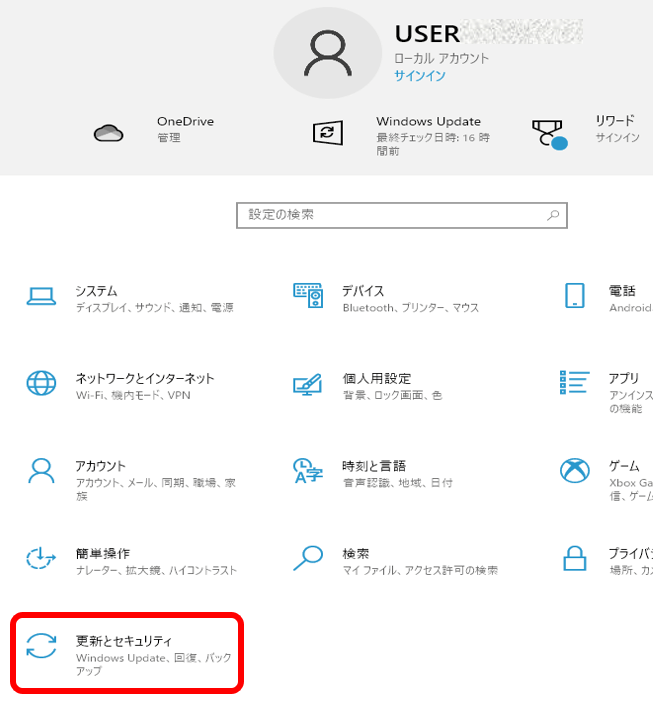
Windows設定の更新とセキュリティ
(2)Windows Updateで❶更新プログラムのチェックや、オプションの品質更新プログラムの❷ダウンロードしてインストールの項目があればクリックして実行します。
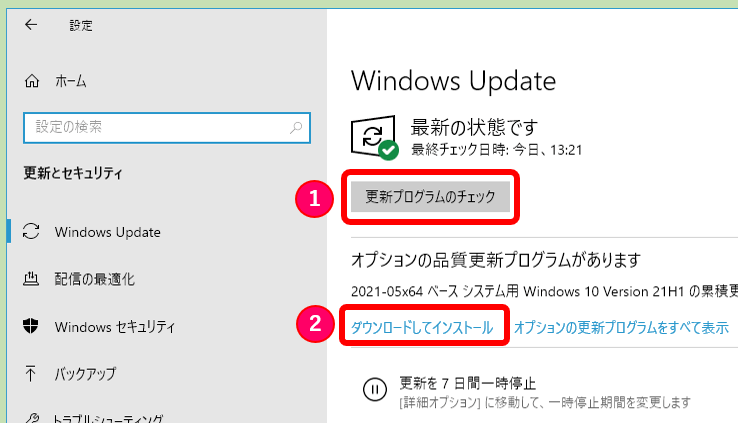
更新プログラムのチェック
Windows10は基本的にアップデートを自動でしてくれますが久しぶりに起動させたときなどは大量に溜まっていることがあるので、現状の最新版にするために手動で更新します。

ただし、大きなアップデートが含まれていると数時間以上かかる事があるので、PCをすぐに使う予定がないときや寝ている間に実行するのがオススメです。
パソコンの動作が重いと感じるときはWindowsアップデートが裏で自動実行中の場合が多いので暇なときに手動で済ませておき作業する時間帯にバッティングしないようにするのもPCを快適に使うコツです。
❷【temp】ファイルの削除
(1)Windowsアイコンを右クリック⇒ファイル名を指定して実行をクリック。
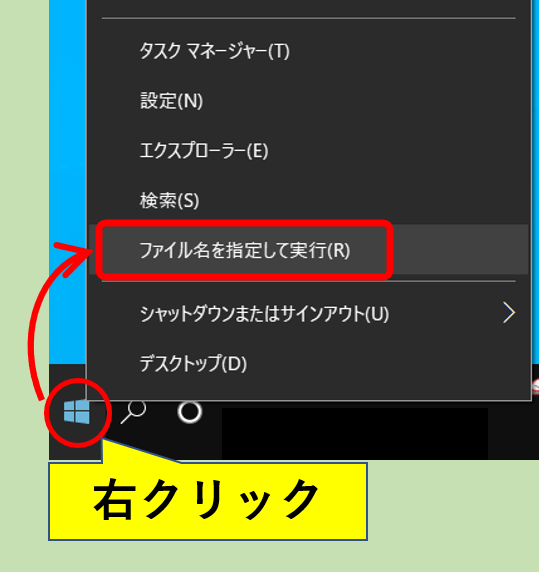
ファイル名を指定して実行
(2)【 Temp 】と入力⇒OKをクリック。
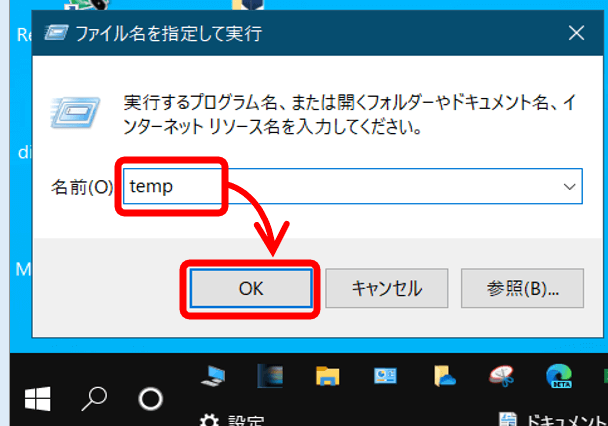
tempを開く
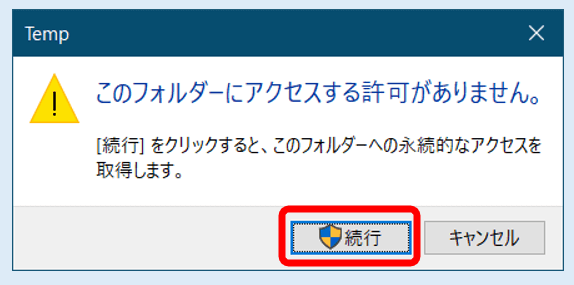
このフォルダーにアクセスする許可がありません
(3)Tempファイルの中にあるデータを⇒すべて選択します。
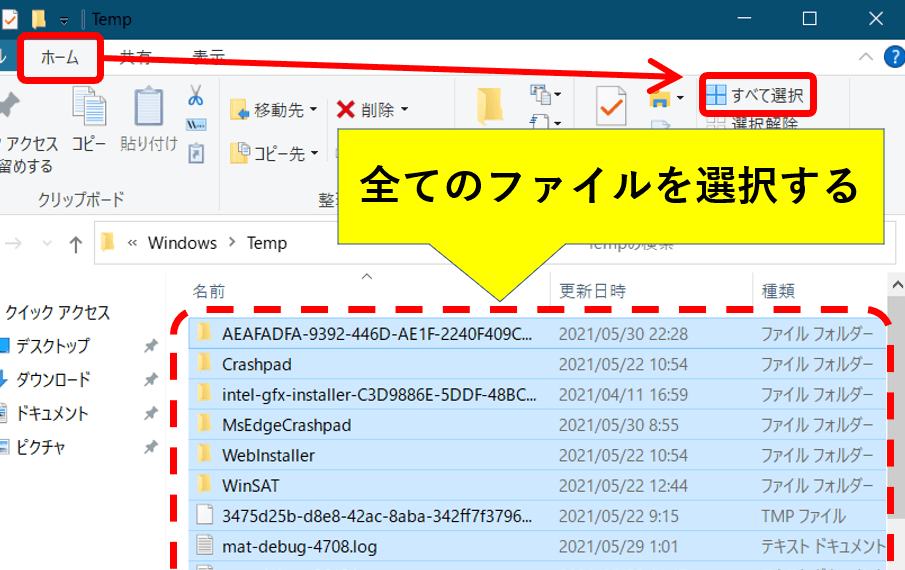
tempファイルの全選択
(4)削除をクリックします。(キーボードのDeleteキーでも可)
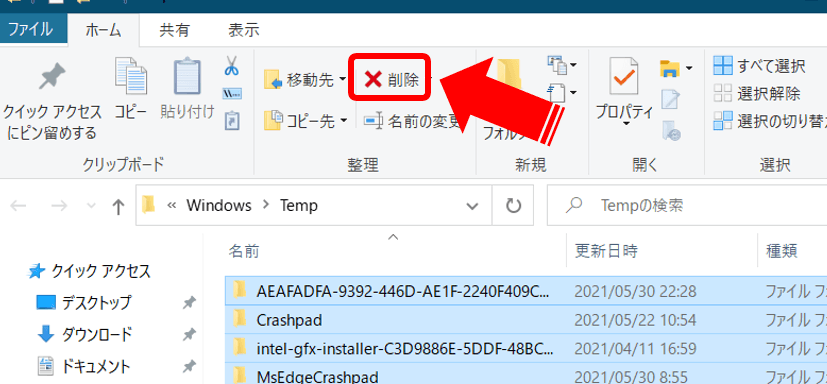
tempファイルの削除
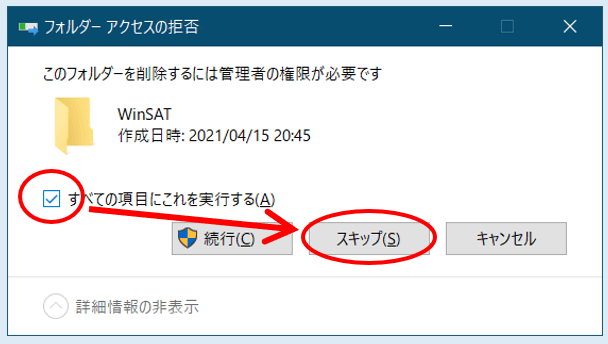
スキップ
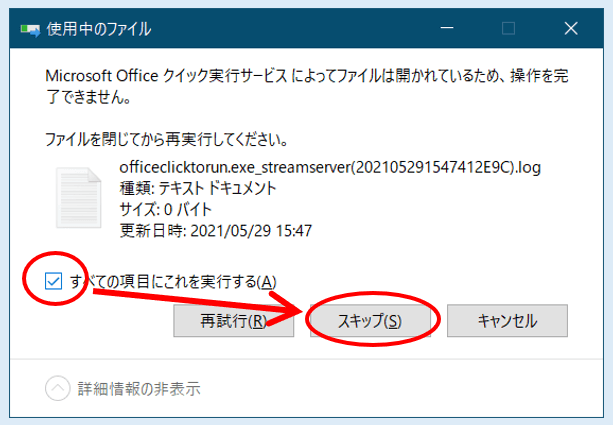
スキップ
削除できずに残ったファイルがあっても問題ありません。
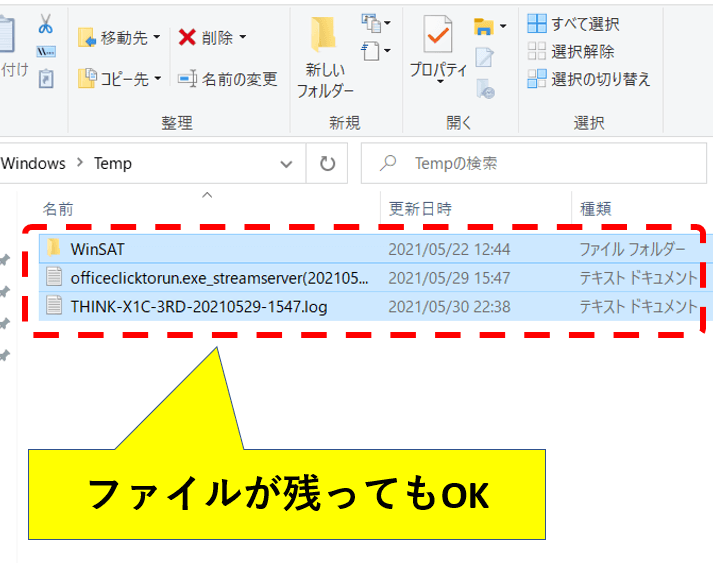
ファイルが残ってもOK
【temp】ファイルを削除したらウィンドウを閉じます。
❸【%temp%】ファイルの削除
先ほどの【temp】の前後に【%】を追加して実行します。
(1)Windowsアイコンを右クリック⇒ファイル名を指定して実行をクリック。
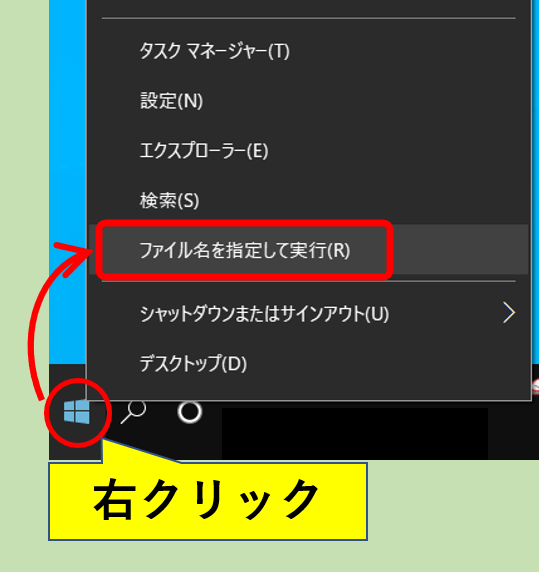
ファイル名を指定して実行
(2)【 %temp% 】と入力⇒OKをクリック。
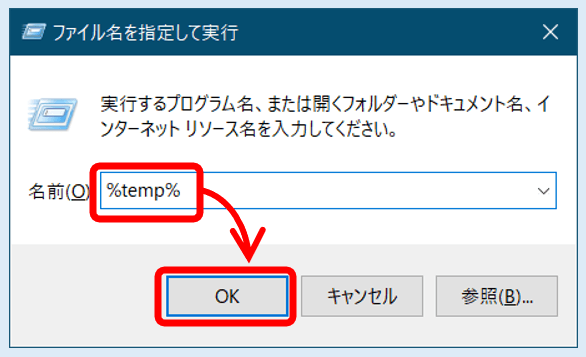
パーセントtempを開く
ここから先はさっきの❷【temp】ファイルの削除と同様の手順になるので省略します。
【%temp%】ファイルを削除したら、ウィンドウを閉じます。
❹【Prefetch】ファイルの削除
(1)Windowsアイコンを右クリック⇒ファイル名を指定して実行をクリック。
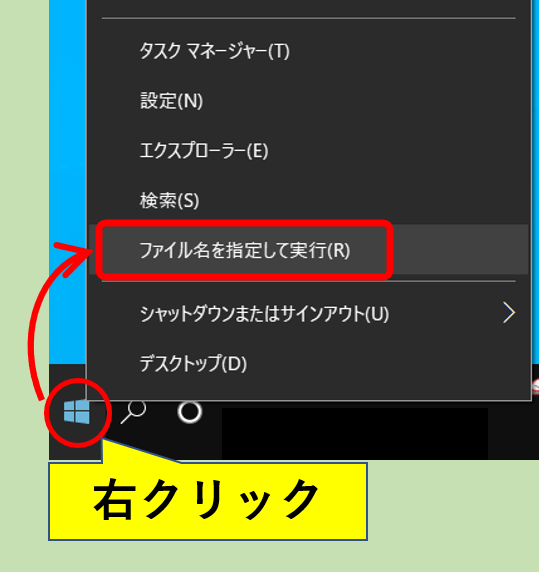
ファイル名を指定して実行
(2)【 prefetch 】(プリフェッチ)と入力⇒OKをクリック。
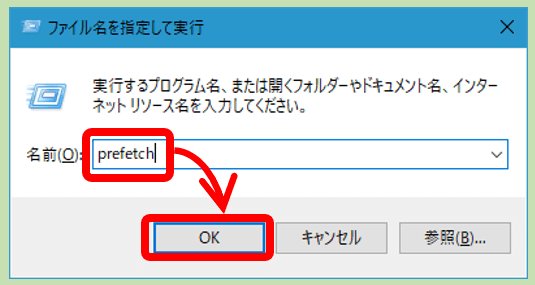
prefetchを開く
ここからもさっきの❷【temp】ファイルの削除と同様の手順になるので省略します。
【prefetch】ファイルを削除したら、ウィンドウを閉じます。
❺ゴミ箱の中身を削除
ゴミ箱には先ほど❷~❸で削除した【temp・%temp%・prefetch】のファイルも入っているので、まとめて完全に削除します。
(1)デスクトップ画面にあるゴミ箱アイコンを右クリック⇒ゴミ箱を空にするをクリック。
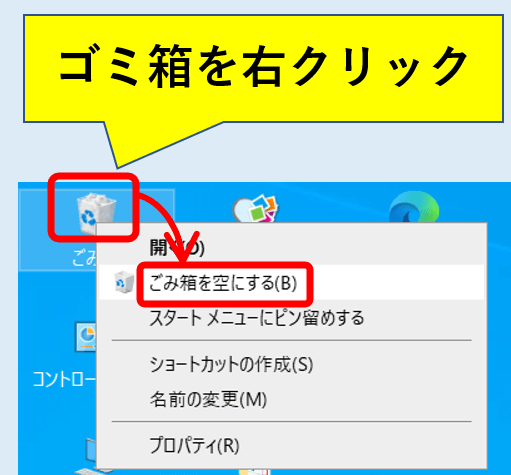
ゴミ箱の中身を削除する
(2)これらのすべての項目を完全に削除しますか?のメッセージが出たらはいをクリック。
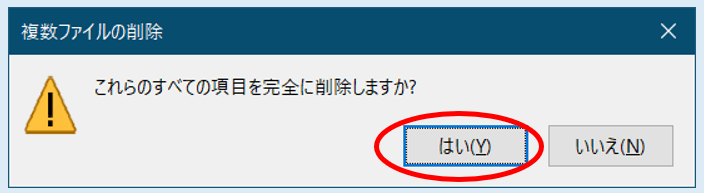
ゴミ箱の中身を削除する
(3)削除が完了したらゴミ箱の中身を確認しましょう。
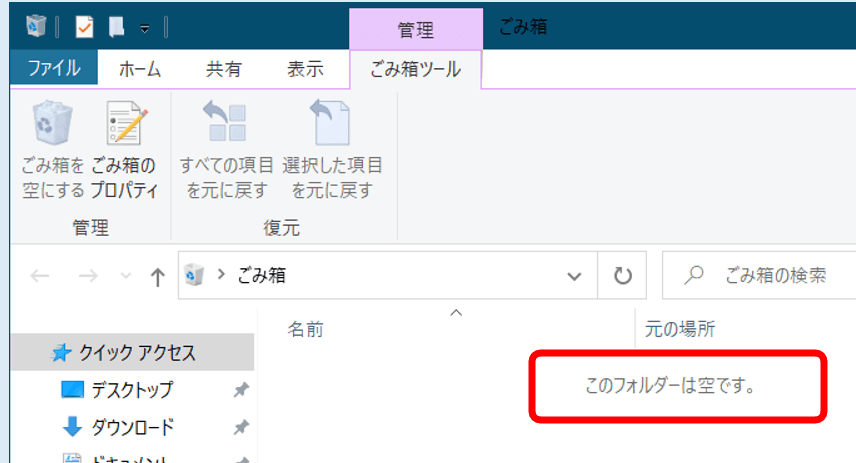
ゴミ箱の中身が空になった
このフォルダーは空ですになっていればOK。
これで設定前に実行してほしいメンテナンスは完了です。
次は本題の、PCを高速化する設定に進みます。
Win10:PCを高速化にする設定[5項目]
Windows10でPCを高速仕様にする設定の5項目です。
- 視覚効果:パフォーマンス優先
- 個人設定の色:透明効果と境界線
- 不要バックグラウンドアプリの停止
- 不要スタートアップアプリの停止
- 電源オプション:高パフォーマンス設定
順番に解説します。
❶視覚効果:パフォーマンス優先
(1)Windowsアイコンを右クリック⇒システムをクリック。
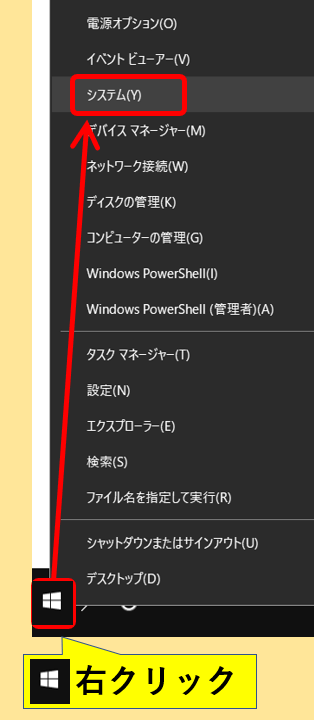
Windows設定のシステム
(2)詳細情報の画面になるので右側のシステムの詳細設定をクリック。
※下のほうにある場合もあります。
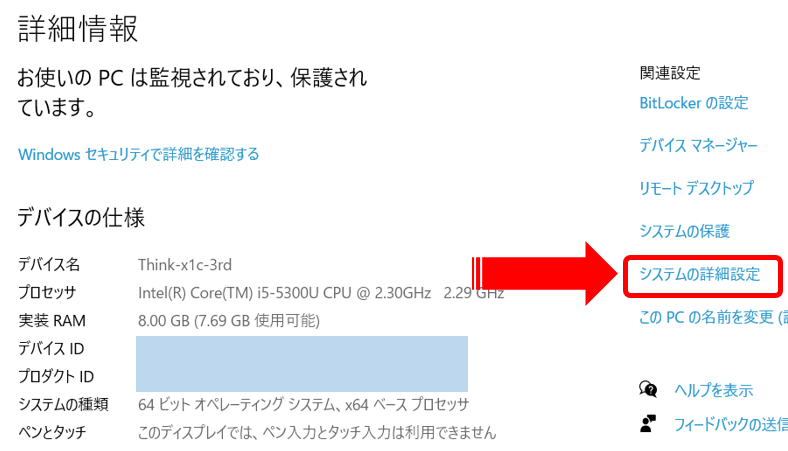
システムの詳細設定
(3)システムのプロパティの詳細設定ダイアログが出るのでパフォーマンスの設定をクリック。
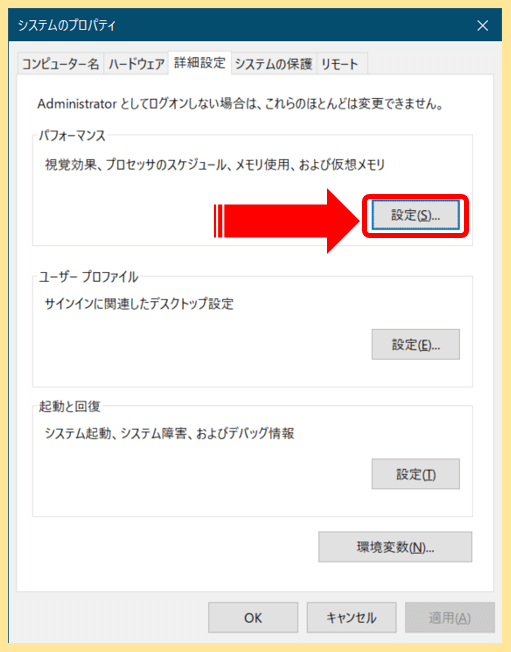
パフォーマンスの設定
(4)パフォーマンスを優先するをクリック。
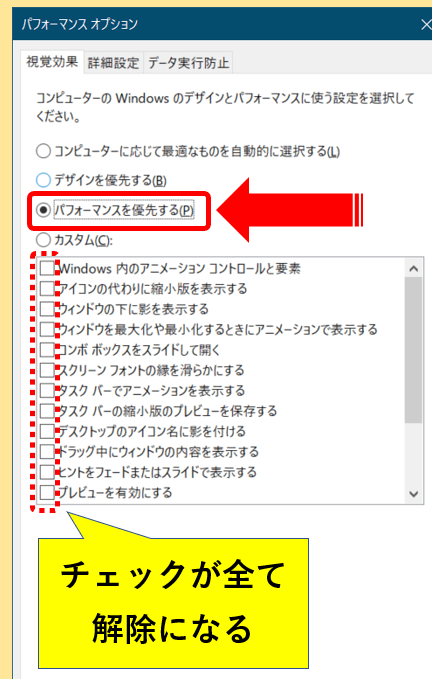
パフォーマンスを優先する
※下の項目のすべてのチェックが解除されます。
しかし、このままだとWindowsを使用する上で使い勝手が悪いので最低限の項目にはチェックを入れます。
(5)下記の3項目にチェックを入れます。
✅スクリーンフォントの縁を滑らかにする
✅ドラッグ中にウィンドウの内容を表示する
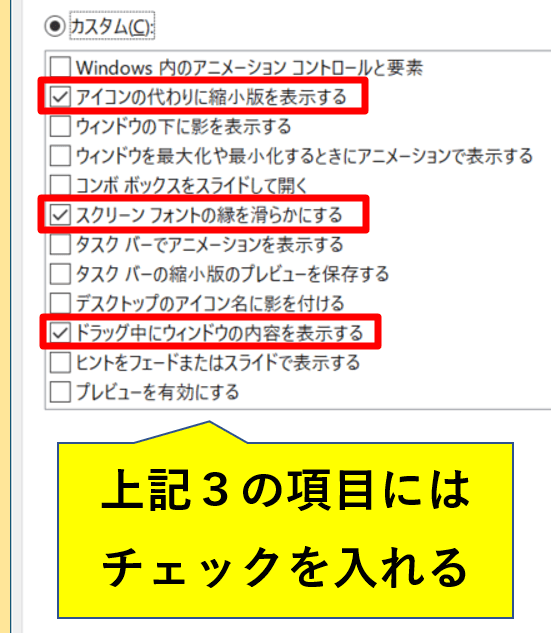
3項目にチェック
(6)チェックを入れたら適用⇒OKをクリック。
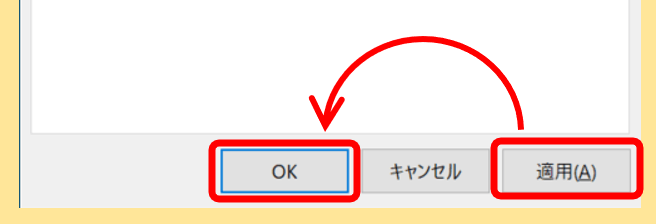
適用とOK
(7)システムのプロパティのダイアログを閉じます。
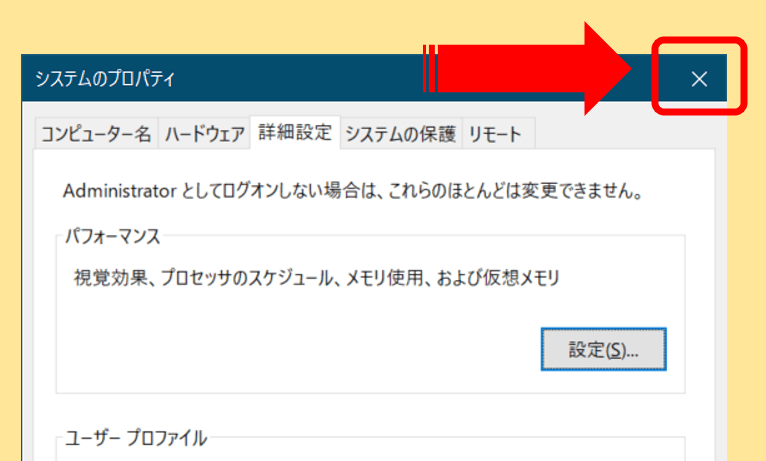
システムのプロパティを閉じる
(8)最初に開いていた詳細情報のウィンドウも閉じます。
❷個人設定の色:透明効果と境界線
(1)Windowsアイコン⇒設定(歯車)をクリック。
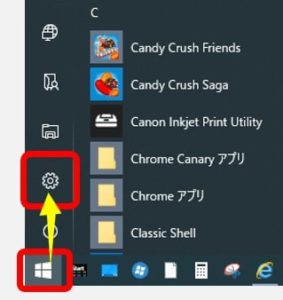
Windowsの設定
(2)個人用設定をクリック。
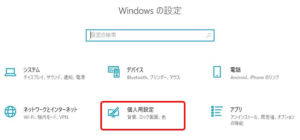
個人用設定
(3)左メニューの色をクリック。
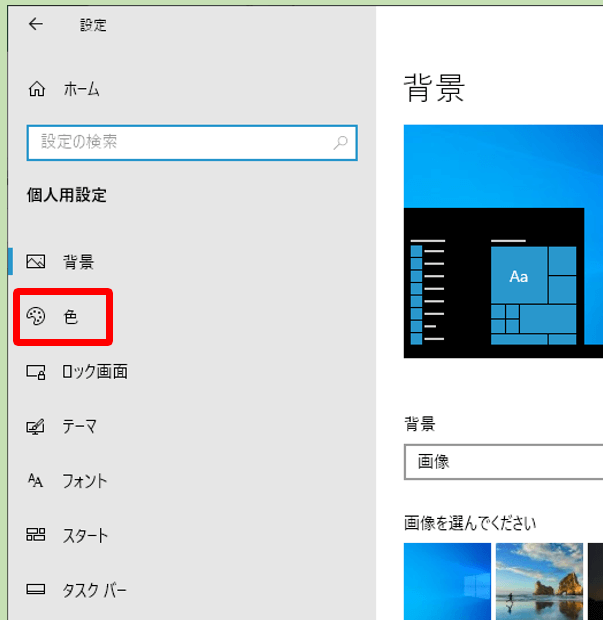
個人用設定の色
(4)透明効果をオフにします。
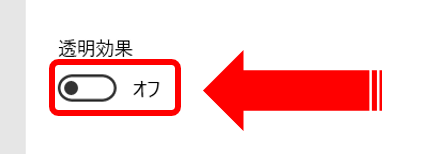
透明効果のオフ
関連 Windows10の透明効果を解除する|ウィンドウ背景の透過
(5)少し下にスクロールしタイトルバーとウィンドウの境界線にチェックを入れます。
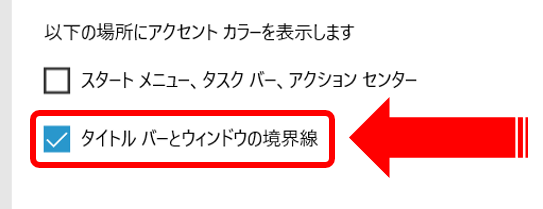
タイトルバーとウィンドウの境界線をオン
※境界線の有効化は、先ほどの視覚効果の設定でウィンドウが見づらくなったのを補うためです。
(6)色の設定ウィンドウを閉じます。
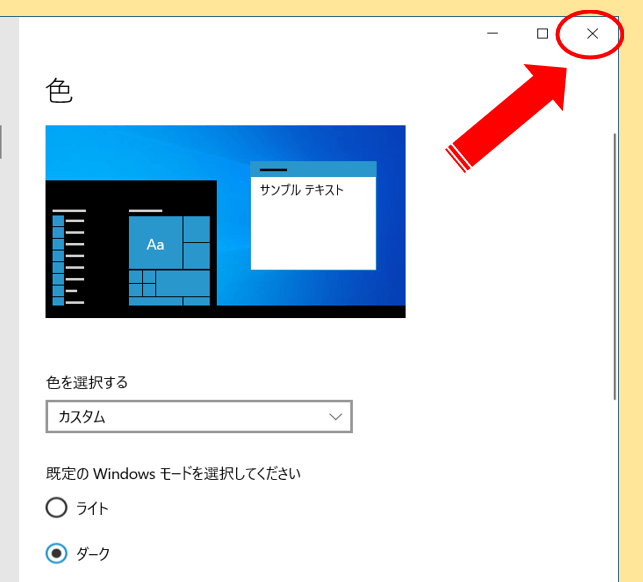
設定ウィンドウを閉じる
❸不要バックグラウンドアプリの停止
(1)Windowsアイコン⇒設定をクリック。
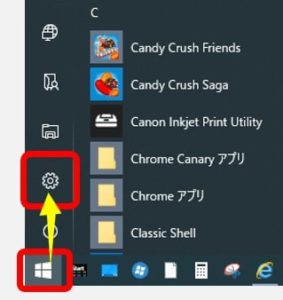
Windowsの設定
(2)プライバシーをクリック。
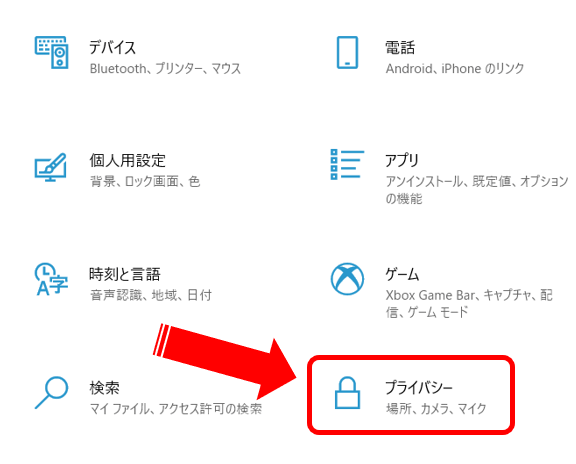
プライバシー
(3)左メニューのバックグラウンドアプリをクリック。
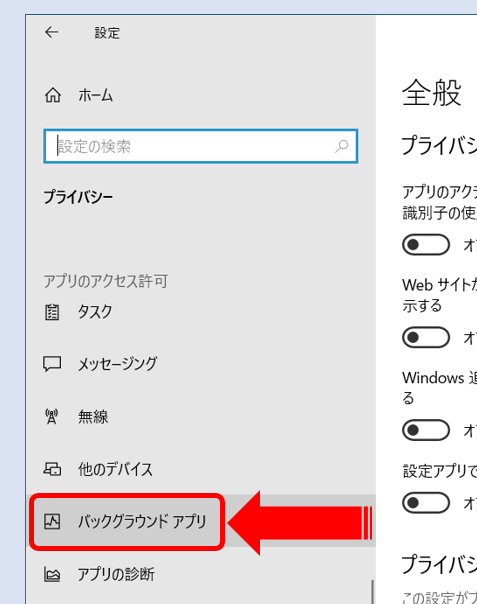
バックグラウンドアプリ
(4)バックグラウンド動作するアプリ一覧で自分が不要と思うものをオフにします。
その人によってオフにするアプリは変わりますが、私の場合はWindowsセキュリティ以外はオフにしています。
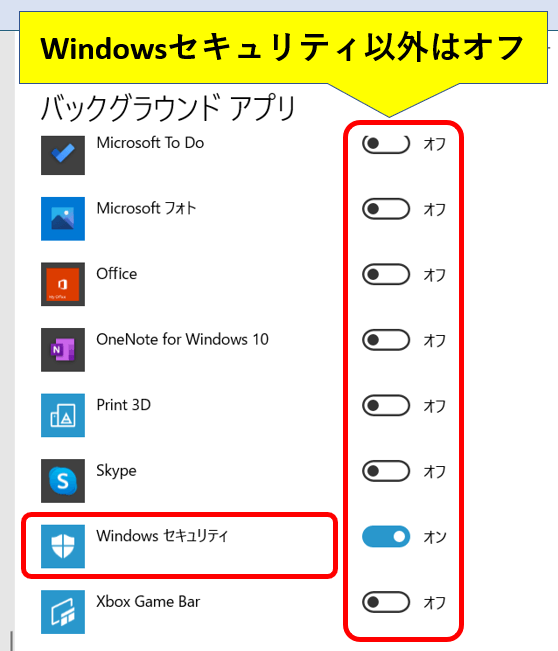
バックグラウンドアプリのオフ
スカイプやLINE、メールなど相手からの受信を常に監視する必要があるアプリを使っている場合は、それらもオンのままにしておきます。
オフにしてよいか解らない、判断できないと思ったアプリは念のためオンのままにしておきましょう。
※PC裏側での動作を止めるだけなのでオフにしてもアプリが使えなくなるわけではないです。
(5)選択ができたらバックグラウンドアプリのウィンドウを閉じます。
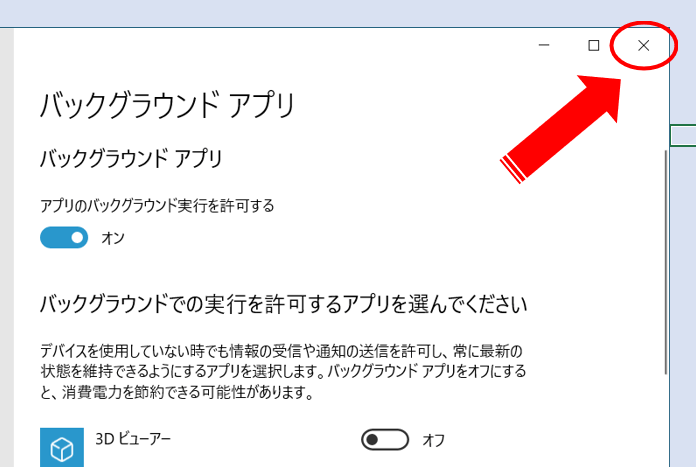
バックグラウンドのウィンドウを閉じる
❹不要スタートアップアプリの停止
(1)Windowsアイコン⇒設定をクリック。
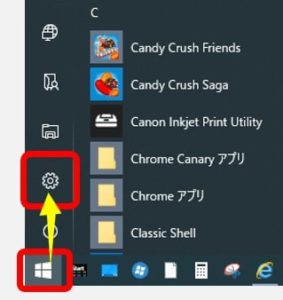
Windowsの設定
(2)アプリをクリック。
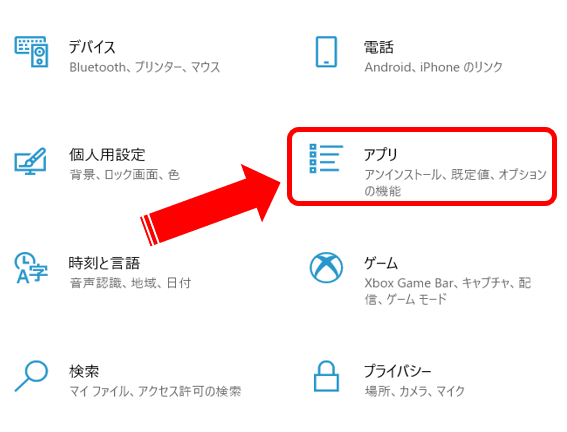
アプリ
(3)左メニューのスタートアップをクリック。
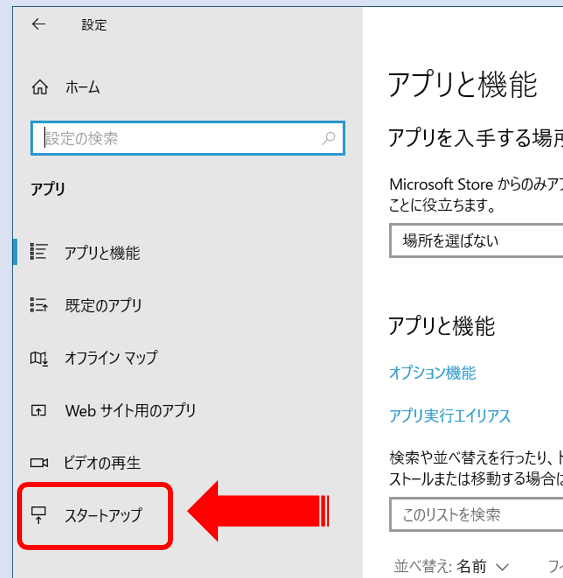
アプリのスタートアップ
(4)スタートアップ時に動作するアプリの一覧が表示されるので、自分で不要と判断できるものをオフにします。
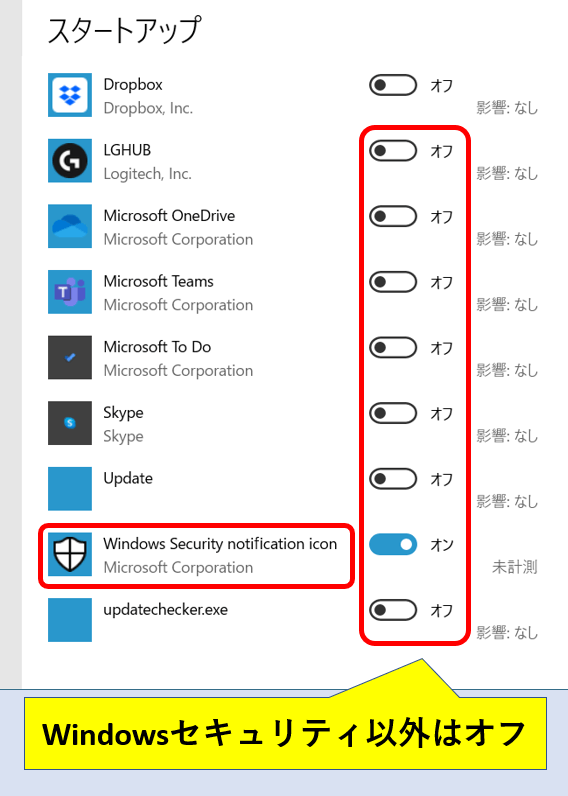
Windowsセキュリティ以外はオフ
※この項目もバックグラウンドアプリと同様に人によってオフにするアプリは違ってきます。
これもオフにしてよいかよくわからないアプリはオンのままにしておきましょう。
新しいアプリは自動的にスタートアップが有効になってインストールされる場合があるので、ここの画面は定期的にチェックすると良いです。
(5)選択ができたらスタートアップのウィンドウを閉じます。
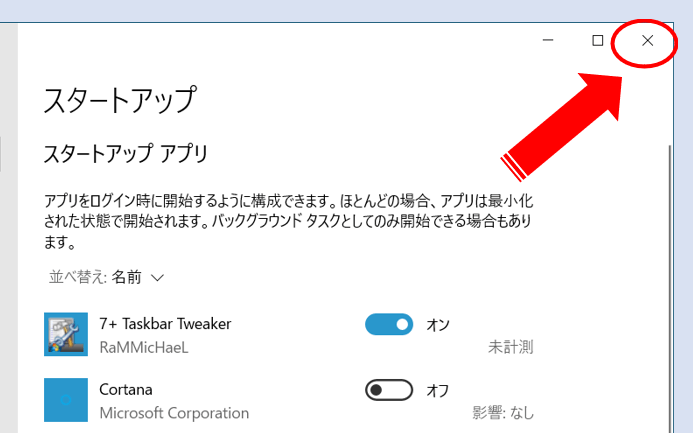
アプリのスタートアップを閉じる
❺電源オプション:高パフォーマンス設定
(1)Windowsアイコンを右クリック⇒電源オプションをクリック。
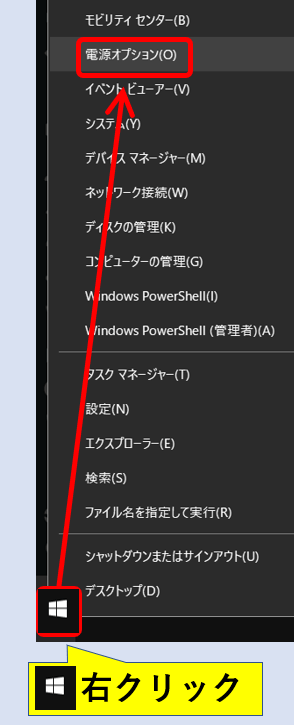
Windowsの電源オプション
(2)電源とスリープの画面になるので右側の電源の追加設定をクリック。
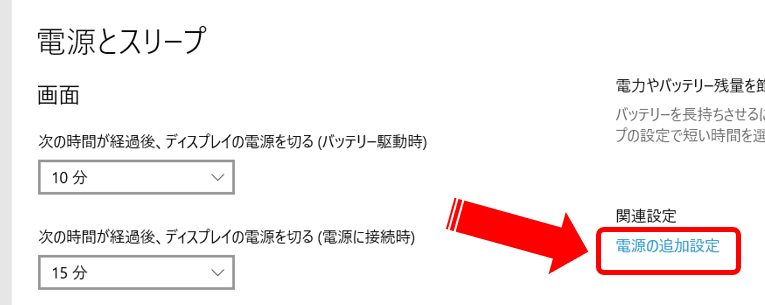
電源の追加設定
(3)電源オプションのウィンドウが表示されるので高パフォーマンスにチェックを入れます。
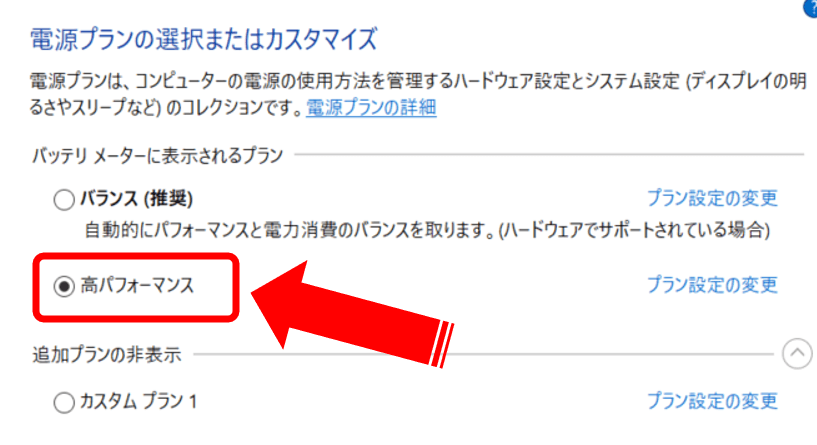
高パフォーマンスに変更
(1)左メニューの電源プランの作成をクリック。
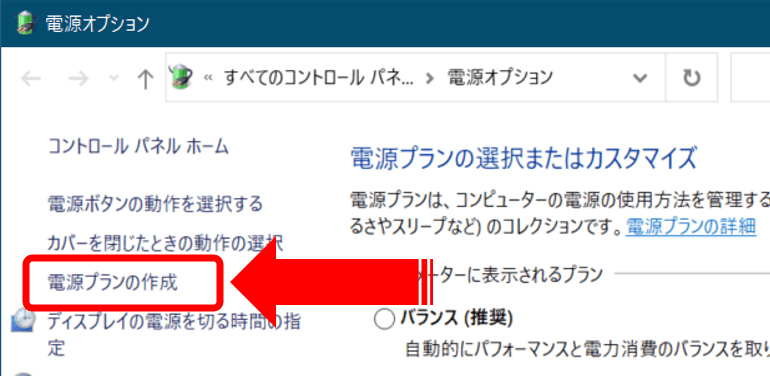
電源プランの作成
(2)高パフォーマンスにチェックを入れプラン名に高パフォーマンスを入力して次ヘをクリック。
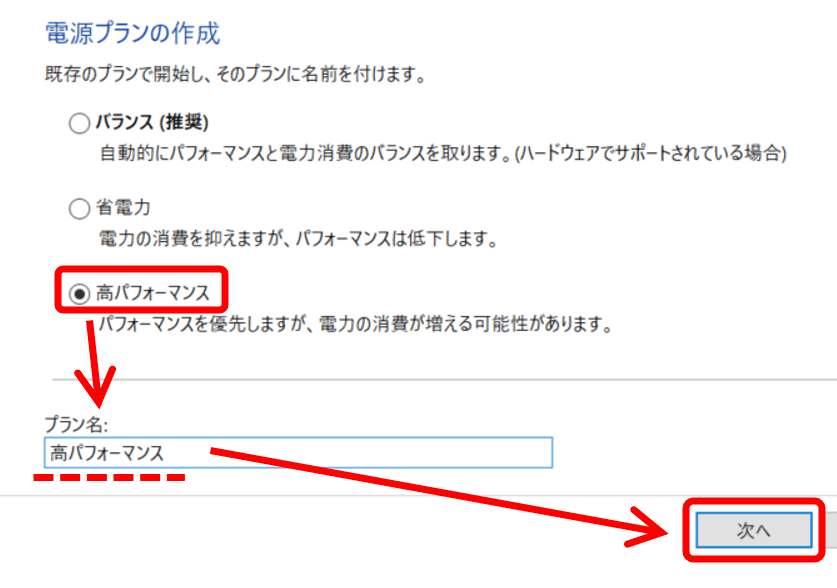
高パフォーマンスプランの作成
(3)ディスプレイの電源を切るとコンピューターをスリープ状態にする設定画面が出るので、必要なら変更してから作成をクリック。
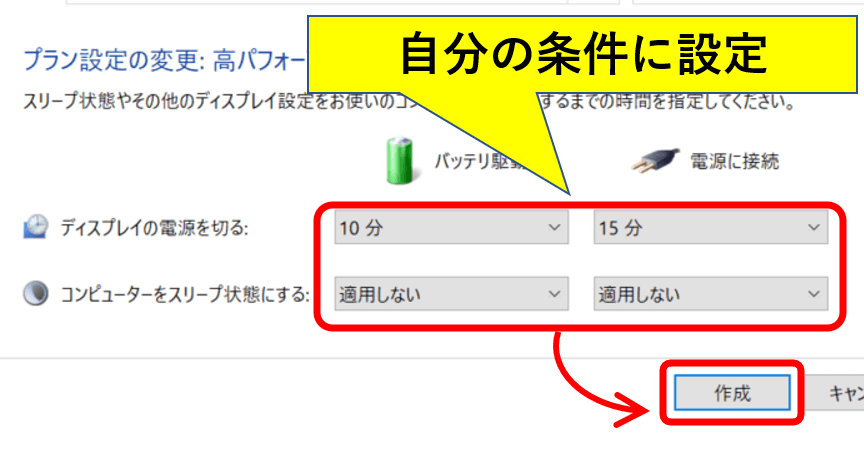
電源プランの設定
(4)作成した高パフォーマンスの設定にチェックが入っていることを確認したらウィンドウを閉じます。
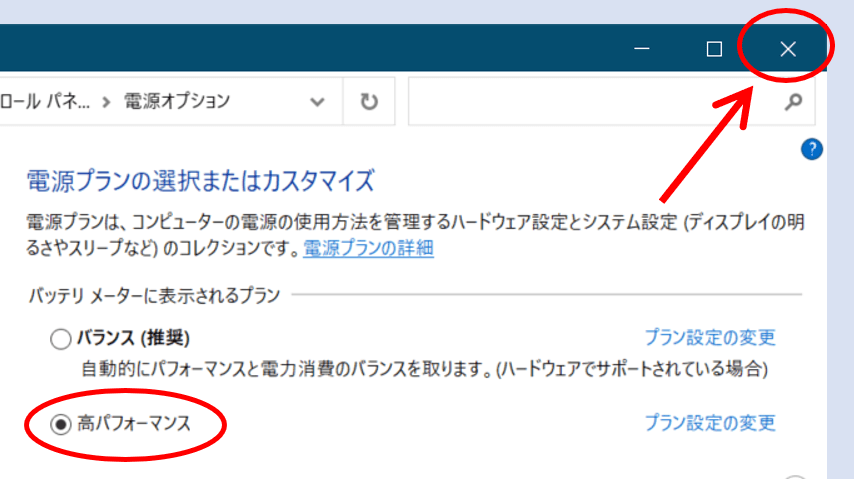
電源プラン作成完了
これで、すべての作業は完了です。お疲れ様でした。

個体差はありますが、PCの動作が軽くなったはずです。
まとめ:PCはメンテと設定で高速化できる
今回は、私がWindows10のPCを使い始める時に必ず行う、高速仕様(パフォーマンス重視)の設定方法をご紹介しました。
今回のメンテや設定方法は初心者でもやりやすい方法だけに厳選しましたが、これ以上の高速化を求めるならSSDへの換装・メモリの増設・Windows10のクリーンインストール、など中級者以上のスキルが必要になります。

その場合、知識不足で行うと大事なデータを失うことになりかねないので、チャレンジするならバックアップなどの保険をかけてから行って下さい。
PCの価格帯は年々リーズナブルになっていますので、買い替えたほうが低コスト・低リスクで手っ取り早いかもしれません。
広い視野で検討しましょう。


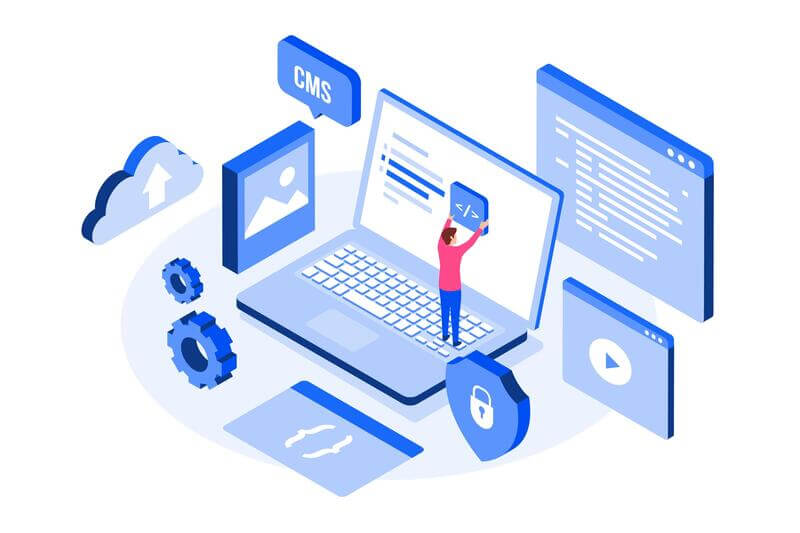

コメント