今回は、WordPressブログ記事の本文内に「内部リンク」を設置(挿入)する方法をご紹介します。
★外部リンク:自分のブログ以外の外部のサイトに移動するリンク。
今回は、「内部リンク」についてご紹介します。
「内部リンク」は、現在閲覧してもらっている記事に関連するような内容の記事や、特に自分がおすすめしたい記事などのリンクを設置するのが基本かと思います。
WordPress:内部リンクの挿入

手順① WordPress投稿編集のリンクを挿入したい段落で、右側に出るキーボードのようなアイコン「クラシックの追加」をクリック。
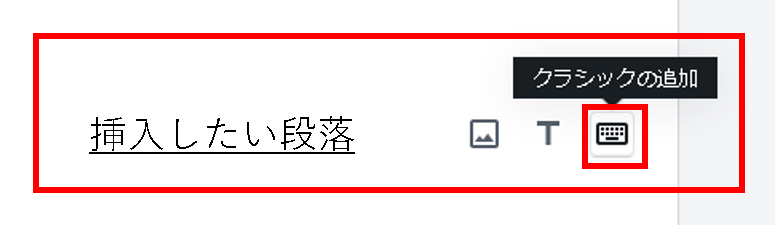
手順② クラシック版の文章編集メニューが出ますので、チェーンのような形をした「リンクの挿入/編集」のアイコンをクリック。
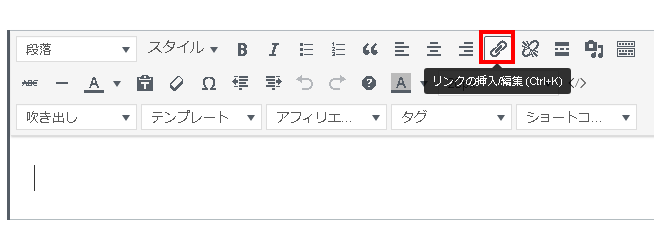
手順③ URLペースト用のボックスが出ますので、右側にある歯車マークの「リンク設定」をクリック。
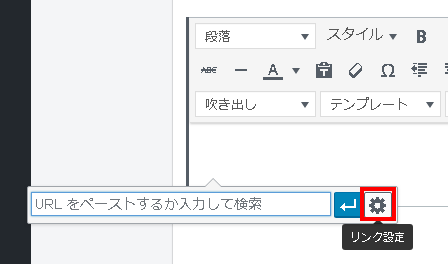
手順④ 「リンクの挿入/編集」のウィンドウが開きますので、キーワードで検索するか、下の記事一覧からリンクしたい記事を選択すると、上部にURLと題名が挿入されます。「リンクを新しいタブで開く」にチェックを入れ、「リンク追加」をクリック。
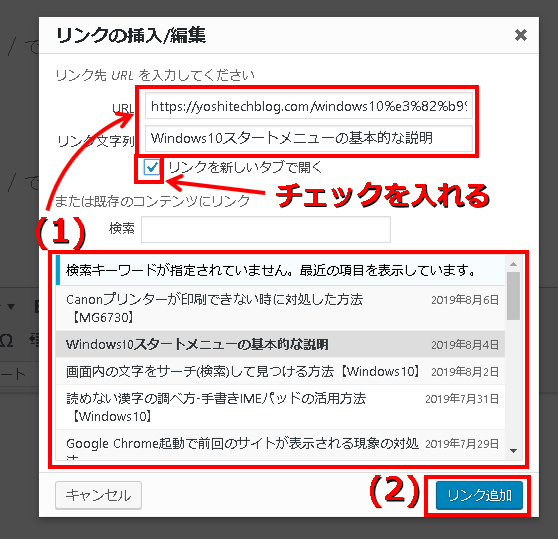
手順⑤ 選択した記事のリンクが挿入されました。以上でリンクの挿入は完了です。
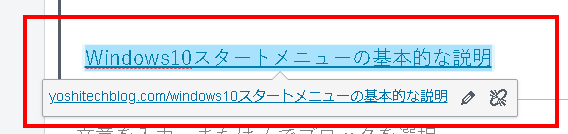
★本文内の「リンク」は自動的に青色になり下線が付きます。これをクリックすることで題名の記事が新しいタブで開きます。

WordPress:リンクの編集
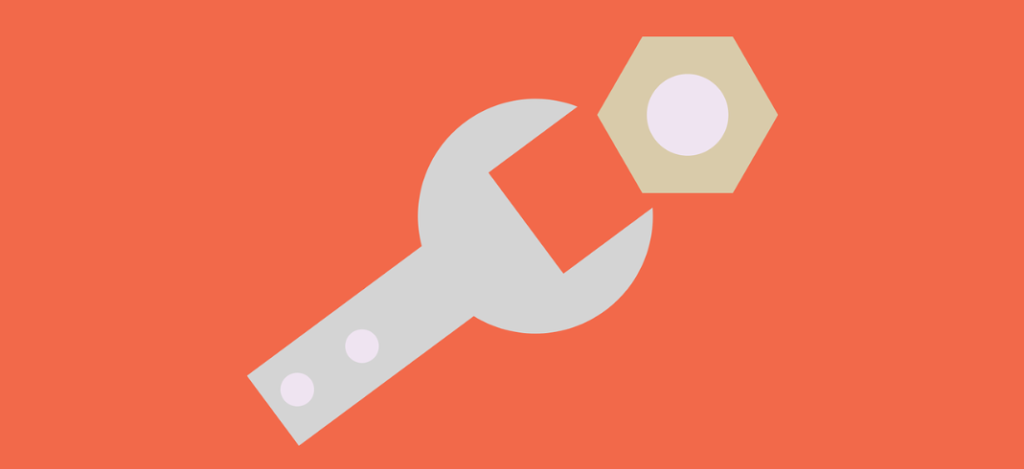
手順① 既に挿入したリンクを編集したい場合は、編集したいリンクをクリック → ペンマークの「編集」アイコンをクリック。
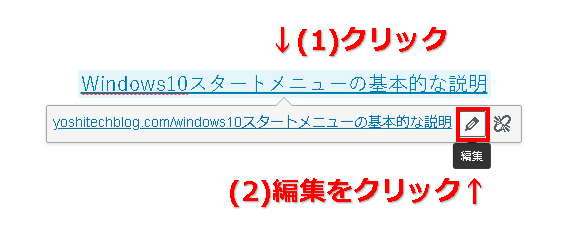
手順② 別の小さなウィンドウが開きますので、歯車マークの「リンク設定」をクリックします。
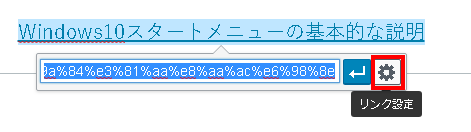
手順③ 「リンクの挿入/編集」のウィンドウが開きますので、編集作業を行い最後に「更新」ボタンをクリックして編集は完了です。
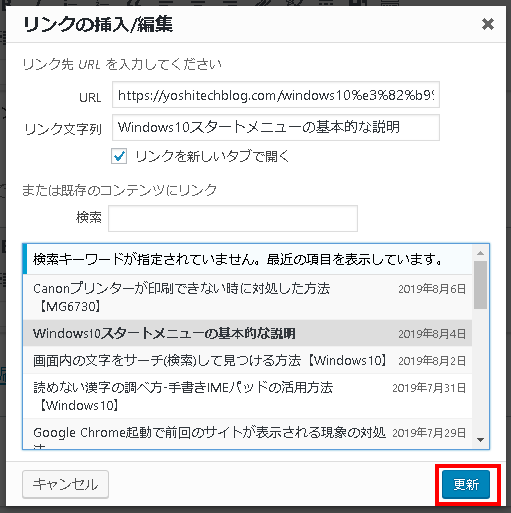
WordPress:リンクを新しいタブで開くかそのページで移行させるか?

★「リンク新しいタブで開く」に設定するかどうかは自分しだいですが、例えば記事の途中でリンクを挿入して元の記事に戻ってきてほしい場合は「新しいタブで開く」にし、記事の最後にリンクを挿入する場合はそのまま移行することにする、など使い分ければ良いかと思います。
※リンクを新しいタブではなく、現在のページを使って移行させたい場合は、「編集」画面で、「リンクを新しいタブで開く」のチェックを解除してください。
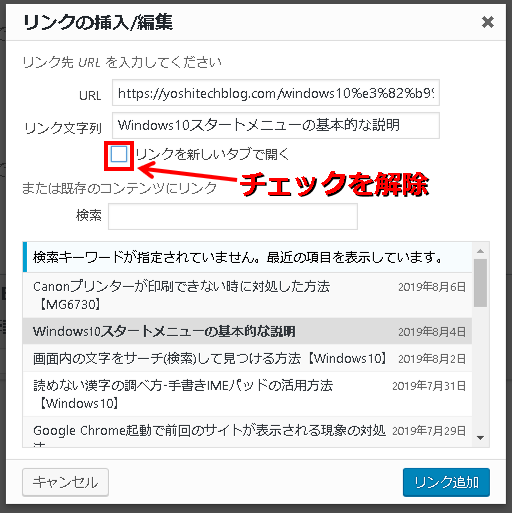
※この記事の最後に「新しいタブで開く」と「そのまま移行する」の2パターンのリンクを貼っておきますので、良かったらどのような動作になるかお試しください。
まとめ:内部/外部リンクは適材適所で使い分けよう
今回は、WordPressブログ記事の本文内に「内部リンク」を設置(挿入)する方法をご紹介しました。
ブログを運営していく上で記事数が増えてくると、リンクの貼り付けは必須項目になると思いますので、確実にできるようにしておきましょう。
ブログのPV(ページビュー)向上にも大きく貢献してくれると思います。
↓ 最後に2パターンのリンクを貼っておきましたので、良かったらリンクの動作をご確認下さい。
【新しいタブで開くリンク】⇒ Windows10スタートメニューの基本的な説明
【そのまま移行するリンク】⇒ Windows10 コントロールパネルの開きかた
最後までご覧いただきありがとうございました。


コメント