普段の生活で読めない漢字が出てきたとき、パソコン上であればコピーペーストしてGoogle検索すれば読み方や意味などすぐに調べられますが、書類などに書いている読めない漢字はなかなか調べるのが面倒です。
手順はWindows10の場合でご紹介しますが、Windowsであれば他のバージョンでもほぼ同じ操作手順になりますので、参考にしてみてください。
Windows10:IMEパッドの手書きモードで漢字の読み方を調べる
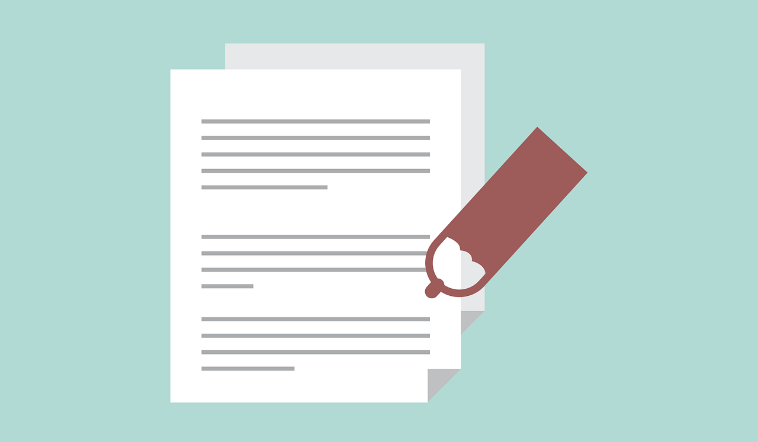
手順① パソコンの画面右下あたりにある「あ」または「A」のアイコンを右クリックし「IMEパッド」を選択します。
なんでもいいので、文字を入力する状態であれば現れます。
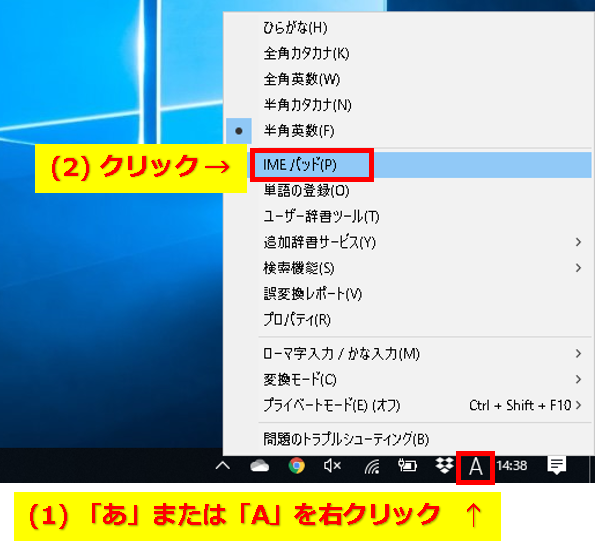
手順② 「IMEパッド」が起動しますので、左側にあるアイコン一覧の「手の形をしたアイコン」をクリックします。
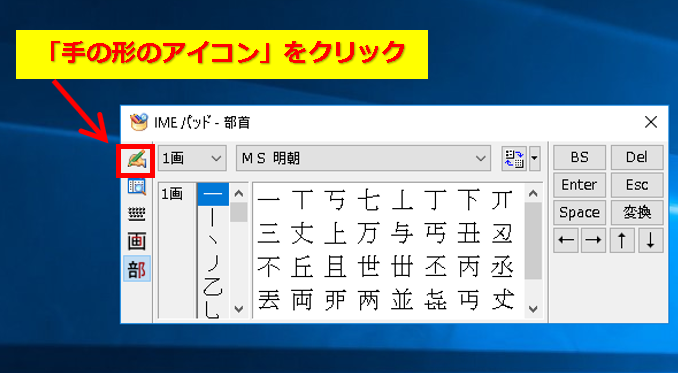
手順③ 「手書きモード」に切り替わりますので、「ここにマウスで文字を描いてください」の枠内に、調べたい漢字をマウスでなぞって書きます。
※左クリックしたまま動かすと、書くことができます。ペンで書くよりも少し難しいと思いますのでゆっくり書くのがコツです。
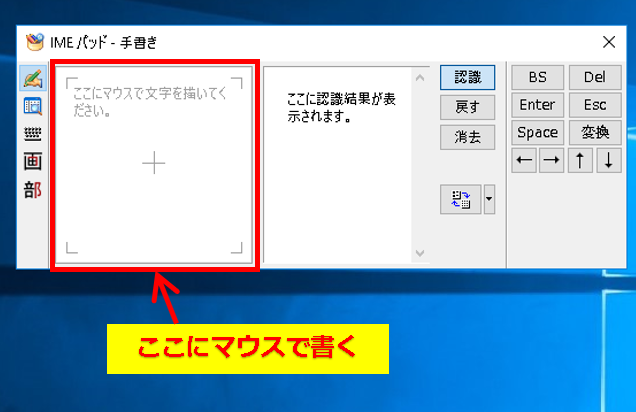
試しに今回は【 屯 】という漢字の読み方を調べてみます。
(読めますか?)
私は「トン」とか「ドン」以外では読めません…(訓読みが解かりませんでした)
手順④ 枠内に【 屯 】を描いてみました。 右側に漢字の候補が出ましたので、ズバリ合っている漢字の上に、マウスポインターを合わせてみます。
・「消去」ボタンで書いた線を全消去。
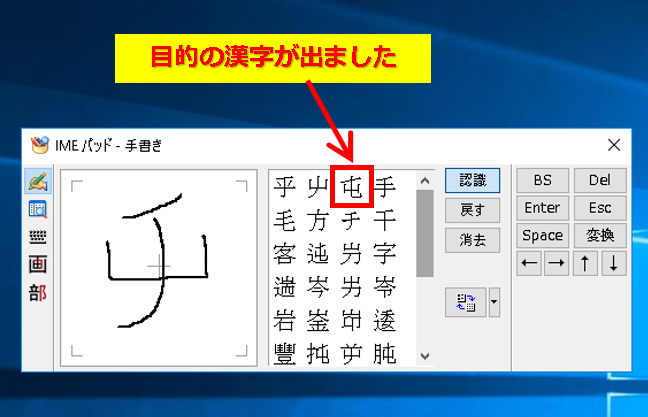
手順⑤ マウスポインターを合わせると「読みがな」が近くに出ます。この漢字は【たむろ】と読むことが解りました。

確認のため、Googleで【たむろ】を検索してみます。
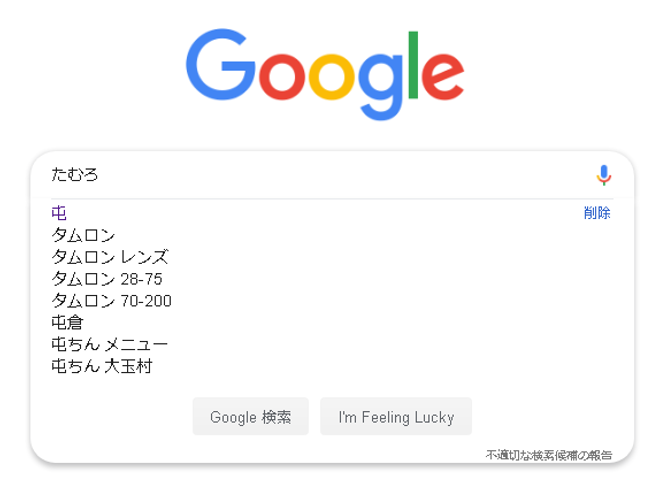
読み方は【たむろ】で問題ありませんでした。
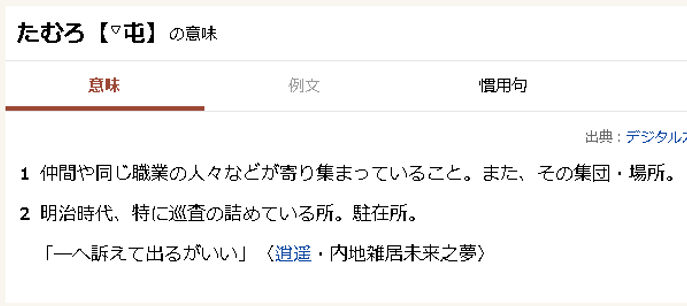
ちなみに、エクセルなどでテキスト入力を実行中の状態から、今回の作業を行ない目的の漢字をクリックするとその漢字を挿入することができます。
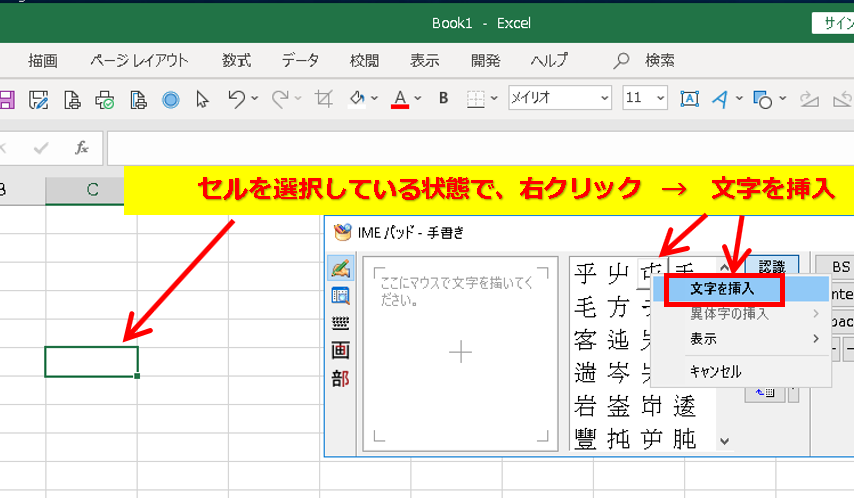
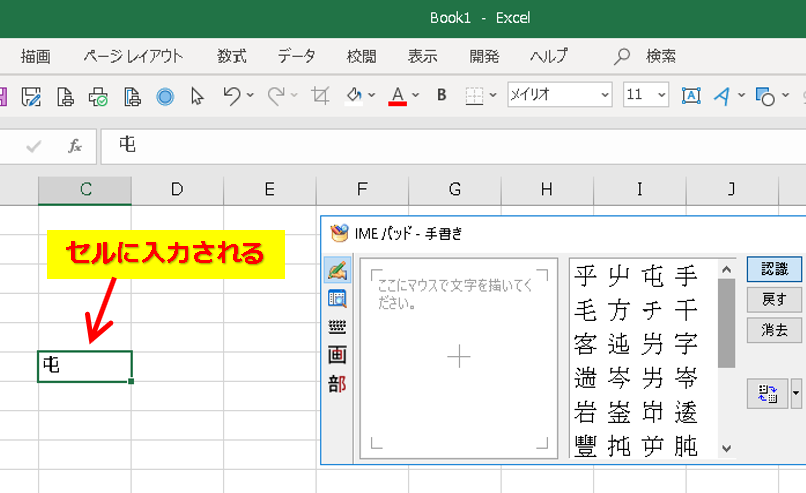
まとめ:読めない漢字は手書きIMEパッドで解決
今回は、読めない漢字をパソコンを使って調べる方法をご紹介しました。
漢字に詳しい人間が近くに居ればいいかもしれませんが、他に何もツールが無ければ自分の漢字の知識力でしか解決できなくなります。
今回ご紹介した手書きツールを活用すれば、突然に読めない漢字が来てもなんとかなります。
マウス操作なので基本ヘタな字になりますし、タッチパネルでも書き込むエリアが小さいのでやはり書きにくいです…。

頑張って慣れて下さいとしか言えませんが、何回かチャレンジすれば目的の漢字が出ます!
今回ご紹介した「IMEパッド」の機能はWindowsのパソコンであれば標準で装備されていますので、読めない漢字が出てきたときには是非お試しください。


コメント