今回は、GoogleのWebブラウザChromeで拡張機能のインストール・一時停止・削除の操作手順をご紹介します。
拡張機能はChromeを使っていく上で欠かせないコンテンツになりますので、基本知識として確認しておきましょう。
Chrome:拡張機能とは
★拡張機能とはアドオンとも呼ばれることもありChromeに追加する新たな機能(ツール)の事で、ほとんどの拡張機能は無料で提供されています。(有料の拡張機能もあります)
スマホで言うところの「アプリ」と同様のものだと思えば解りやすいかも。
様々な拡張機能を追加することによって新たな機能が使えるようになり、より便利にChromeを利用するとこができます。
参考記事 【今さら聞けない】ブラウザの[拡張機能・アドオン]って何?
Chrome拡張機能:インストールの手順

★Google Chromeの拡張機能は、Chromeウェブストアからインストールします。
(1)Web検索で「Chrome ウェブストア」や「Chrome 拡張機能」と検索して出てきた「Chrome ウェブストア」のリンクをクリックするか、下記のリンクをクリックしてChrome ウェブストアにアクセスして下さい。
Check!Chromeのブックマークバーを表示している場合は最初からブックマークされている「アプリ」を開くと、一覧に「ウェブストア」がありますのでそこからもアクセスが可能です。
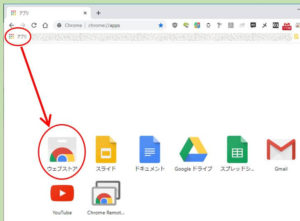
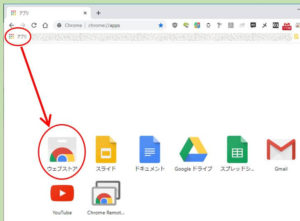
(2)Chrome ウェブストアのページが表示されます。
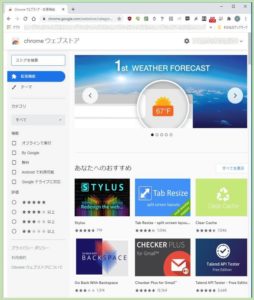
(3)Chromeウェブストアのメインページにはおすすめの拡張機能が表示されます。
また、ページ左側のメニューで検索したりカテゴリーや条件などを絞り込んで目的の拡張機能を探すことができます。
また、ページ左側のメニューで検索したりカテゴリーや条件などを絞り込んで目的の拡張機能を探すことができます。
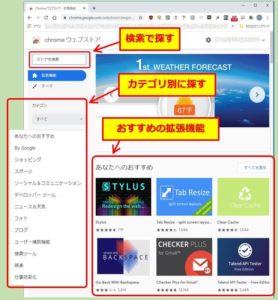
Check!気になった拡張機能があったら、マウスカーソルをアイコンの上に持っていく(マウスオーバーする)とその拡張機能の説明分が表示されますので、どんな機能なのかだいたい理解することができます。(※英文表示しか出ないものもあります)
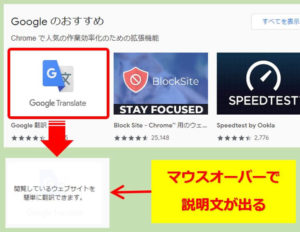
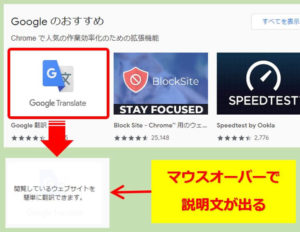
(4)興味がある拡張機能が見つかったら、アイコンをクリックして下さい。
※クリックしてもこの時点ではインストールされません。
※クリックしてもこの時点ではインストールされません。
拡張機能の概要ページが表示され、機能の説明などを確認することができます。
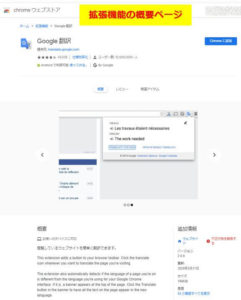
(5)拡張機能をインストールするには、右側の「Chromeに追加」ボタンをクリックして下さい。
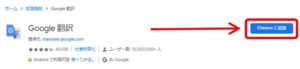
(6)画面上に「●●●●●を追加しますか?」というポップアップが出ますので「拡張機能を追加」をクリックして下さい。
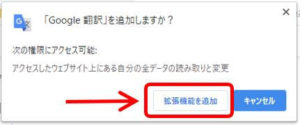
(7)拡張機能のインストールが実行され、完了すると「●●●●●がChromeに追加されました」というポップアップが出てインストールは完了です。
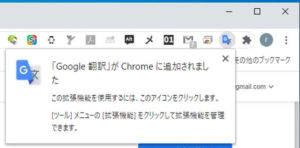
(8)Chrome画面上のアドレスバーの右側にアイコンが表示される拡張機能もあり、このアイコンから機能の使用や管理を行うこともできます。
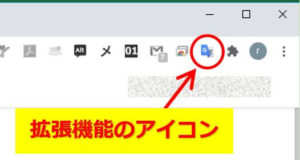
Chrome拡張機能:一時停止にする手順

★Chromeにインストールした拡張機能は、設定で動作を一時的に停止することができます。拡張機能が有効な時と・停止している時でChromeの動作を比較したい場合にも有効です。
(1)Chrome画面右上の「︙」(3点リーダ)をクリックし、メニュー一覧の「その他のツール」⇒「拡張機能」をクリックして下さい。
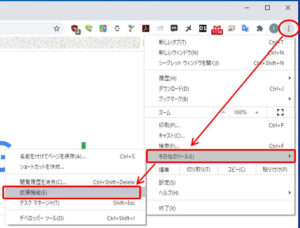
(2)拡張機能の管理画面が表示されます。ここではインストールした全ての拡張機能が表示されます。
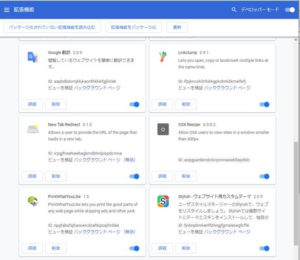
(3)一時停止したい拡張機能パネルの右下にあるスイッチ型のボタンをクリックして下さい。
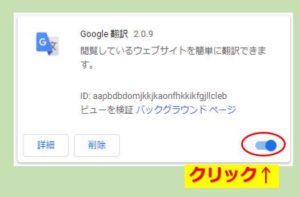
(4)ボタンがグレーになったら拡張機能が停止状態となります。もう一度クリックすれば有効状態に戻ります。
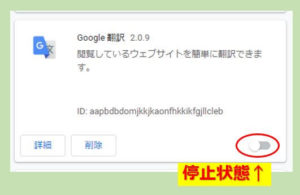
Chrome拡張機能:削除する手順

★Chromeでインストールした拡張機能がイマイチ自分の使用条件に合わないなど、なんらかの理由で不要になった場合は削除しましょう。
拡張機能は無駄なものをインストールしたままにしていてもChromeの動作を重くする原因になるだけです。
(1)前項の一時停止の手順と同様の操作で、拡張機能の管理画面を表示して下さい。
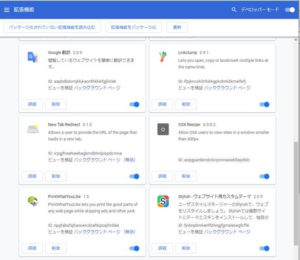
(2)削除したい拡張機能のパネルの左下にある「削除」をクリックして下さい。
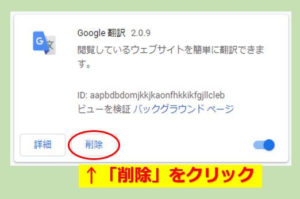
(3)削除しますか?のポップアップが表示されますので「削除」をクリックして下さい。
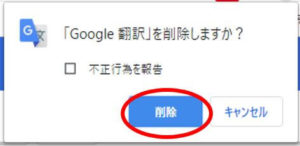
拡張機能が削除され、一覧からも消えます。
後々になって、その拡張機能がまた必要になったらインストールできます。
以上です、閲覧いただきありがとうございました。


コメント