当ブログのサーバーはエックスサーバー(Xserver)を使用していて、1年更新なので毎年期限前に支払いをします。
ブログ開設時からこれまでの4年間コンビニ払いを続けて来ましたが、今年は初のクレジットカード決済にしました。
関連 【契約更新】エックスサーバー料金の支払い方法|コンビニ手数料は無料
コンビニ決済でも手数料はかからないので特に不満は無かったんですが、唯一コンビニに行くのが面倒。
当然ですが、クレジットカードで支払ったら家から出なくていいし比較にならないほど早くて楽でした。
この記事は、エックスサーバーをクレジットカード決済で更新したときの備忘録になります。
Xサーバー更新:料金をクレジットカード決済する手順
(1)エックスサーバーの契約ページにログインします。
(2)自分のアカウント画面になるのでサーバーの項目の右側にある「︙」でメニューを開き「契約更新・料金支払い」を選択します。
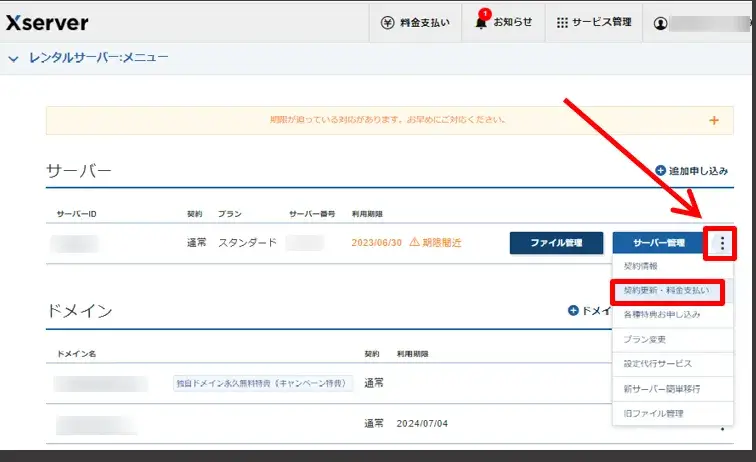
エックスサーバー契約の管理画面
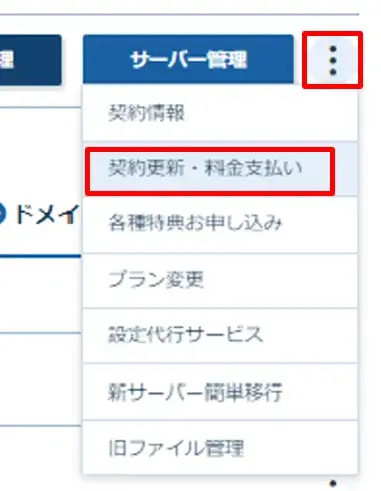
エックスサーバー契約のメニュー
(3)料金支払いの画面になるので、「サーバーID」や「契約期間」に間違いがないか確認し問題なければ「お支払い手続きへ進む」をクリック。
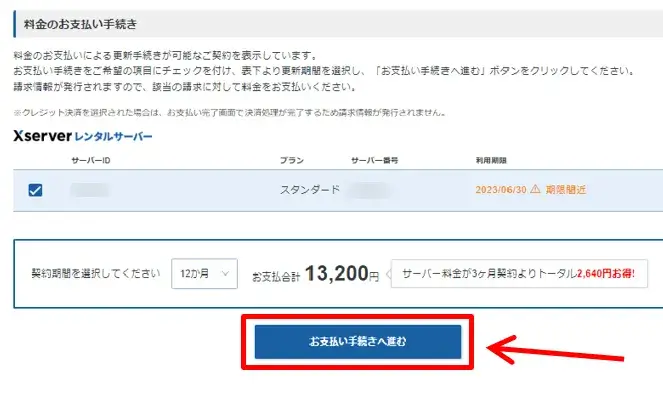
サーバー契約の内容を確認
(4)支払い方法の選択画面になるので「クレジットカード」にチェックを入れて「決済画面へ進む」をクリックします。
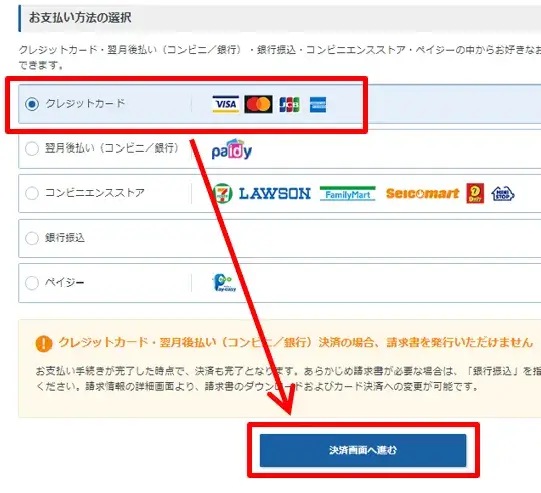
クレジットカードを選択
(5)クレカ情報の入力画面になるので「カード番号」、「有効期限」、「セキュリティコード」などを入力し「確認画面へ進む」をクリック。
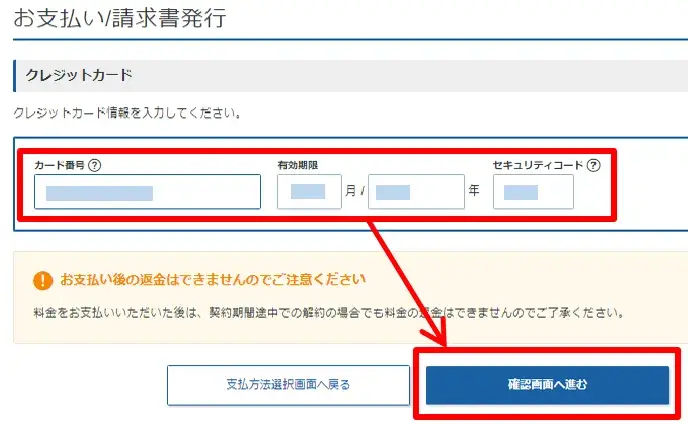
クレカ情報を入力
(6)最終確認の画面になるので、クレカ番号や支払い金額を確認し問題なければ「支払いをする」をクリックします。
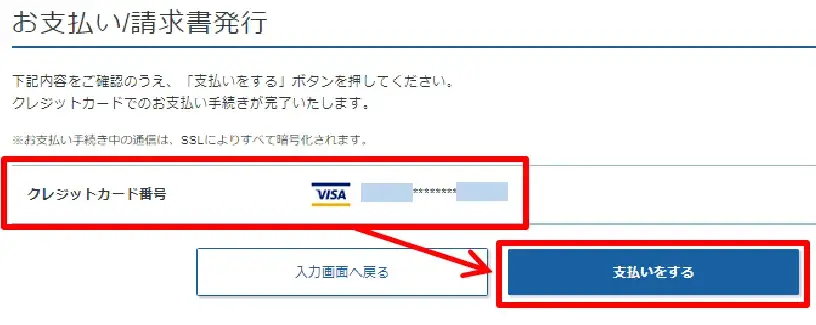
支払い情報の最終確認
(7)「サーバー料金のお支払いが完了しました」のメッセージ画面になったら支払い手続きは完了です。
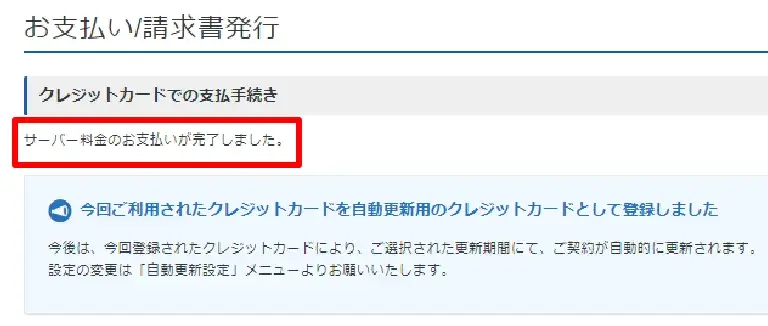
支払い完了
(8)確認のため上部タブメニューの「サービス管理」>「Xserverレンタルサーバー」を選択します。
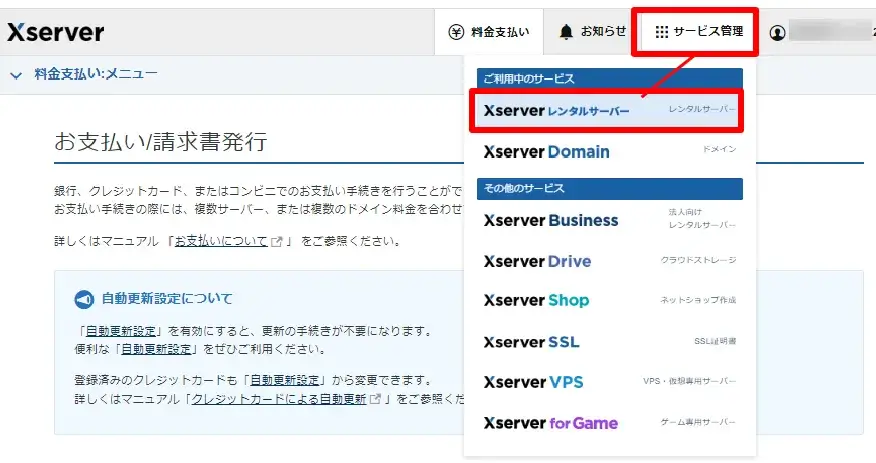
契約更新を確認
(9)サーバー契約の管理画面が表示されるので、有効期限がちゃんと更新されたことを確認しましょう。
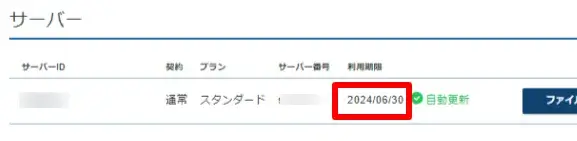
契約期限の更新を確認
お疲れ様でした。
Xserverに登録しているアドレスに「支払い完了のお知らせ」のメールが届くので確認し保管しておくと良いです。
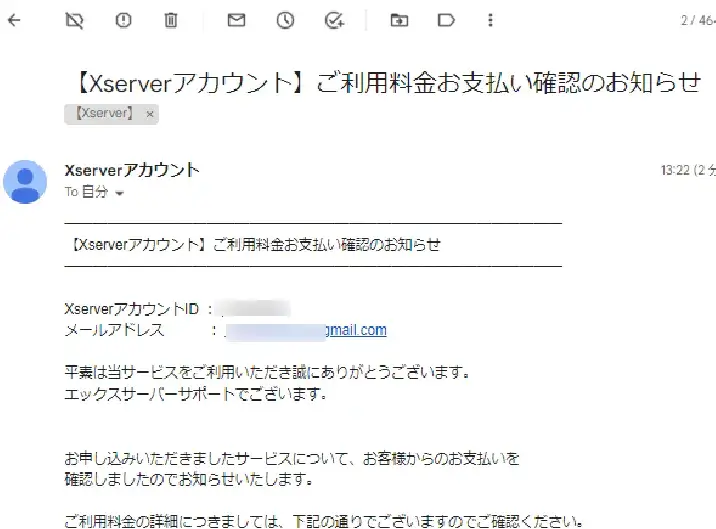
契約更新完了のメール
エックスサーバー:支払いの自動更新を解除する設定方法
(1)エックスサーバーにログイン状態で、「自動更新設定」の管理画面に移動します。
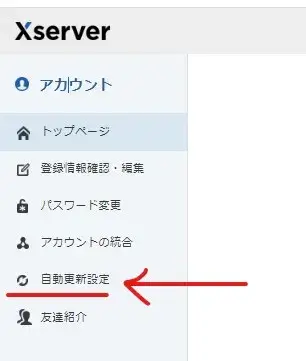
エックスサーバー自動更新の管理画面へ
(2)画面下の方にある「自動更新サイクル・お支払い方法を変更する」をクリックします。
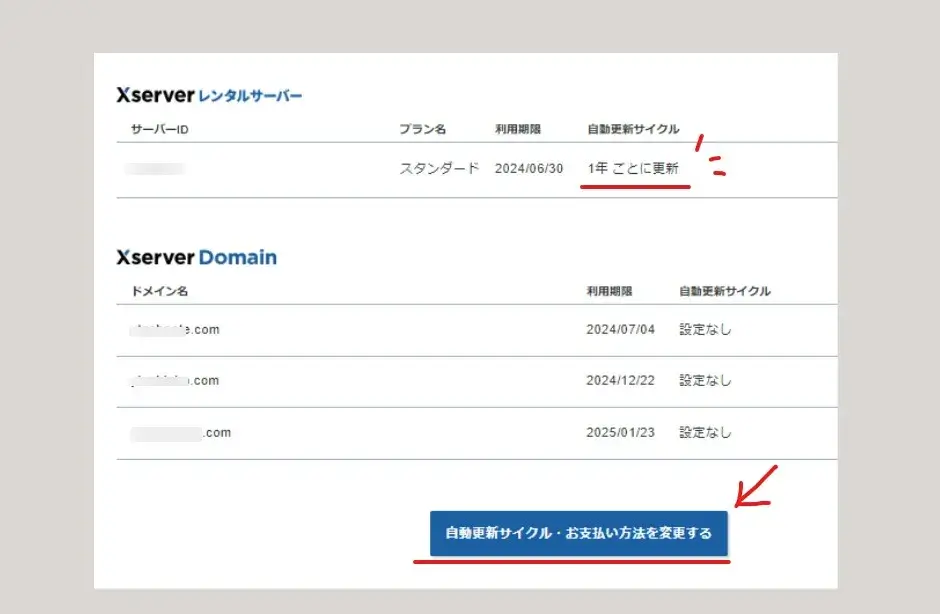
自動更新サイクルの設定へ
(3)自動更新サイクルの項目で「1年ごとに自動更新」となっている箇所を変更します。
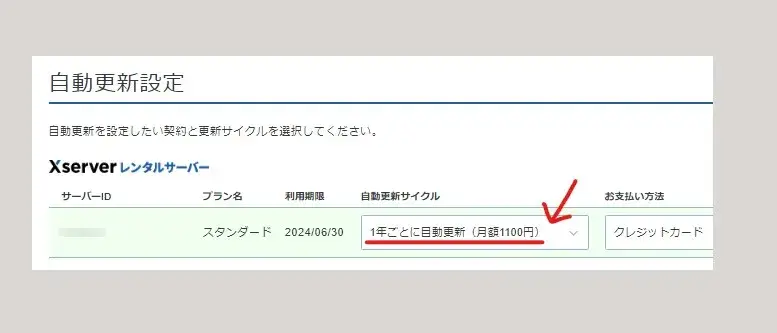
自動更新サイクル設定を変更する
↓
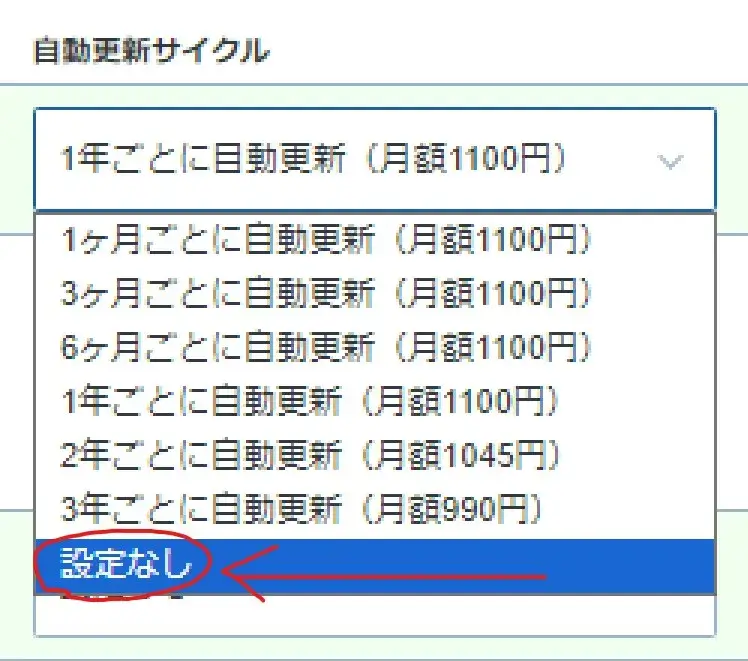
自動更新を解除する
(4)「設定なし」に変更できたら、下の「確認画面へ進む」をクリックし設定を完了します。

確認画面へ進む
(5)契約の確認画面で自動更新サイクルが「設定なし」になっていればOKです。
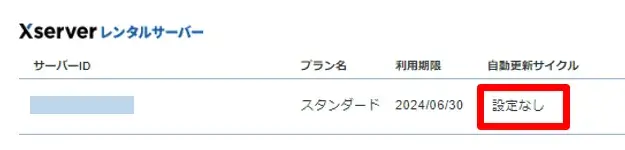
自動更新の解除が完了
お疲れ様でした。
まとめ:サーバーは安定性で選ぶのが一番だと思う
エックスサーバー以外のメーカーのサーバーは使ったことが無いですが、実績があって4年使って今まで一度も不具合はなかったので普通にオススメです。
「安い」や「速い」で選ぶのもいいですが、個人的にサーバーに関しては「安定・安心」が最優先だと思います。
もちろんエックスサーバーも極端に高額ではないし、充分な速度だと思うので。

何事も「土台」はしっかりしてないとですね。
以上です、最後までお読みいただきありがとうございました。


コメント