ここでは、Windows10の便利な標準機能「タッチキーボード」の表示方法と使い方をご紹介します。

しかし、パソコンのディスプレイがタッチパネル対応でなくても、マウスカーソルでクリックすることもできるので、タッチパネル非対応PCを使用している人にも利用価値ありの便利な機能です。
Windows10:タッチキーボードを起動する

・Windows10の画面右下、タスクトレイ内にある「キーボード」の形をしたアイコンをクリックします。
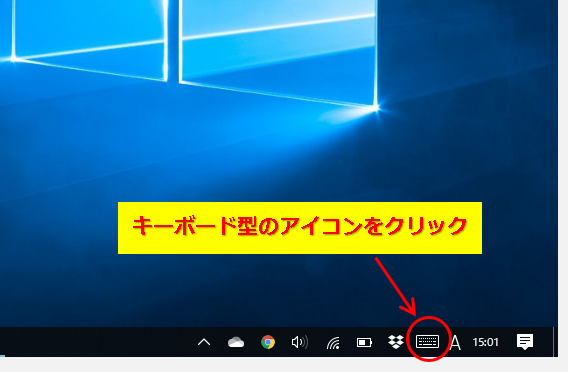
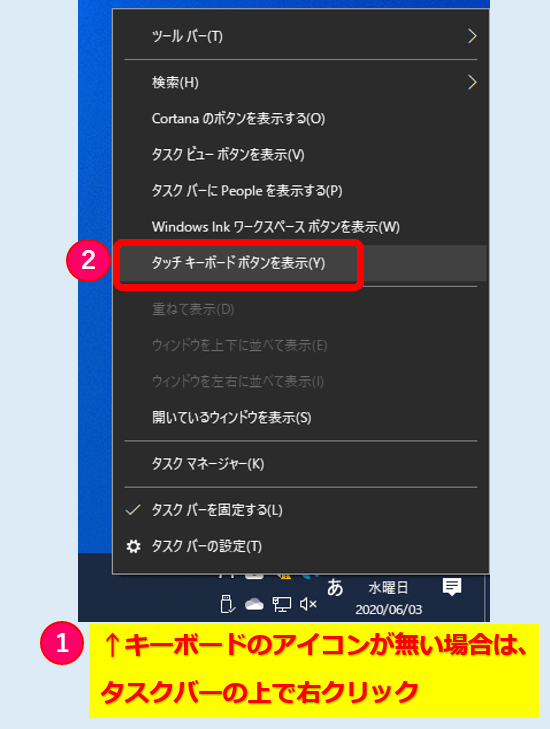
・「タッチキーボード」が画面に表示されます。

・記号と数字モードに切替えた状態
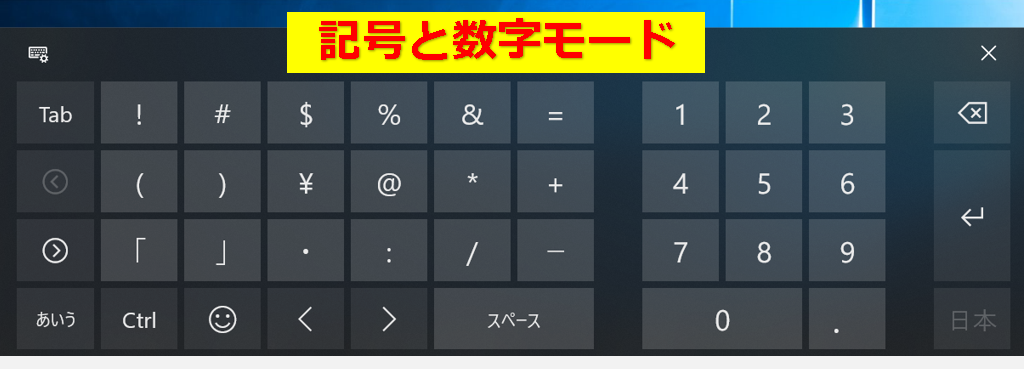
・絵文字モード、顔文字もあります。
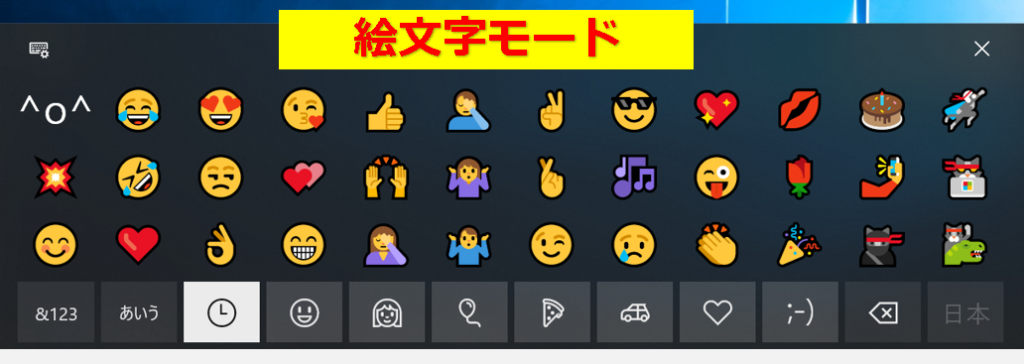
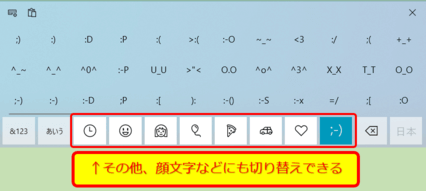
タッチキーボードの設定変更
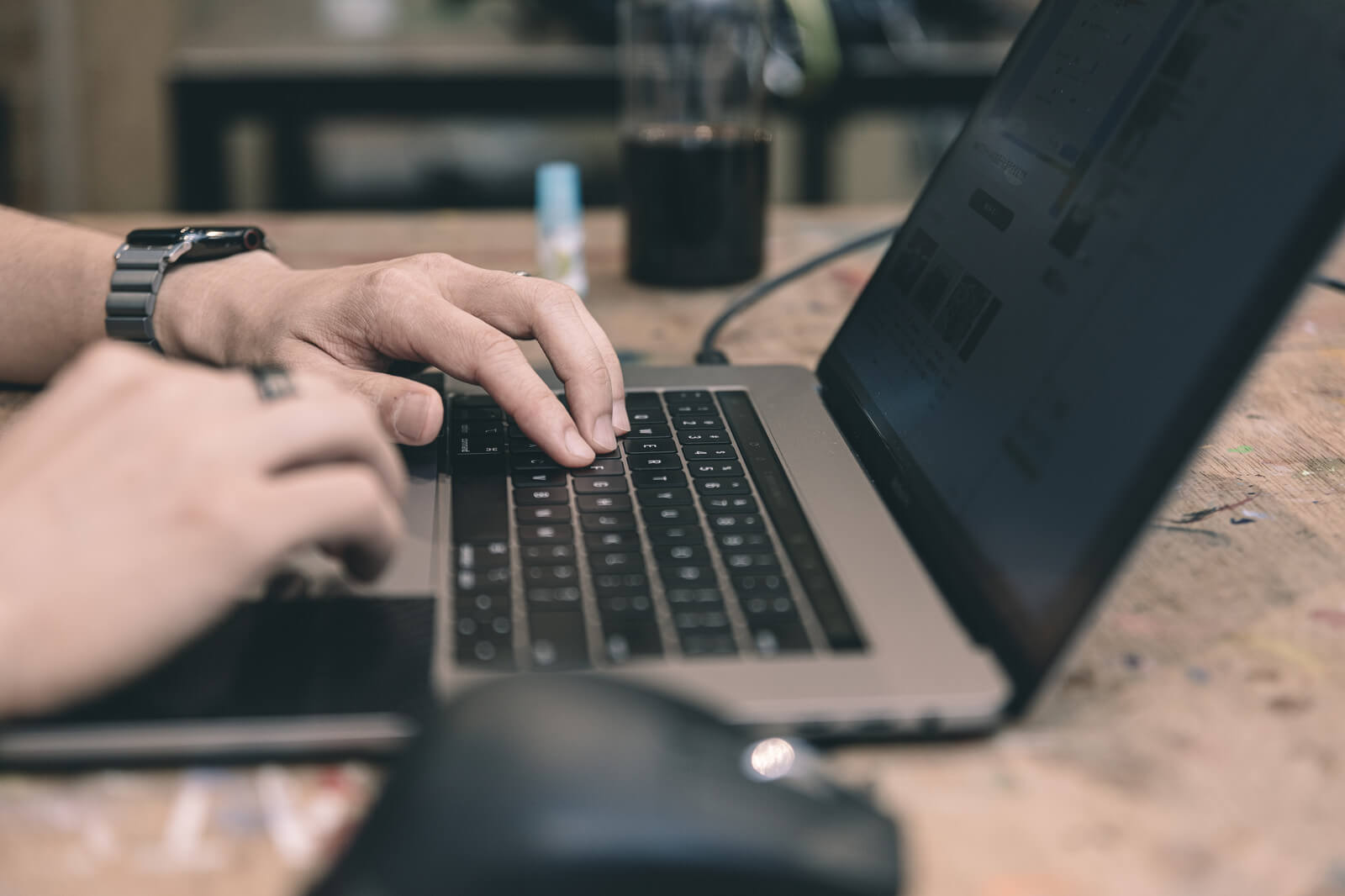
★タッチキーボード左上にあるメニューボタンクリックでメニューが表示され、キーボードのいろいろな変更ができます。
メニュー中断:キーボードの表示位置を切り替えできます。
メニュー下段:「言語設定」と「入力設定」ボタン
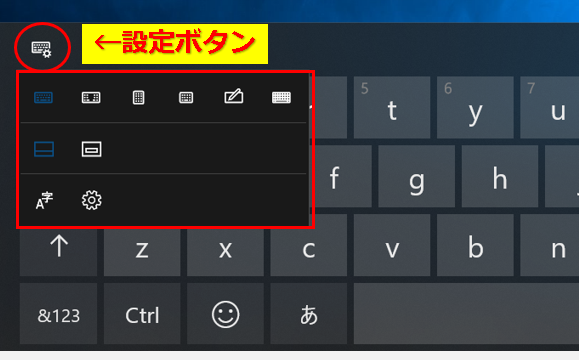
Windows10のタッチキーボード:キーボードの種類
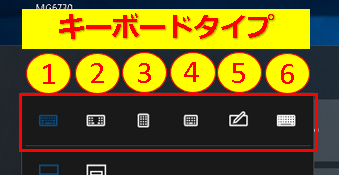
① ノーマルタイプ
初期状態のキーボードです。
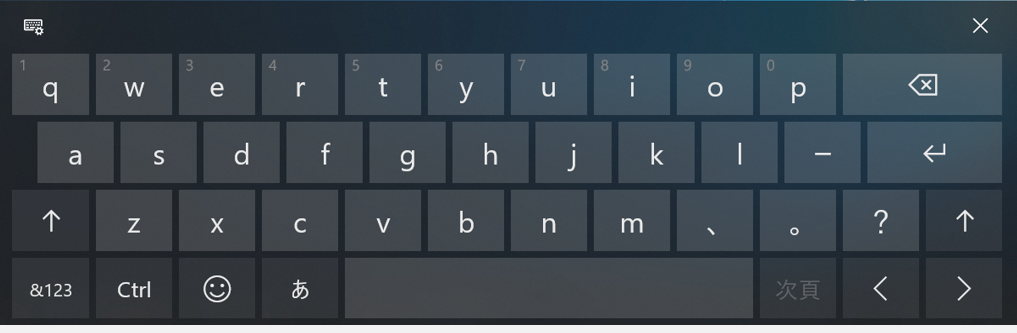
② セパレートタイプ
キーボードが画面の左右に分かれます。
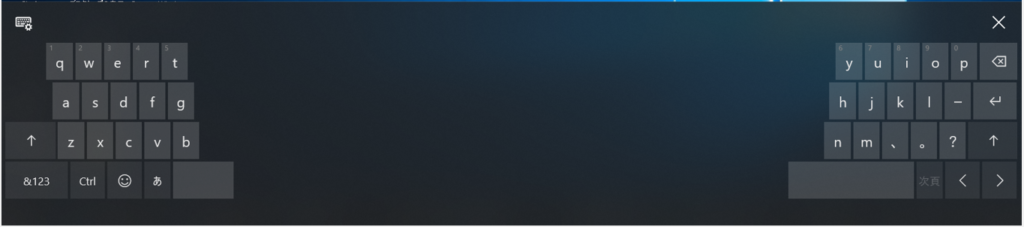
③ スマホタイプ(日本語)
スマホで使うキーボードの日本語入力モードです。
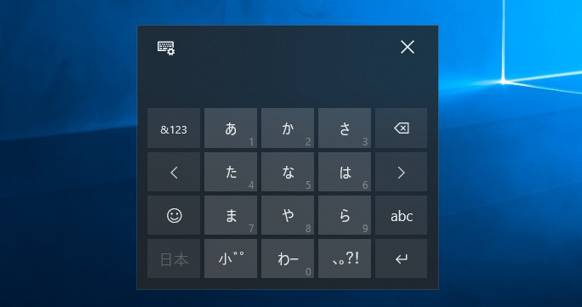
④ スマホタイプ(英語)
スマホで使うキーボードの英語入力モードです 。
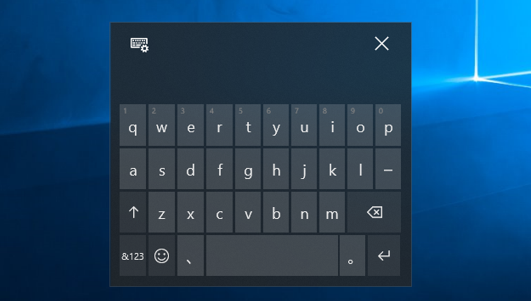
⑤ 手書きモード
タッチパネル対応ならタッチで描けます。マウスカーソルで描くこともできます。

⑥ 日本語キーボードモード
日本語キーボードに近い配列のキーボードです。Windowsキーもあります。
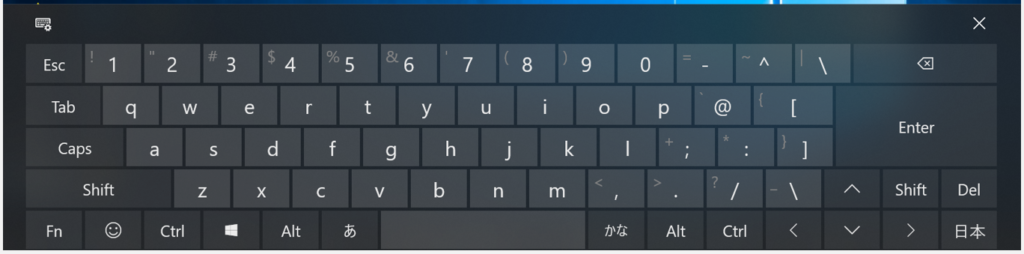
タッチキーボード:表示位置の変更
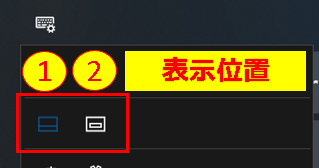
① 画面下に表示(初期設定)
画面の下側に固定表示するモードです。

② 自由な位置に移動
マウスドラッグで 画面の好きな位置にタッチキーボードを移動すると、次回起動からその位置に表示されるようになります。

タッチキーボード:「地域と言語」/「入力設定」ボタン
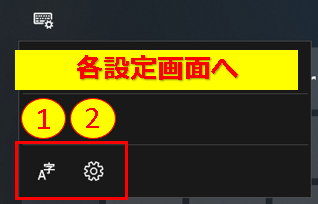
① 「地域と言語」の設定画面が表示されます。
※普段はあまり使用する必要はないかと思います。
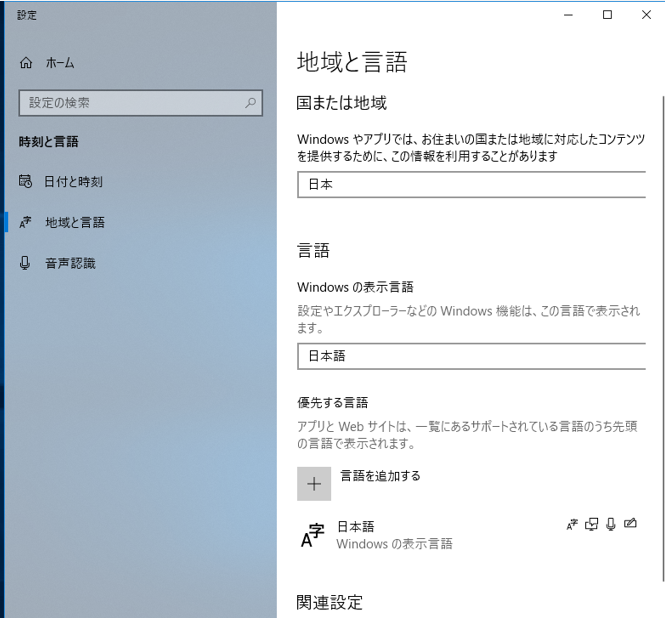
② 「入力」の設定画面が表示されます。
※この設定も基本的に変更する必要はないかもしれません。
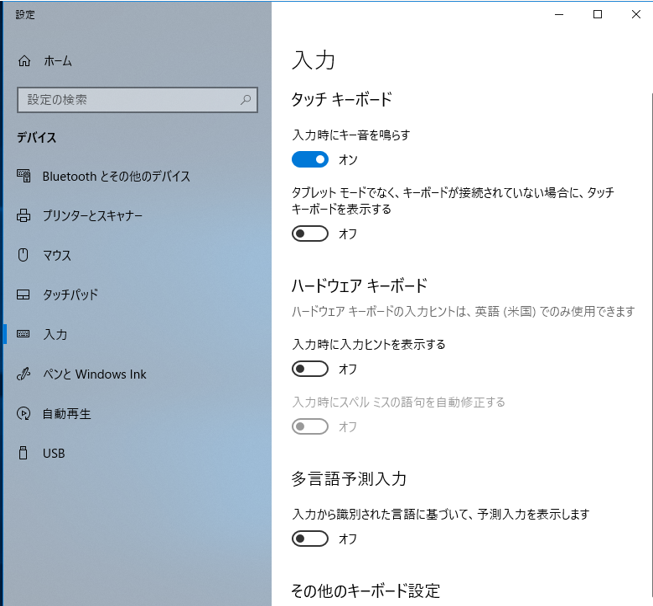
まとめ:キーボード故障時にはタッチキーボードで代用可
今回は、Windows10の「タッチキーボード」の使い方をご紹介しました。
タブレットタイプのWindows10などでは良く使用される機能かと思いますが、基本キーボードで操作するデスクトップパソコンやノートパソコンでは、タッチキーボードの出番はほとんど無いかもしれません。
絵文字や顔文字など、タッチキーボードならでわの機能もありますので、個性的な文章の作成にも是非お試しください。


コメント