【Filmora X】新機能(3) オーディオダッキングのやり方|フィモーラ

今回は動画編集ソフト、Wondershare Filmora X(ワンダーシェアー・フィモーラ10)の便利な編集機能、オーディオダッキングの使い方を解説します。
オーディオダッキングの使い方
オーディオダッキングは指定範囲のBGM音量を自動で下げる機能です。
例えば、動画クリップにBGM用のオーディオクリップも追加している場合に「人が発声している区間を視聴者が聞きとりやすくなるようにBGMの音量を下げる」という編集が簡単にできます。
Voiced by https://coefont.studio
BGMでセリフが聞き取りにくいですね。
Voiced by https://coefont.studio
セリフの部分が聞き取りやすくなりました。

それではオーディオダッキングの基本操作を解説します
(1)動画クリップで人が発声している(音量を下げたい)部分を確認し、分割します。
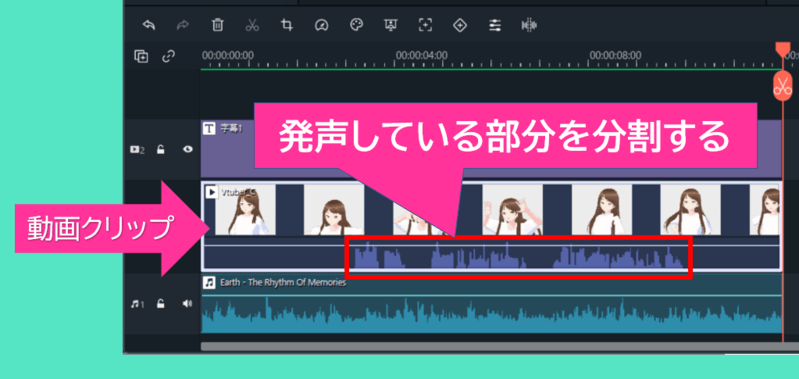
発声部分の分割
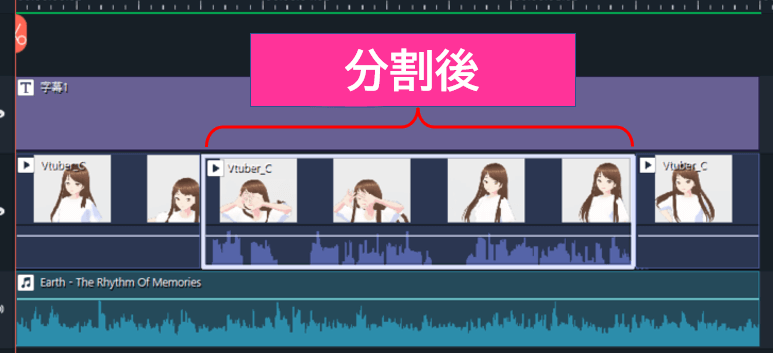
分割後
クリップを分割するときは「動画クリップ」だけを選択して行って下さい。
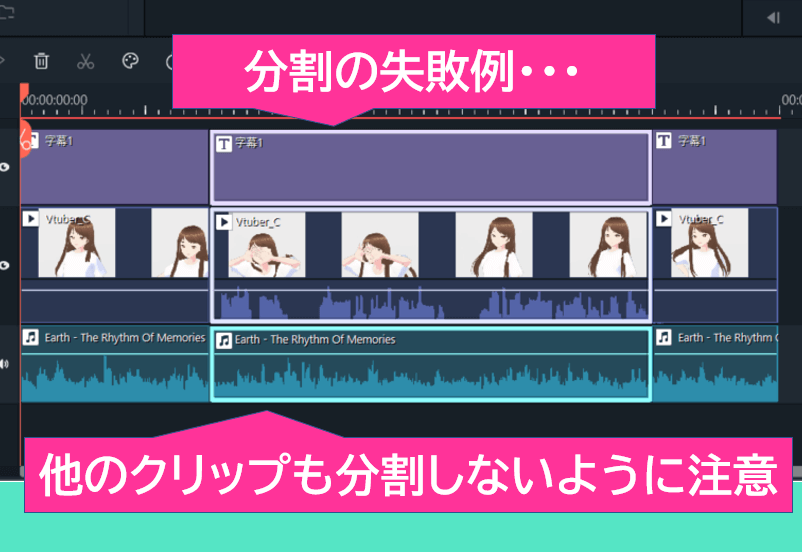
分割の失敗例
(2)ボリューム調整したい部分の動画クリップをダブルクリック⇒上部タブメニューをオーディオに切り替え⇒ダッキング項目の他のクリップの音量を下げるにチェックを入れます。
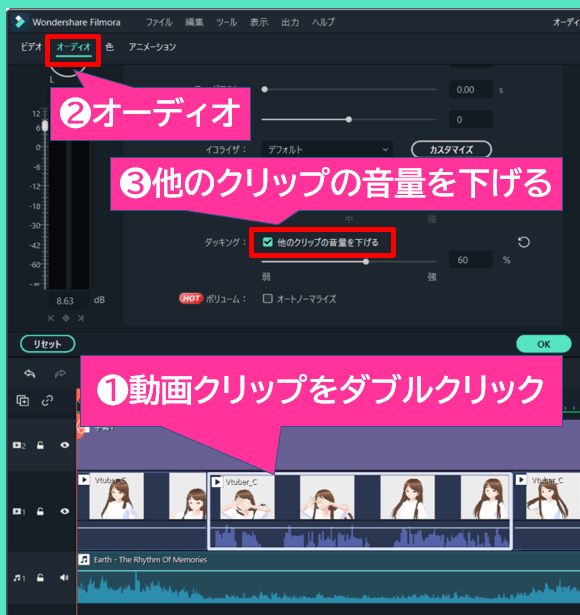
オーディオダッキングの有効化
(4)最後に「OK」をクリックします。
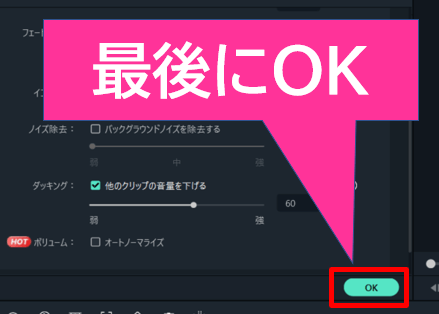
最後にOK
(3)これで指定した動画クリップの範囲でオーディオクリップ側の音量が下がりました。
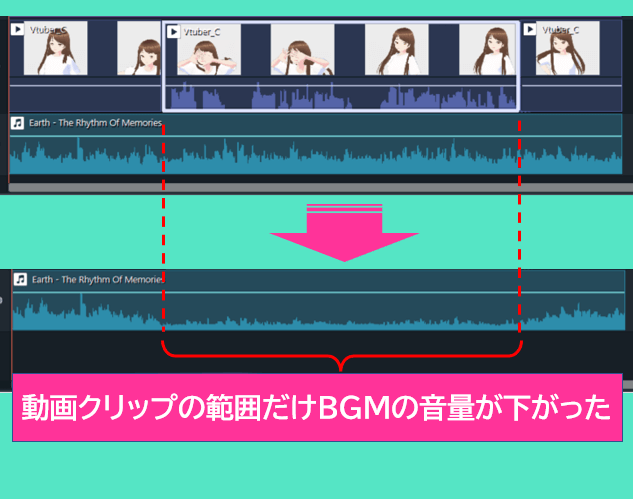
オーディオダッキングの実施前と後
オーディオダッキングの調整
ダッキングのかかり具合(音量の下げ具合)をパーセンテージ指定で調整できます。
オーディオダッキングのメニューを再度開くには、対象の動画クリップをダブルクリックします。
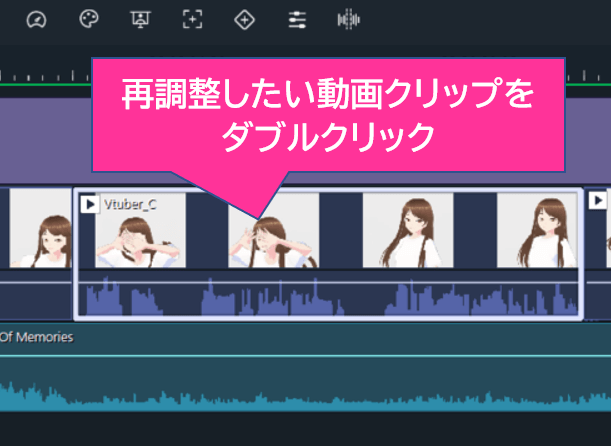
ダッキングの再調整
ダッキングメニューのパーセンテージのスライダーか、右のボックスで数値を入力します。
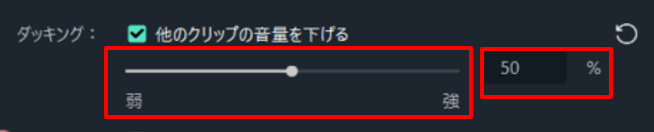
ダッキング設定メニュー
初期設定では50%になっていて、パーセンテージを上げるとBGMの音量がもっと下がります。
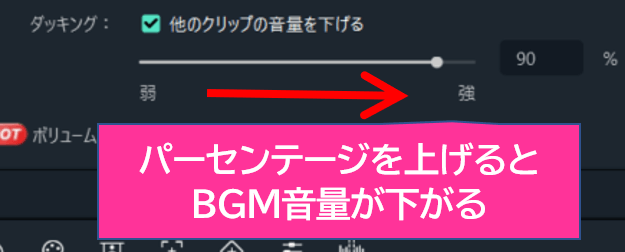
パーセンテージの効果
設定を変更したら「OK」をクリックします。

プレビューで確認しながら、ベストなボリュームに調整しましょう!
今回は動画編集ソフト、Wondershare Filmora X(ワンダーシェアー・フィモーラ10)の便利な編集機能、オーディオダッキングの使い方を解説しました。
最後までご覧いただきありがとうございました。
