【Filmora X】応用編(3):エレメントの使い方|フィモーラ

今回は動画編集ソフト、Wondershare Filmora X(ワンダーシェアー・フィモーラ10)の「使い方・応用編」として、エレメントの使い方を解説します。
エレメントの追加(アニメーションスタンプ)
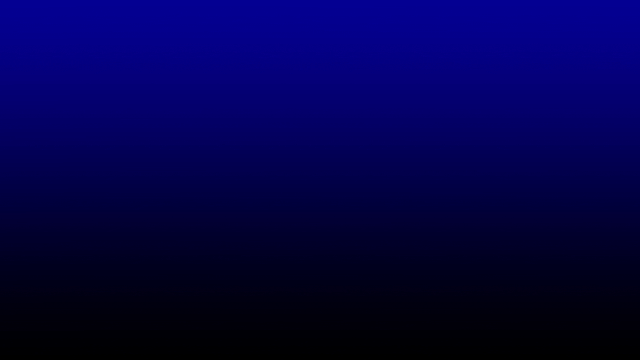
エレメントは動画にいろいろな「動きのある画像」を挿入できる機能です。
LINEのアニメーションスタンプのようなものだと思って下さい。
エレメントの挿入方法
(1)タブメニューをエレメントに切り替えます。
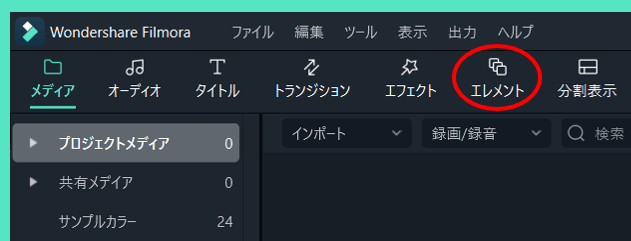
タブメニューのエレメント
(2)一覧からエレメントのテンプレートを選んでタイムラインにドラッグ&ドロップします。
※サムネイルをダブルクリックするとプレビューウィンドウでサンプルを確認できます。
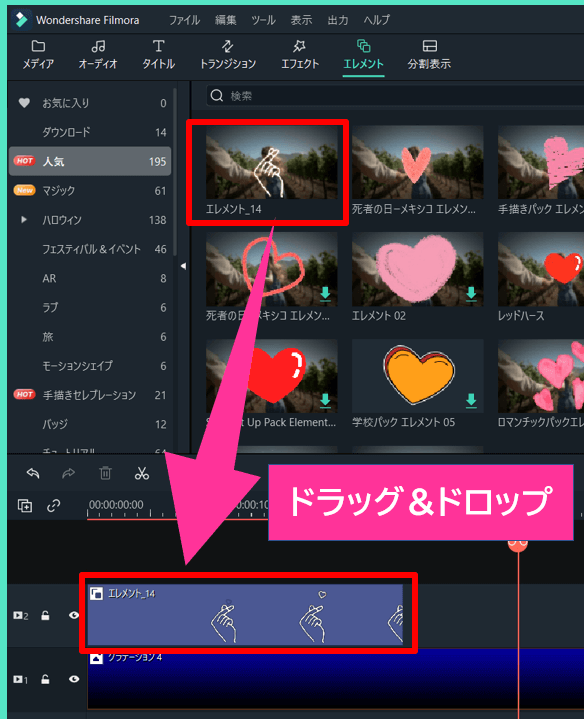
エレメントをタイムラインに追加
サムネイルの左上に「宝石マーク」があるエレメントは有料版です。
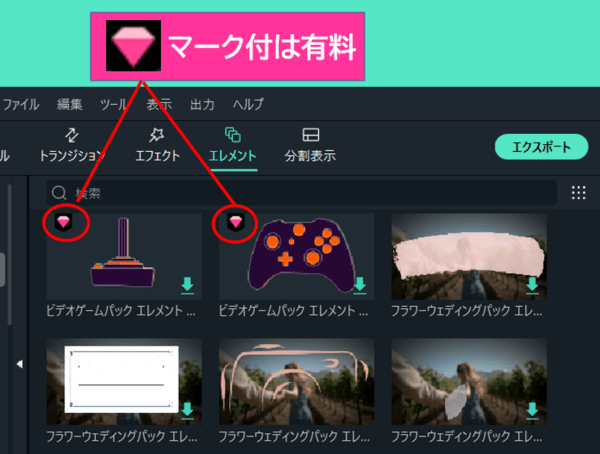
有料エレメントの見分け方
有料エレメントをタイムラインに追加しようとすると購入や体験版を促すメッセージが出ます。
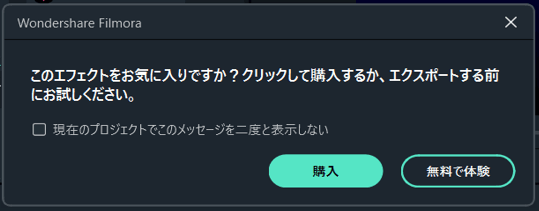
有料エレメントを選んだ場合
無料版だけを表示したい場合は右上のメニューで「無料」を選択して下さい。
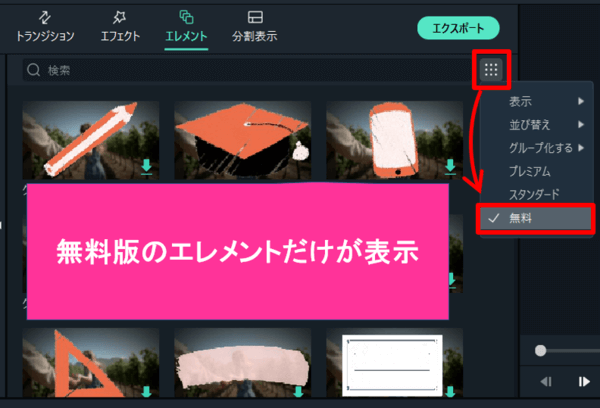
無料版のエレメントだけを表示
再生時間を変更する
エレメントの再生時間を変更できます。
対象のエレメントを選択⇒時計マークをクリック⇒設定画面が出るのでカウンターで時間を変更します。
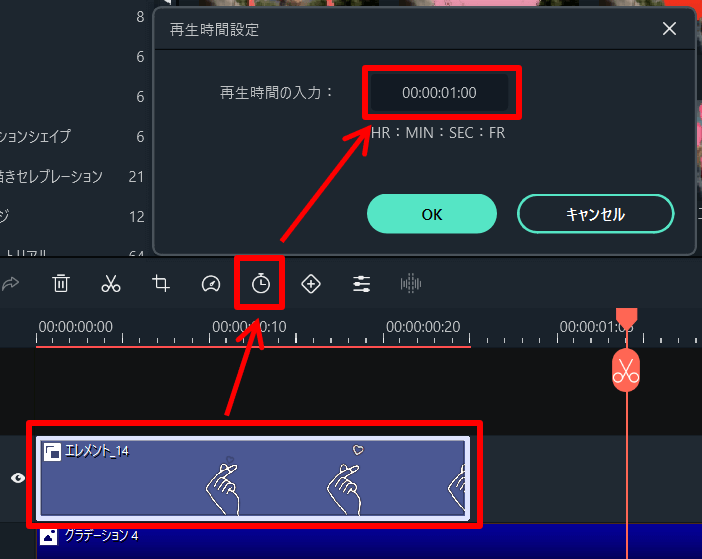
エレメントの再生時間を変更
右クリックメニュー⇒スピードと再生時間を選択すると速度でスローモーションにしたり逆再生も設定できます。
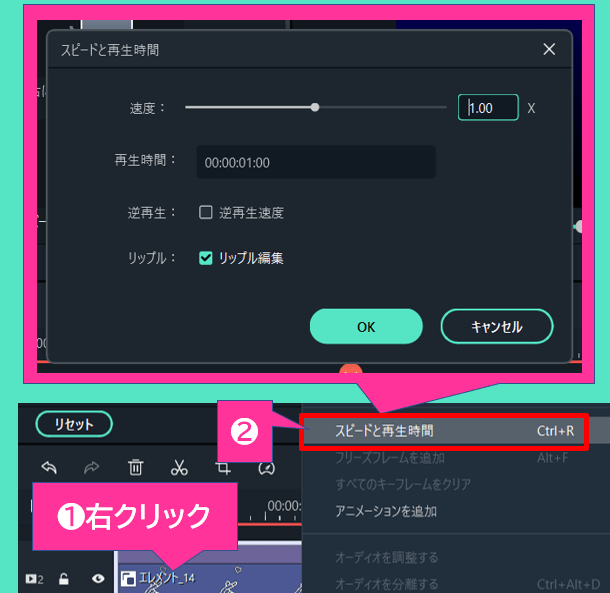
スピードと再生時間
エレメントを削除する
エレメントを削除したい場合は、選択して右クリックメニューの削除・ゴミ箱ボタン・Deleteキーのどれかの操作でできます。
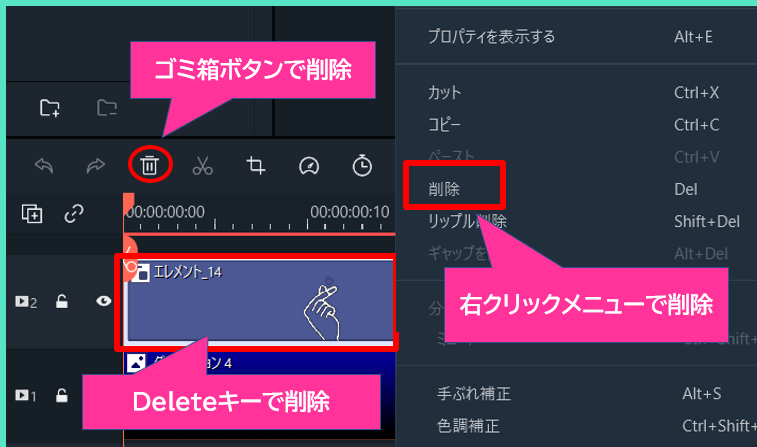
エレメントの削除方法_1
詳細な設定
エレメントの詳細な設定ができます。
(1)対象のエレメントをダブルクリックします。
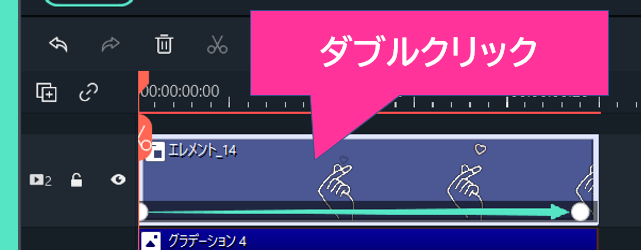
エレメントのダブルクリック
(2)上部に出るメニューで色・サイズ・回転・透明度・アニメーション効果などの詳細な設定ができます。
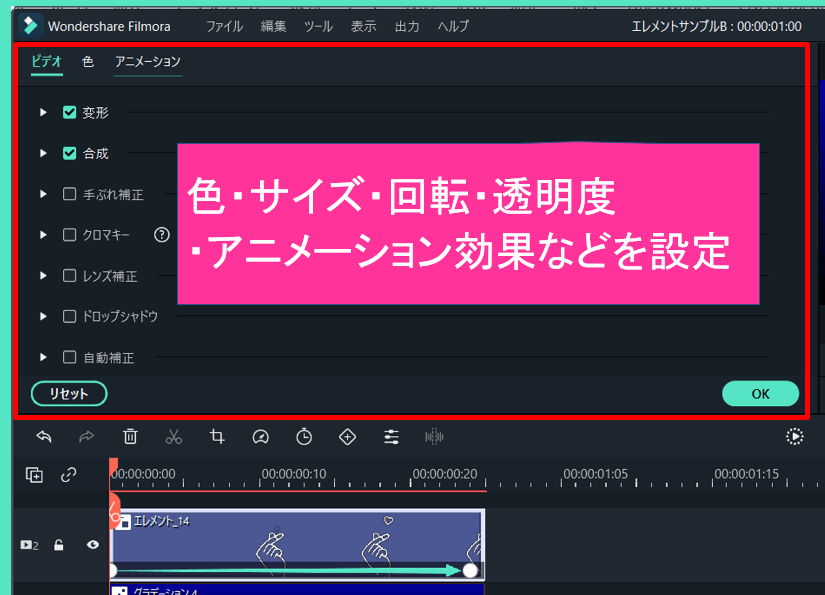
エレメントの詳細設定
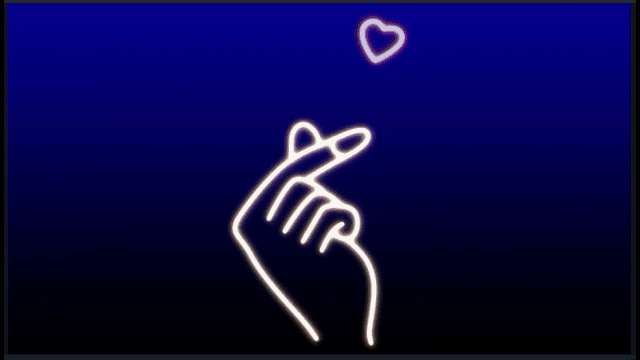
エレメントの設定例
エレメントの履歴とお気に入り
過去に使ったエレメントは左メニューのダウンロードフォルダを見ると見つけやすいです。
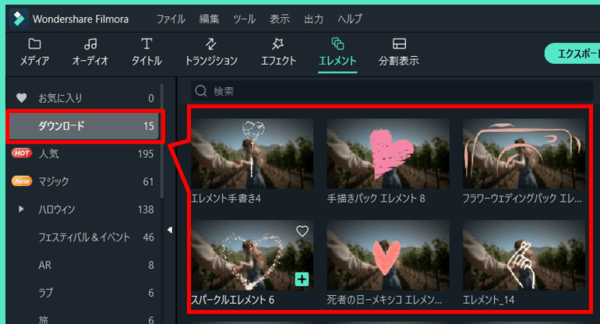
ダウンロードフォルダで探す
よく使うエレメントはサムネイルで右クリック⇒お気に入りでお気に入りフォルダに追加しておくと次回からすぐに使えて便利です。
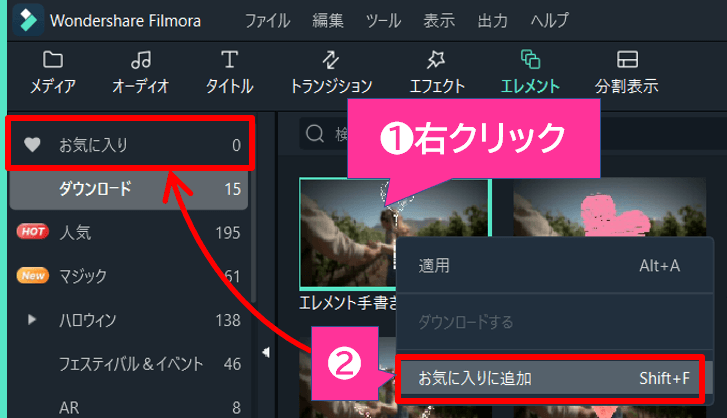
エレメントをお気に入りに追加
今回は動画編集ソフト、Wondershare Filmora X(ワンダーシェアー・フィモーラ10)の「使い方・応用編」として、エレメントの使い方を解説しました。
最後までご覧いただきありがとうございました。
