【Filmora X】基本編(2) トリミングのやり方|フィモーラ

今回は動画編集ソフト、Wondershare Filmora X(ワンダーシェアー・フィモーラ10)の「使い方・基本編」として、トリミングの基本的な使い方を解説します。
トリミングの使い方
クリップを再生時間内の好きな位置で分割したり、カット編集を行う作業です。
分割することで不要な部分を削除したり、配置を入れ替えることもできます。動画編集の中では一番多い作業かもしれません。
(1)タイムラインの再生ヘッドをマウス操作で分割したい位置に移動し、ハサミマークをクリックするとクリップを分割できます。(Ctrl+Bでも可)
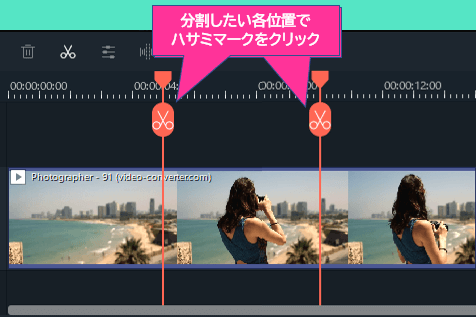
メディアの分割
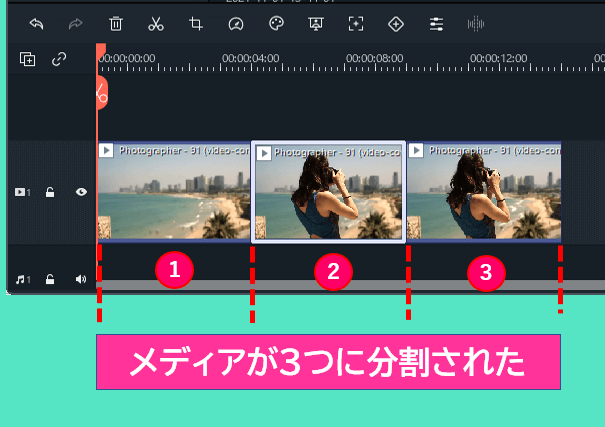
メディアの分割後
(2)分割した不要な部分を選択した状態で「Delete」キーを押すと削除できます。
※Ctrl+C ⇒ Ctrl+Vで複製もできます。
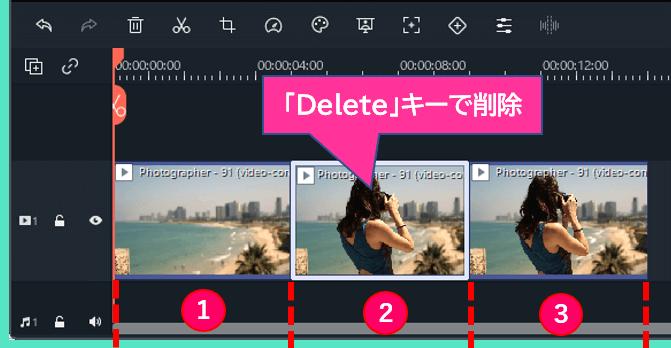
メディアの削除
例えば中間にあるクリップを削除すると、残ったクリップが自動的に前方のクリップに寄せられます。
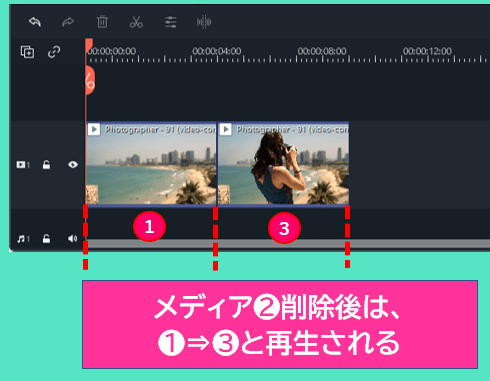
メディアの削除後
「自動リップル」という機能がオンになっている場合にこの「詰まる処理」が自動で行われます。
「自動リップル」を解除したい場合はタイムライン左上の専用ボタンでオン・オフの切り替えができます。
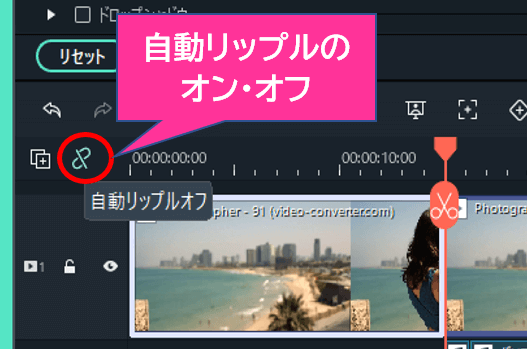
自動リップルのオンオフ
自動リップルがオフの状態でクリップの中間を削除した場合、詰まることなくそこが空白クリップとして残ります。(Deleteで削除可)
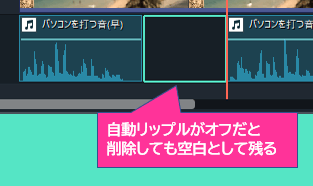
空白クリップで残る
自動リップルがオフ状態の注意点として、クリップの移動で他のクリップの上に重なるように配置したとき、重なった部分のクリップは自動で削除されます。
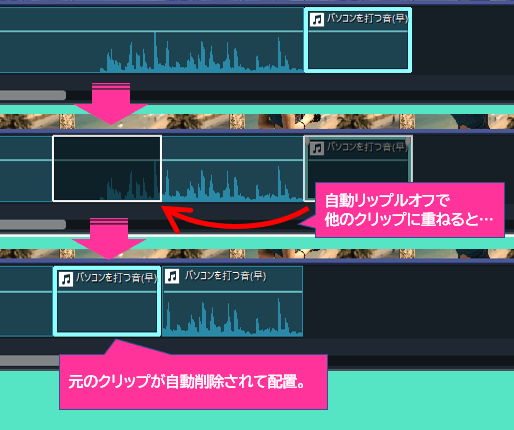
自動リップルオフの場合
自動リップルは編集スタイルや状況によって使い分けると良いでしょう。
今回は動画編集ソフト、Wondershare Filmora X(ワンダーシェアー・フィモーラ10)の「使い方・基本編」として、トリミングの基本的な使い方を解説しました。
最後までご覧いただきありがとうございました。
