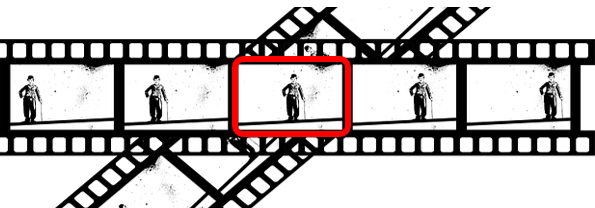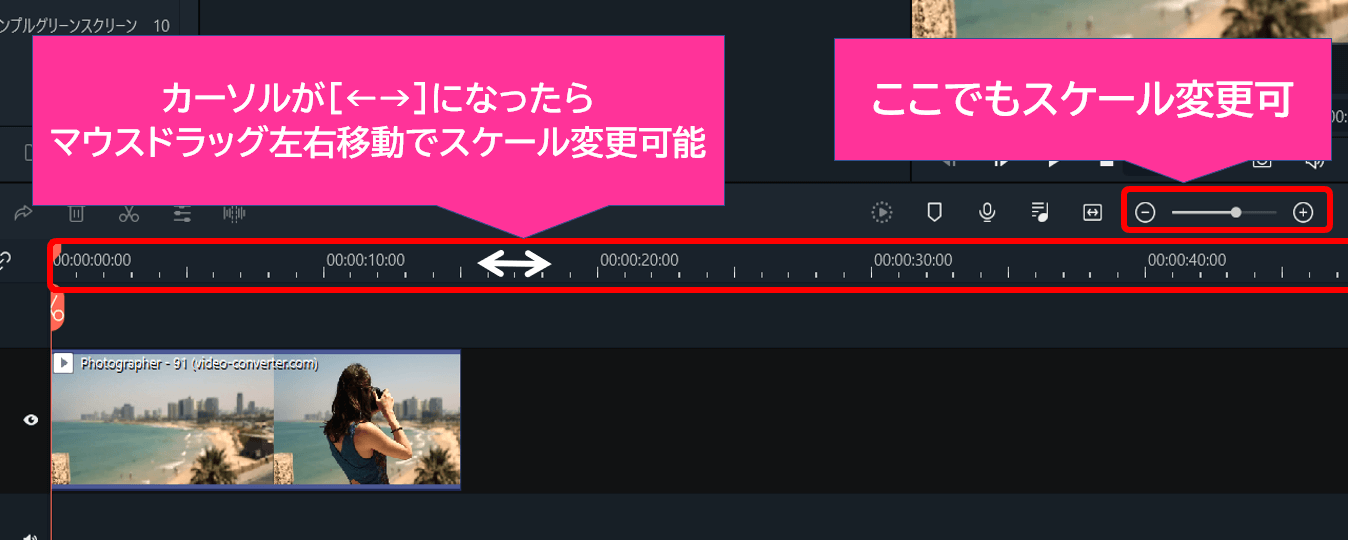【Filmora X】基本編(1) タイムラインにメディアを追加|フィモーラ

今回は動画編集ソフト、Wondershare Filmora X(ワンダーシェアー・フィモーラ10)の「使い方・基本編」として、タイムラインの基本的な使い方を解説します。
タイムラインにメディアを追加する
タイムラインにメディアを追加するには、メディアライブラリに配置されたメディアをタイムラインにドラッグ&ドロップ、又はサムネイル右下の[+]をクリックします。
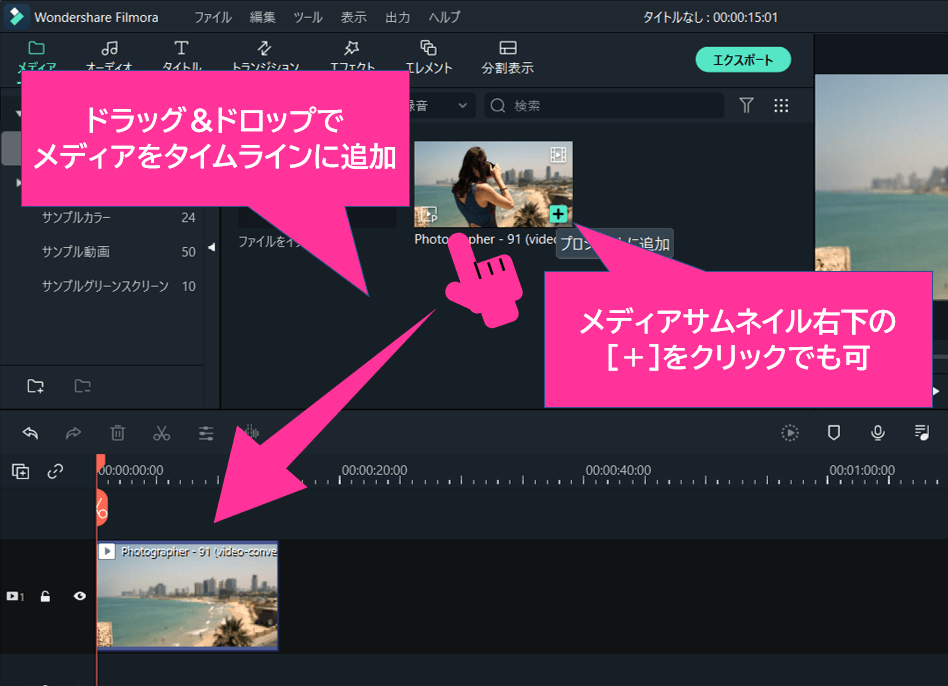
メディアをタイムラインに追加
このとき「メディアの解像度またはフレームレートが現在のプロジェクト設定と一致しません。プロジェクト設定が一致するように変更しますか?」というメッセージが表示されることがあります。
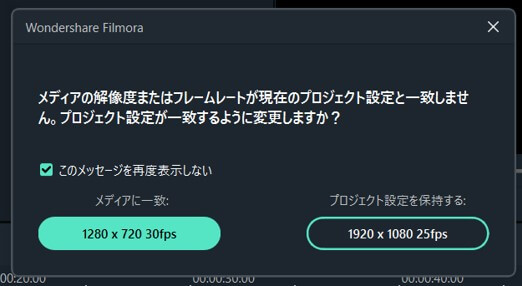
プロジェクト設定と一致しません
これは編集プロジェクトで設定されているアスペクト比やフレームレートなどの設定と、追加しようとしているメディアの設定が違うときに出るメッセージです。
メディアを追加するときによく出ますが、よくわからないという人は基本的に「メディアと一致させる」を選択すればOK。
アスペクト比やフレームレートなどを理解している人は、お好みで選択してください。
ちなみに、動画編集で扱う素材のことを「クリップ」とも呼びます。解説の中で良く出る名称なので認識しておきましょう。
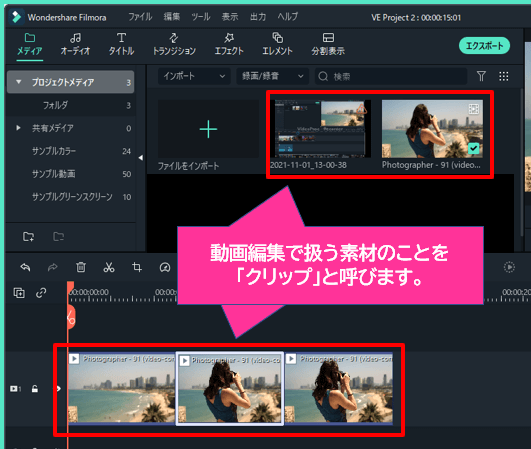
編集素材の名称は「クリップ」
タイムライン上のクリップは再生時間に応じた長さで帯状に表示されます。
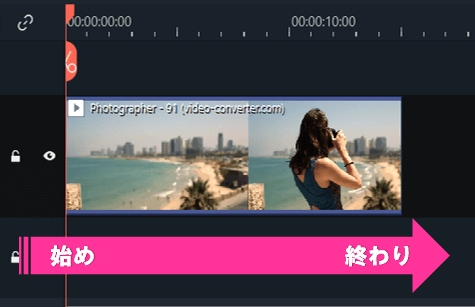
再生長さと表示の関係
タイムライン上部やプレビューウィンドウの右下にあるタイムカウンターは、動画編集ツール特有の時間表現になっています。
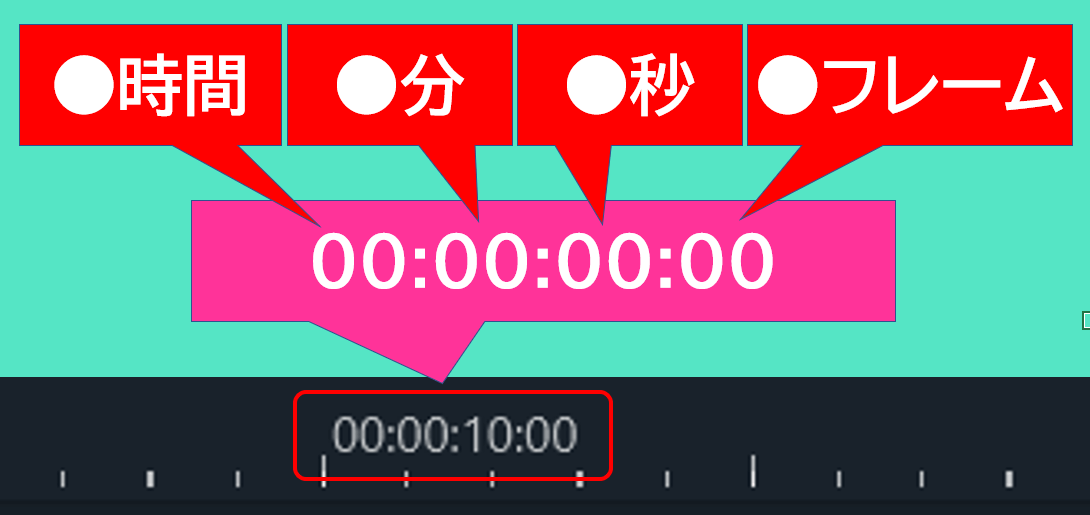
タイムラインの時間表示
●時間●分●秒●フレーム、「時間軸+フレーム」です。
タイムライン内にある赤いラインは「再生ヘッド」と呼びます。マウス操作でつかんで動かすことができて、再生ヘッド位置のフレームがプレビューウィンドウに表示されます。
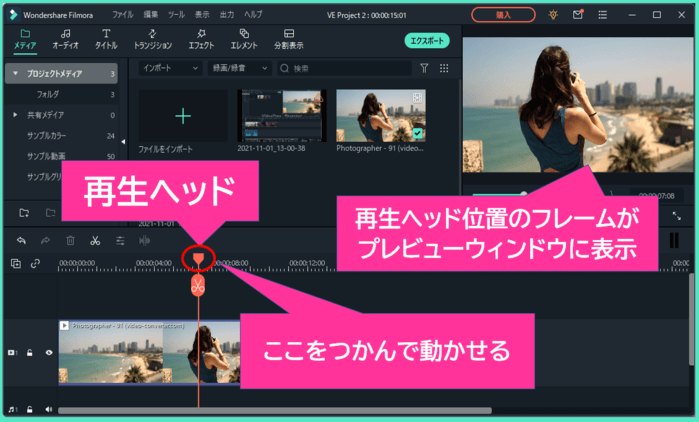
タイムラインの再生ヘッド
・↑ キー:再生ヘッドが戻る方向で各クリップの端に移動
・↓ キー:再生ヘッドが進む方向で各クリップの端に移動
・← キー:再生ヘッドを1フレーム分戻す
・→ キー:再生ヘッドを1フレーム分進める
タイムライン上部でカーソルが「⇔(左右矢印)」の状態になったらマウスドラッグで左右に動かすと全体スケールを伸縮でき、フレーム単位で位置を探すときなどにも便利です。
右上のズームイン・アウトのスライダーでも同様の操作が可能です。
スケールの伸縮具合でクリップや再生ヘッドが画面外に出てしまう場合がありますが、下部のスライドバーで位置を移動すれば見つけることができます。
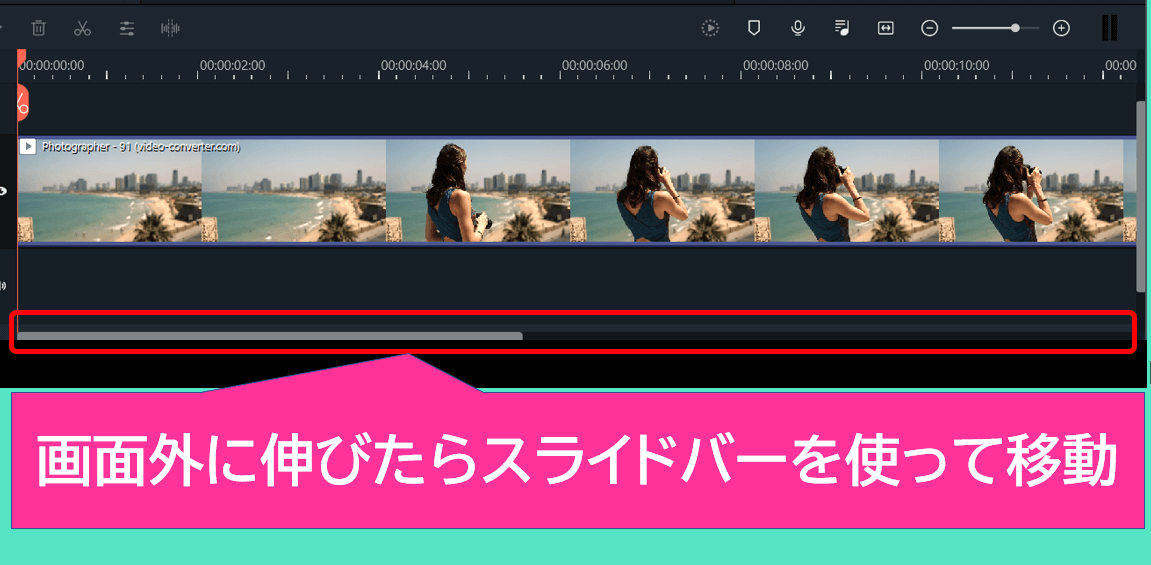
タイムラインのスライドバー
タイムラインの幅に合わせてぴったりになるようにクリップを広げたい場合は、右上の専用ボタンをクリックするかCtrl+Zのショートカット操作でできます。
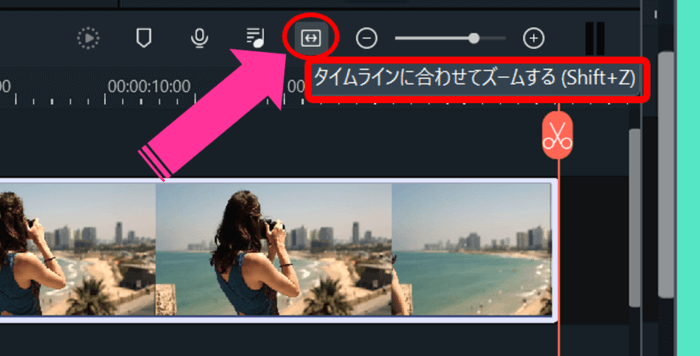
タイムラインに合わせてズーム
これらライムラインのスケール調整は編集作業で頻繁に行うので慣れておきましょう。
今回は動画編集ソフト、Wondershare Filmora X(ワンダーシェアー・フィモーラ10)の「使い方・基本編」として、タイムラインの基本的な使い方を解説しました。
最後までご覧いただきありがとうございました。