パソコン(PC)を使用している中で何らかの不具合が発生したときに、メーカーや購入店舗に電話やメールで問い合わせる場面も出てくるかもしれません。

PC関連の問い合わせのやり取りで必ず質問されるのが、使っているPCのメーカーや型番、Windowsの仕様(バージョン、エディション)…などなど。
メーカーくらいはPC本体のどこかに表示されていてすぐに確認できますが、内容的なことを質問されたときにあたふたしないようにしたいですよね。
Win10:PC仕様確認パターン①[バージョン情報]

★Windows10でパソコンの仕様を確認する方法は3パターンあるので、まずは「設定」から仕様を確認する方法をご紹介します。
(1)PC画面左下のWindowsアイコンをクリックします。
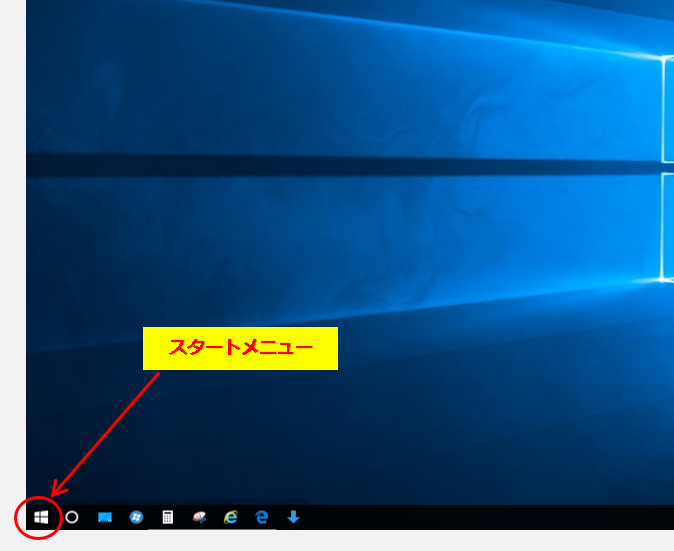
(2)スタートメニューが開くので、設定(歯車)アイコンをクリック。
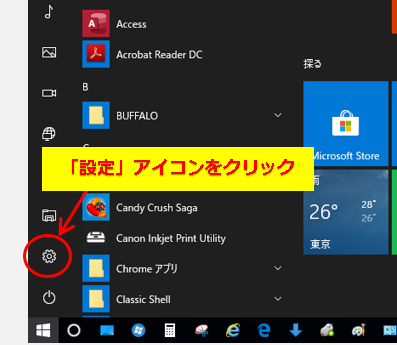
(3)Windowsの設定が表示されるのでシステムのカテゴリーをクリック。
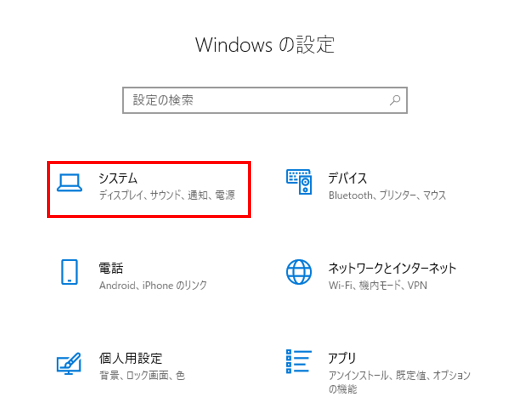
(4)システム関連の設定画面が表示されるので、左側一番下のバージョン情報をクリック。
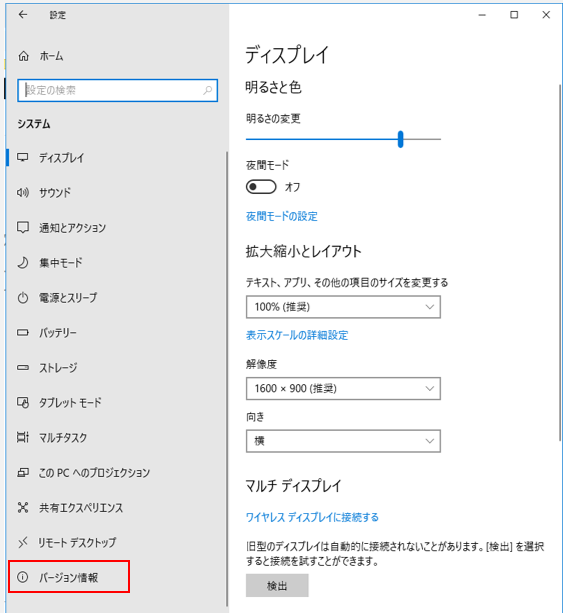
「バージョン情報」ではなく、「詳細情報」となっている場合もあります。
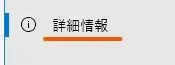
詳細情報
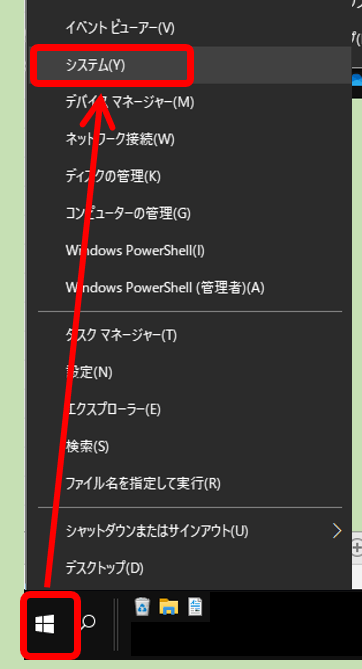
IDなどの項目は*マークで伏せていますが、下記のような項目が確認できます。
「デバイスの仕様」と「Windowsの仕様」に関する部分がそのパソコンの主な仕様となります。
電話などで相手とやり取りしている場合は、これらの項目を見て内容を伝えて下さい。
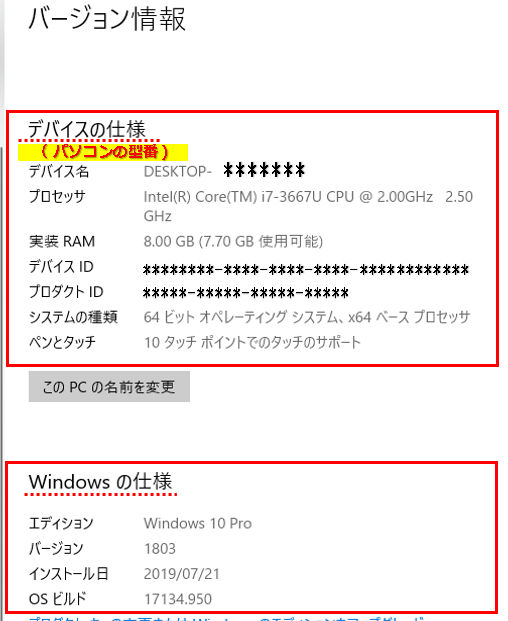
この中で特に重要な項目としては、
- パソコンの型番(モデル)
- プロセッサ
- 実装RAM(ラム)※ラム=メモリとも呼ぶ。
- システムの種類
- エディション
- バージョン
以上の6項目です。
※私のパソコンはLenovoですが、パソコンの型番の部分が何も表示されませんでした…。 DELLだと型番も表示されました。
型番が表示されるかされないかは、個々のパソコンで見てみないと何とも言えません。
Win10:PC仕様確認パターン②[PCプロパティから]

★Windows10でパソコンの仕様を確認するもうひとつのパターンは、エクスプローラーから「PC」のプロパティを表示して確認する方法です。
(1)PC画面左下のWindowsアイコンをクリック。
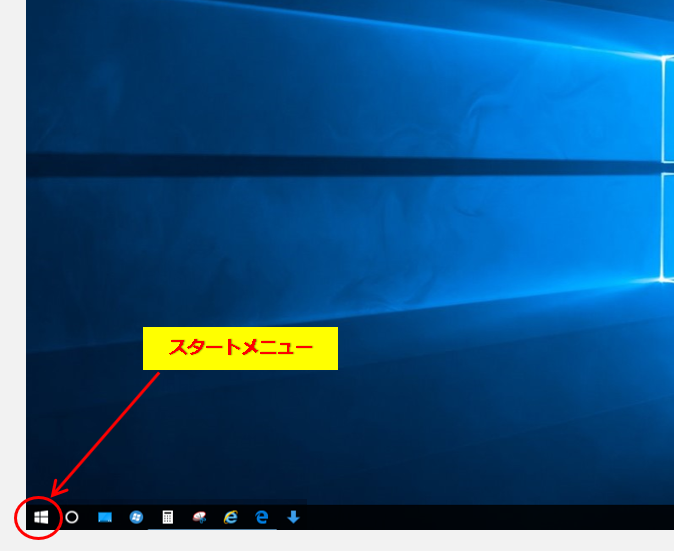
(2)ドキュメントアイコンをクリック。
※アイコンが違う場合もありますが、マウスカーソルを上に乗せると「ドキュメント」というヒントが出ます。
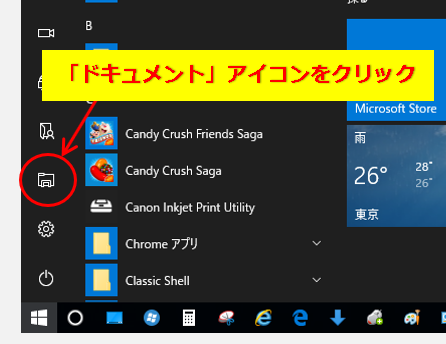
(3)エクスプローラー画面(フォルダーの一覧)が表示されるので、画面左側のPCの上で右クリック⇒プロパティをクリック。
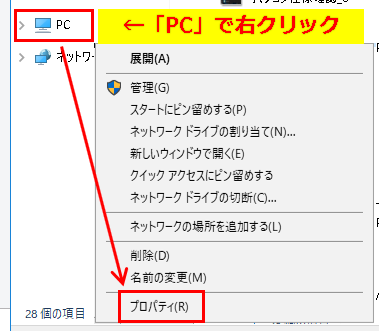
(4)コンピューターの基本的な情報の表示の画面なります。
※IDなどの項目は*マークで伏せていますが、下記のような項目が確認できます。
「Windowsのエディション」と「システム」に関する部分がそのパソコンの基本的な仕様となります。
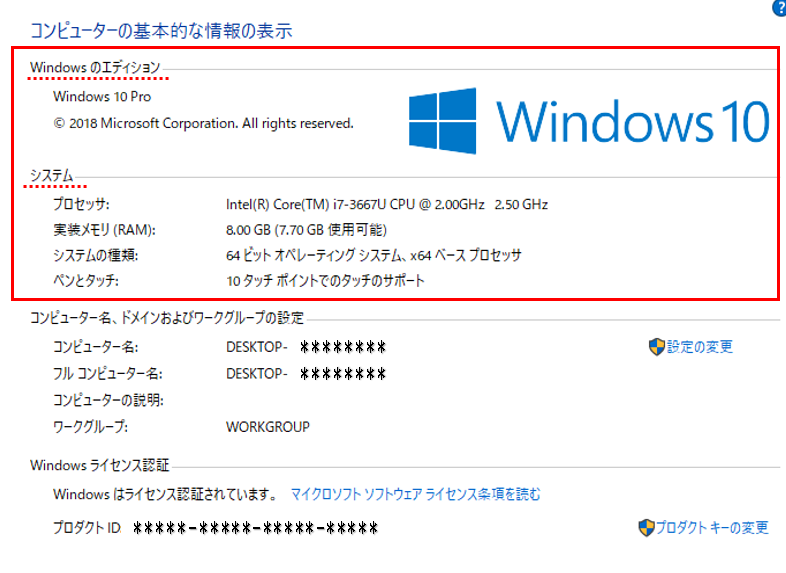
※ここで確認できる情報は、先ほどの(パターン①)で確認できた情報よりも少し足りないですが、ここにある項目が解ればだいたい相手に通じます。
Win10:PC仕様確認パターン③[システム情報]

(1)PC画面左下のWindowsアイコンをクリック。
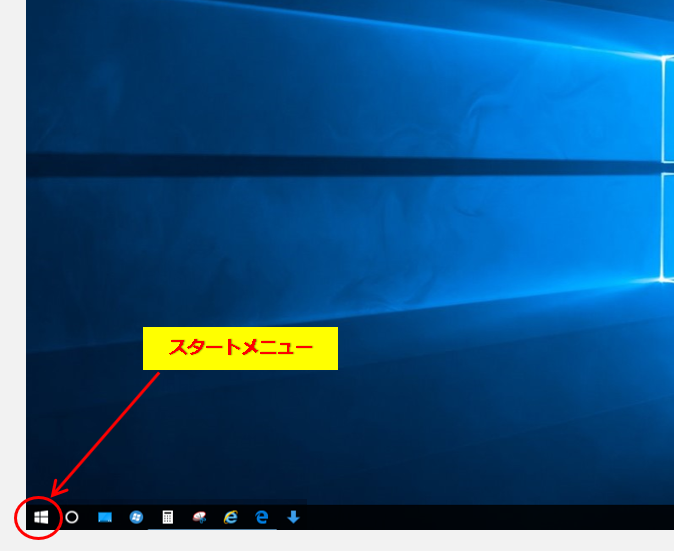
(2)スタートメニューが開いたらアプリ一覧、Windows管理ツールフォルダ内のシステム情報をクリック。
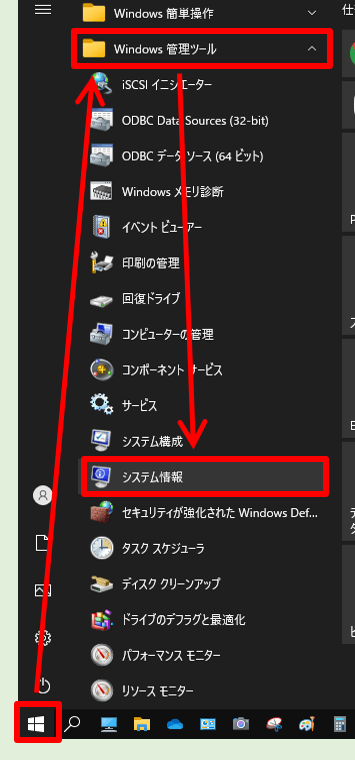
システム情報
(3)システム情報のシステム要約の画面が開き、パソコンの仕様が一覧で確認できます。
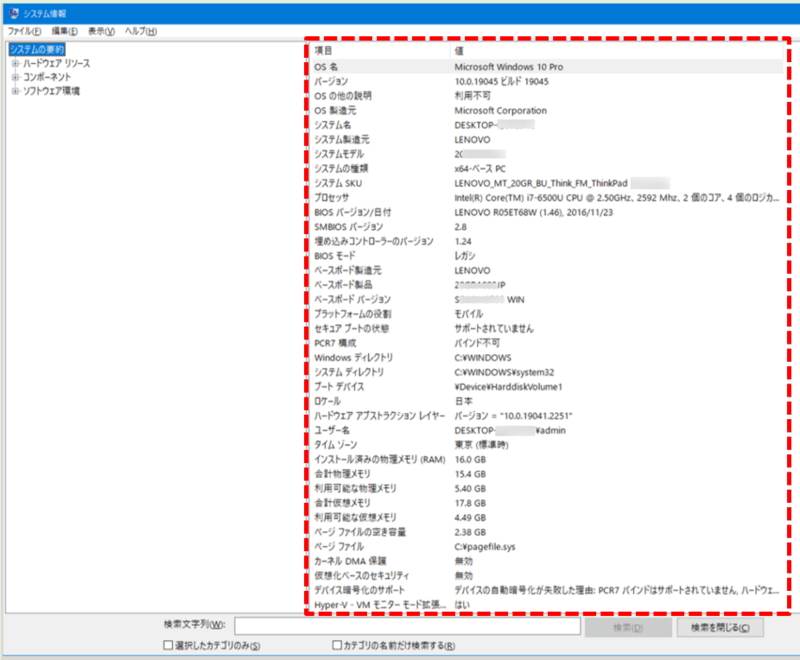
システムの要約
パターン①、②でも表示されなかった情報も見ることができます。
まとめ:パソコンの仕様はメモしておこう
今回は、Windows10で自分のパソコンの仕様(性能)を確認する手順をご紹介しました。
ちなみに今回ご紹介した確認手順は、Windows10の場合のみの確認方法となりますので、それ以外のWindowsシリーズでは少し手順が異なるのでご注意を。

こういった確認作業は、必要になったときに初めて行うよりも事前に練習しておくことでトラブル時の対応がスムーズにできるので、一連の流れを実際に確認しておくと良いです。
もしも、パソコンの電源が着かなくなるような不具合になった場合は、パソコンの中身を見て確認することができないので、今回確認した情報をメモ等で控えておくこともおすすめします。



コメント