HDDやSSD、USBメモリ、SDカードなどの記憶媒体のパーティションを管理できるツール「MiniTool Partition Wizard」をご紹介します。
MiniTool Partition Wizardは無料版と有料版がありますが、今回は無料版の紹介です。
無料版でもかなり多機能で出来ることが多いので、とりあえずでもインストールしておきたいおすすめツール。
・パーティション削除
・パーティション結合
・パーティション移動
・パーティションサイズ変更
・パーティション拡張
・OSをSSD/HDDに移行
![]()
MiniTool Partition Wizardのインストール手順
(1)MiniToolの公式ページにアクセス。
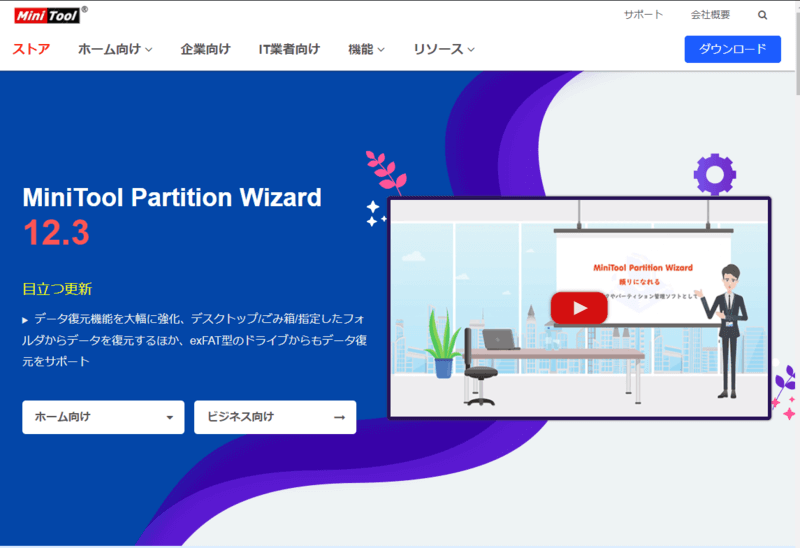
(2)ホーム向け⇒Partition Wizard 無料版を選択。
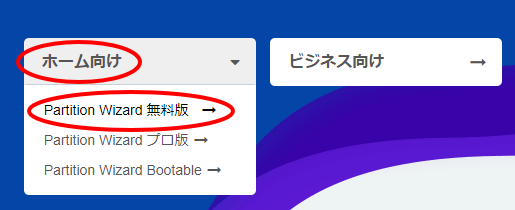
(3)ダウンロードをクリックしてインストールファイルをPCに保存します。
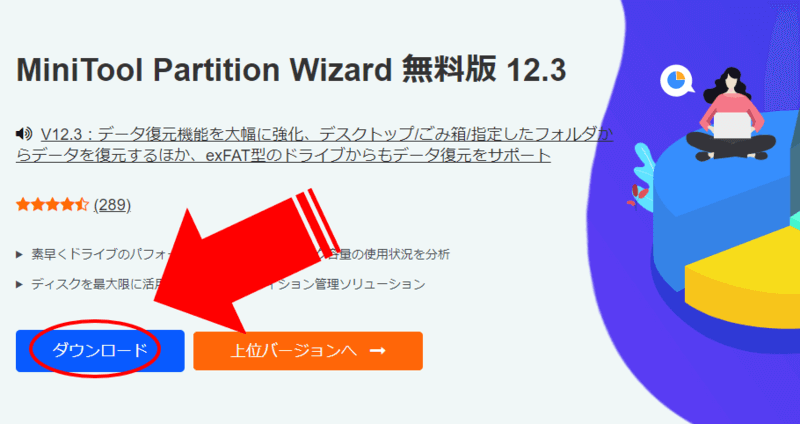
(4)ダウンロードしたインストールファイルをダブルクリックします。

ダウンロードファイル
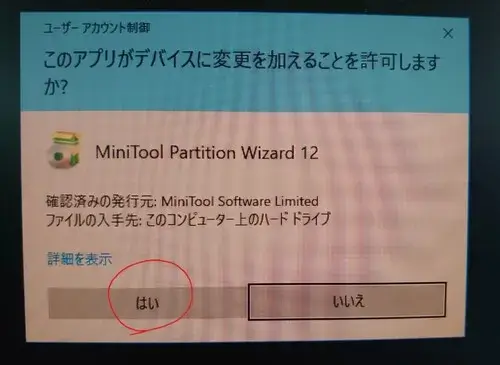
許可しますかのメッセージ
(5)インストーラーが起動します。
言語を選択(日本語)して「OK」をクリック。
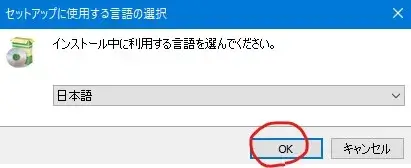
言語の選択
(6)無料版を選択して「次へ」をクリックします。
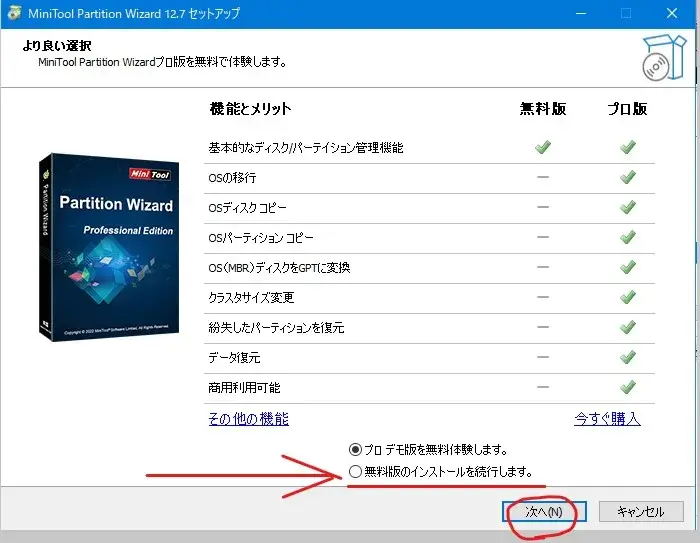
無料版をインストール
(7)下記の2ヶ所のチェックは解除して次へ。
□ユーザー体験向上プログラムに参加する
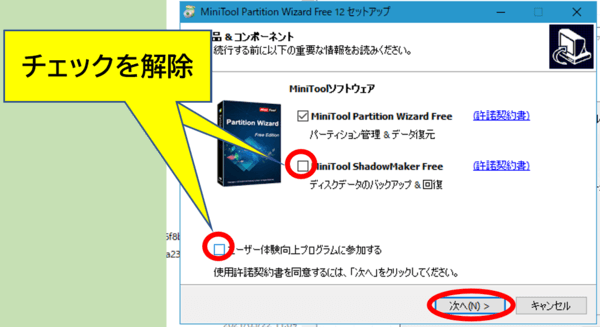
(8)インストール先の指定は何も変更せずにそのまま次へ。
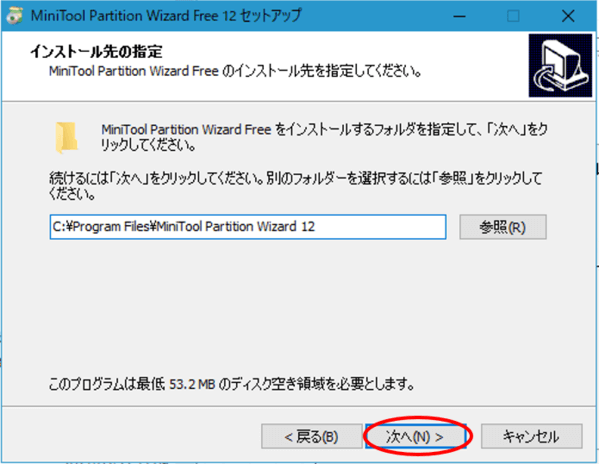
(9)最後に完了をクリック。
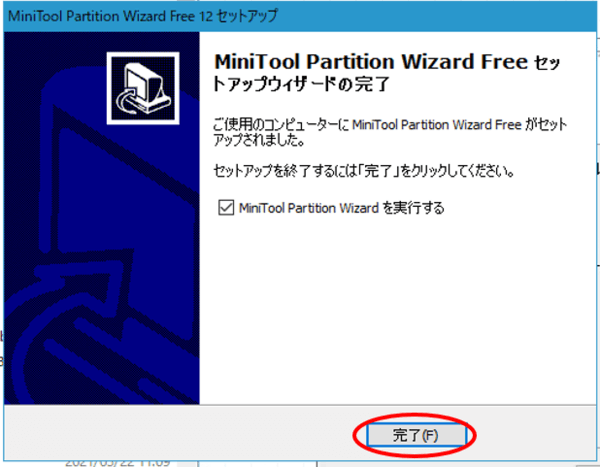
(10)MiniTool Partition Wizardが起動します。
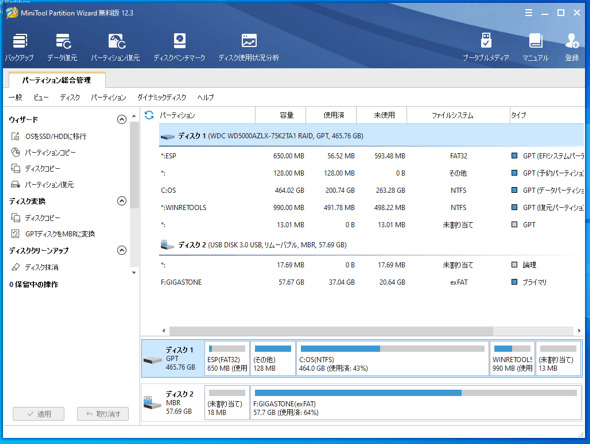
★MiniTool Partition Wizardはアプリ一覧の「M」グループに追加されます。
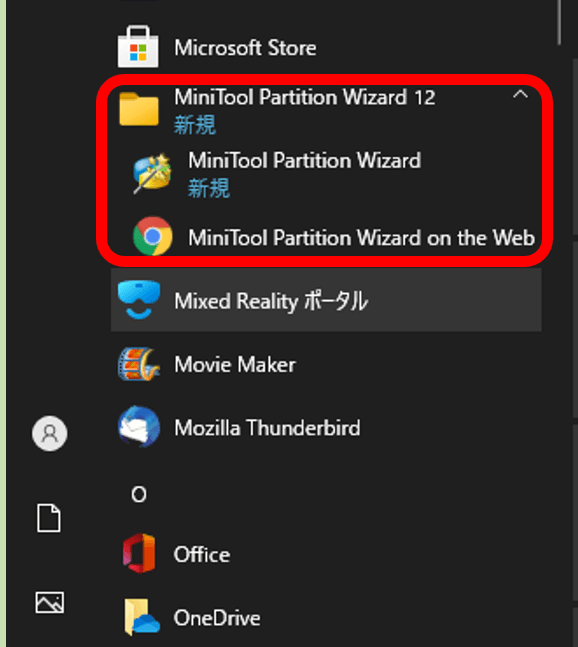
![]()
MiniTool Partition Wizard【無料版】使い方
MiniTool Partition Wizardは無料版でもできることが多いですが、ここでは主に使用する場面が多い機能をピックアップしてご紹介します。
❷パーティション削除
❸パーティション結合
❹パーティション移動
❺パーティションサイズ変更
❻パーティション拡張
❼OSをSSD/HDDに移行
✅MiniTool Partition Wizard・操作前の注意点
念のために関係ない外付けHDDやUSBメモリなどの取り外せる記憶媒体は、あらかじめ外してから作業しましょう。
❶パーティション分割
(1)操作したいパーティションで右クリック⇒メニューの分割をクリック。
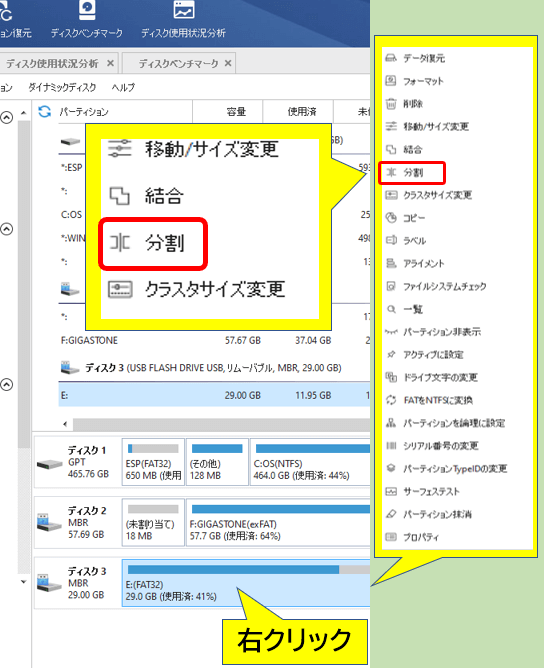
(2)<>ボタンをマウスドラッグ操作でスライドするか、下のボックスに数値を入れるかしてサイズ配分が決まったらOKをクリック。
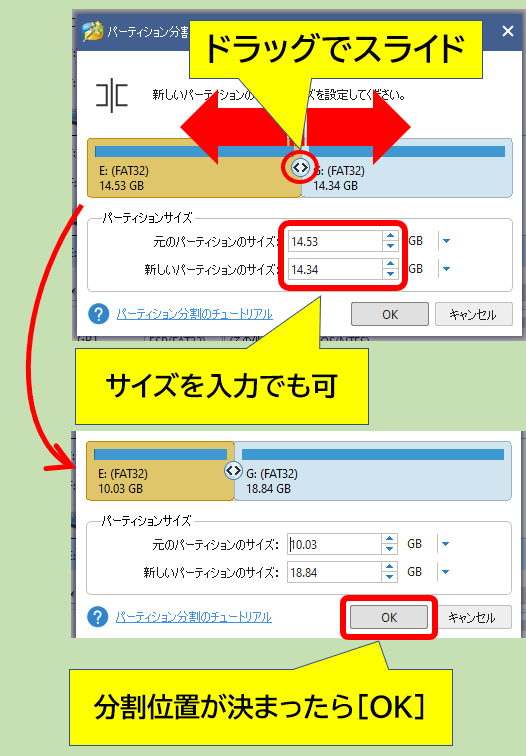
(3)左下の適用をクリック。
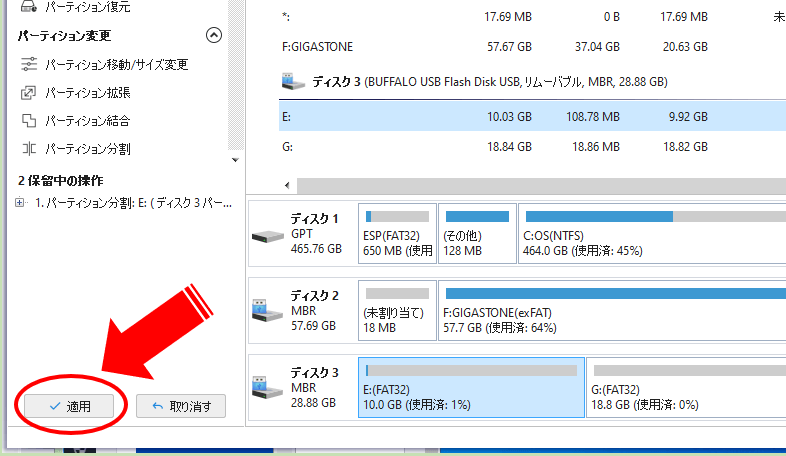
(4)変更を適用しますか?のメッセージではいをクリック。
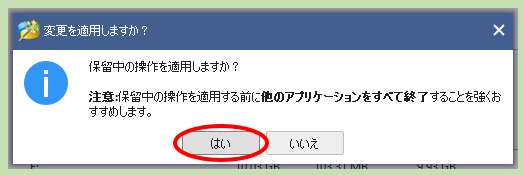
(4)保留中の操作が実行されます。成功しましたのメッセージが出たらOKをクリックします。
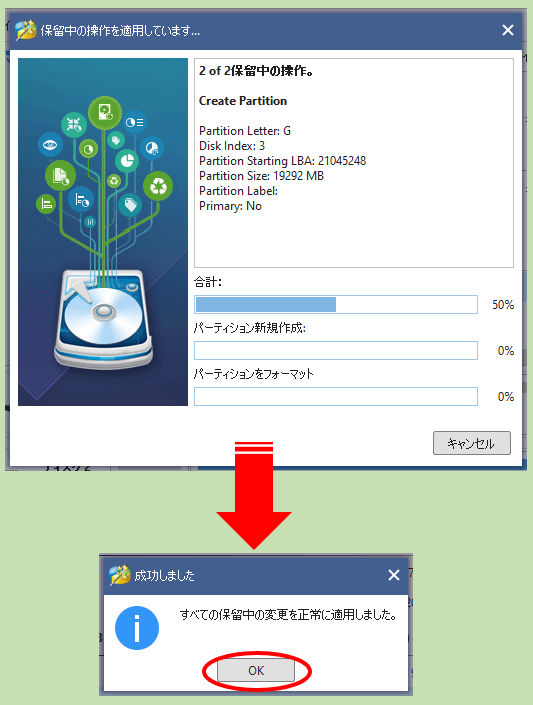
パーティション分割の操作はこれで完了です。
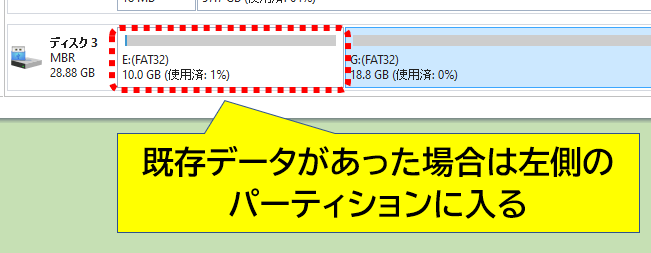
例えば5GBのデータが入っている場合左側のパーティションサイズがそれ以下にできないように制御されます。
(<>のボタンがそれ以上左にスライドできない)
❷パーティション削除
(1)操作したいパーティションで、右クリック⇒パーティション削除をクリック。
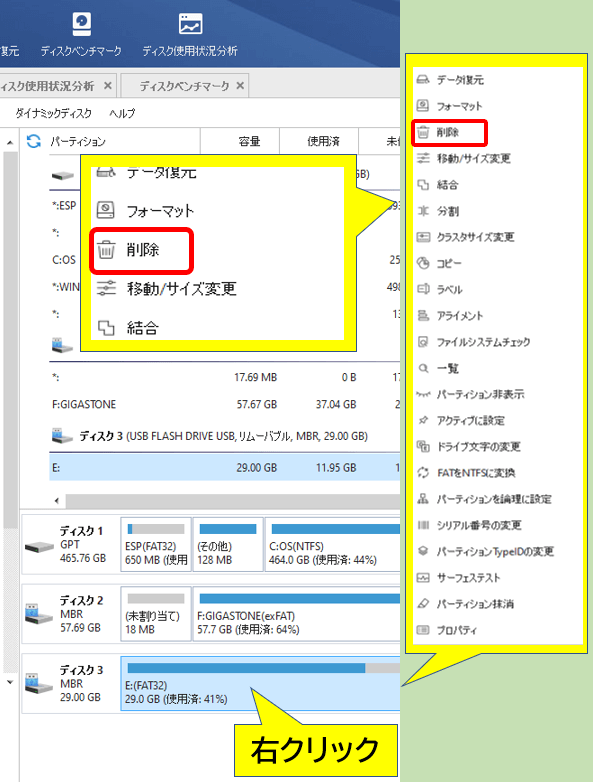
(3)左下の適用をクリック。
(4)変更を適用しますか?のメッセージではいをクリック。
(5)保留中の操作が実行されます。成功しましたのメッセージが出たらOKをクリックします。
パーティション削除の操作はこれで完了です。
ただし削除と言っても管理画面上では未割り当ての領域として残ります。
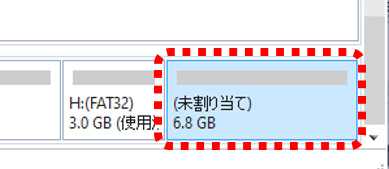
ここままだとデータが保存できない無駄な領域になるので、使えるようにするには別の操作を適用する必要があります。
❸パーティション拡張
★パーティション拡張は、パーティションが2つ以上ある場合に実行可能です。
(1)拡張したいパーティションで右クリック⇒拡張をクリック。
(2)パーティション拡張のダイアログが出たら拡張に使うパーティションを指定し、中央にあるスライダー式ボタンをマウスで左右に動かし拡張する量を決めます。
(3)拡張するパーティションと拡張に使用するパーティションが実行後にどうなるかの状態を確認し、問題なければOKをクリック。
(4)左下の適用をクリック。
(5)変更を適用しますか?のメッセージではいをクリック。
(6)保留中の操作が実行されます。成功しましたのメッセージが出たらOKをクリックします。
パーティション拡張の操作はこれで完了です。
❹パーティション結合
パーティションの結合を実行するには下記の条件があります。
・隣接したパーティション
※操作手順はパーティション拡張の時と同じなので省略します。
❺パーティションサイズ変更
(1)操作したいパーティションで右クリック⇒移動/サイズ変更をクリック。
(2)左右どちらかの>ボタンをマウスでスライドし、変更したいサイズを決めOKをクリック。
(3)画面左下の適用をクリック。
(4)変更を適用しますか?のメッセージではいをクリック。
(5)保留中の操作が実行されます。成功しましたのメッセージが出たらOKをクリックします。
パーティションサイズ変更の操作はこれで完了です。
❻パーティション移動
(1)操作したいパーティションで右クリック⇒移動/サイズ変更をクリック。
(2)パーティションのグラフィック部をマウスドラッグで左右にスライドし、位置が決まったらOKをクリック。
※移動が可能な範囲は未割り当ての領域内だけになります。
(3)画面左下の適用をクリック。
(4)変更を適用しますか?のメッセージではいをクリック。
(5)保留中の操作が実行されます。成功しましたのメッセージが出たらOKをクリックします。
パーティション移動の操作はこれで完了です。
❼OSをSSD/HDDに移行する
現在使用しているPCのOSを別に用意したSSDやHDDに移行(コピー)します。
✅移行(コピー)先となるSSD(HDD)の容量が現PCのOSのデータ容量よりも大きいこと。
✅SSD(HDD)は未割り当て領域になっていること。
✅移行先のSSD(HDD)を外付け用ケースなどを使用してUSB接続すること。
✅PCのSSD(HDD)を実際に自分で交換できるかの確認をしておくこと。
(1)移行先として用意したSSD(HDD)をPCに接続し、認識させます。
(2)MiniTool Partition Wizardを起動し、OSをSSD/HDDに移行をクリック。
(3)OSを移行する方法は?でAかBのどちらかを選択する必要があります。
B私はオペレーティングシステムを別のハードディスクに移行しようと思います。そして、元のハードディスクはそのままに保持します。
通常ならパターンAでOKなのでそのまま次へをクリック。
(4)移行(コピー)先のディスクを指定し、次へをクリック。
(5)変更項目を確認の項目でコピーオプションを指定できます。
2.パーティションをサイズ変更せずにコピーする
コピー先のSSD(HDD)の余った領域は使用できる空きパーティションになります。
例えば、OSのサイズが60GBでSSD(HDD)が100GBだった場合、余る40GBの分が使用できるパーティションとしてフォーマットされます。
【OS:60GB】+【空きパーティション:40GB】=【100GB】
コピー先のSSD(HDD)の余った領域は未割り当て領域になります。
1と2の選択はお好みですが、未割り当て領域ができてもあまり意味が無いので1を推奨します。
(7)MiniTool Partition Wizardの通常画面に戻ったら、適用をクリック。
(8)処理が開始し、ある程度進むと「ドライブC:が使用中のため、操作”パーティションをコピー”は完了できませんでした。」という注意メッセージが出るので、A.)コンピュータを再起動すると、MiniTool Partition Wizardは自動的に続きの操作を完了します。の操作を適用するために今すぐ再起動をクリック。
(9)再起動すると見慣れない黒い画面で処理が行われるので心配になるかもしれませんが、それが正常な動きなので終わるまで待ちます。
(10)処理が完了するとPCが通常のときのように起動します。
これで、外付けSSD(HDD)にOSの移行(コピー)が完了したので、あとはシャットダウンしてPC内の元のHDDと交換すればOKです。
![]()
MiniTool Partition Wizard【有料版】
MiniTool Partition Wizardの有料版の魅力はデータ復元の機能があることです。
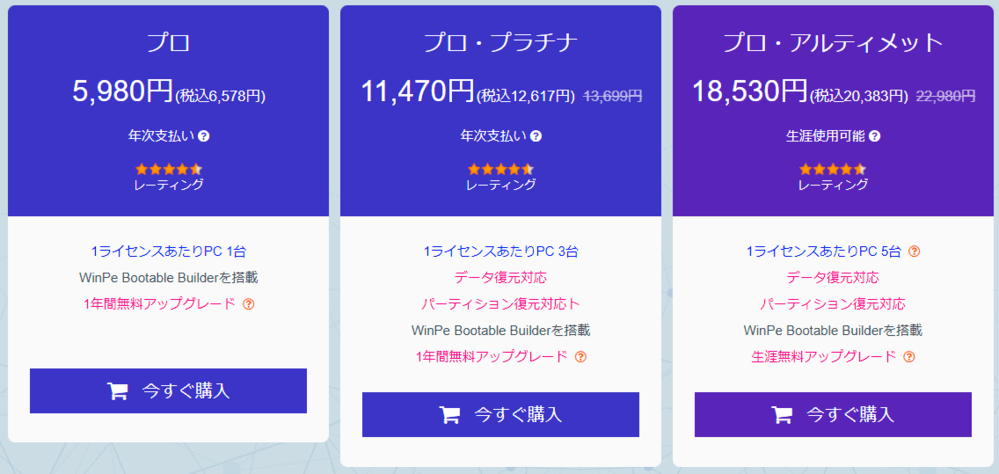
有料版ラインナップ
MiniTool Partition Wizard 公式サイト ![]() の下の方で確認できます。
の下の方で確認できます。
オンラインサービスで1回だけの利用で4~5千円でした。
MiniTool Partition Wizardのプロ・アルティメット版は20,000円ちょっとしますが、1ライセンスでPC5台に使えて生涯使用可能となっています。
PCを複数使用していたり家族のPCもまかなえると思えば、1台当たり4~5,000円になるのでコストパフォーマンスは良いと思います。
もちろんデータ復元以外の機能も多数追加されるので下記の公式サイト比較ページで詳しく確認してみてください。
▶MiniTool Partition Wizard バージョン別機能一覧 ![]()
すぐに購入する必要はないですが、無料版で操作感に慣れておいてデータ復元が必要になったタイミングで有料版にアップグレードすれば操作もスムーズにできるので、無料版はとりあえず導入しておいて損はないと思います。
![]()
まとめ:データ領域のメンテに便利
今回は、HDDやUSBメモリなどの記憶媒体(ディスク)をメンテナンスできる便利ツール、MiniTool Partition Wizardをご紹介しました。

無料版でできる機能の中で、主に使うシーンが多いものをピックアップしました。
かなり専門的なメンテナンスをしようとしない限りは、今回の機能でほとんど満足できるかと思います。
Windowsにはディスクの管理というモードで大体の事はできますが、MiniTool Partition Wizardはさらにかゆいところに手が届く感じ。
無料版でここまで多機能なのは導入するメリットが大きいですね。
以上、最後までご覧いただきありがとうございました。 ![]()
![]()
![]()


コメント
拝読させていただきました。詳しい説明ありがとうございます。利用中に簡単にパーティション結合・分割・拡張って、便利な機能です。なお、直感的に操作ができます。パーティションの新規作成、削除、フォーマット、パーティションの移動、サイズ変更、拡張、ファイルシステムエラー検出と修復、FATをNTFSに変換などのパーティション管理機能もありますか。無料版でもこれらの機能は使えるって、いざという時の備えとして、パソコンを新調した場合は役立ちますね。
無料さん、コメントありがとうございます!
無料版でもこれだけ多機能だと助かりますよね。
(*^^*)