
ここではマインドマップ作成ツール、Wondershare EdrawMind(ワンダーシェアー・エドラマインド)旧名:MindMaster(マインドマスター)をご紹介します。
マインドマスターは2021年6月、製品名をエドラマインド(EdrawMind)に改名しました。
マインドマスターはエドラマインドに改名
もしネット上にある過去の情報で「マインドマスター」で紹介されている場合は「エドラマインド」のことです。

情報をまとめるならExcelやPowerpointもありますよね?

マインドマップで情報を整理すると関連性がわかりやすく記憶にも残りやすいんです。
生産性UPや新たなアイデア・問題点を発見できるメリットもあります。
- アイデアや思考の整理
- 書籍の内容まとめ
- 会社の組織図の作成
- プレゼン資料
- 家系図・相関図の作成
- 学習レポートやブログ記事の構成まとめ
- 作業工程の可視化
EdrawMindはマインドマップをデジタル的に作成するツールアプリです。
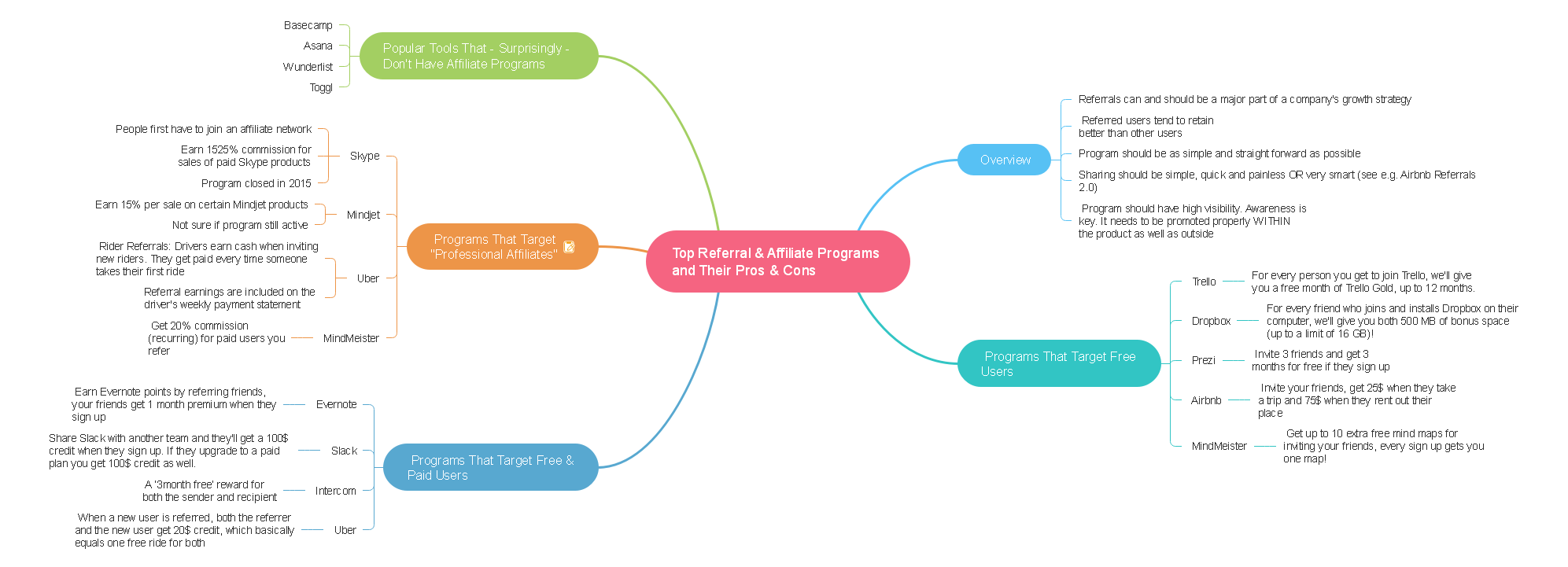
マインドマップギャラリーより引用
マインドマップは本来、思考を紙に手書きで描く手法のことですが、デジタルツールに特化した使い勝手の良さや発展性があり、幅広い活用用途があります。
✓フィールドの範囲を気にせず作れる
✓配置や見た目を簡単に変更できる
✓トピックを格納できる
✓他デバイス(スマホ・タブレット)との共有
✓仲間へのシェアが簡単
✓複数ユーザー同時参加のリアルタイム編集も可能
✓無料版でもフィールドにトピックを100個まで配置できる

実際に使えば便利さを実感できること間違いなし!
この記事では、EdrawMind(エドラマインド)の導入から基本的な使い方を中心に解説していきます。
EdrawMindダウンロードとインストール手順

(1)EdrawMindのダウンロードページへアクセスし無料ダウンロードをクリックします。
▶https://www.edrawsoft.com/jp/download-edrawmind.html
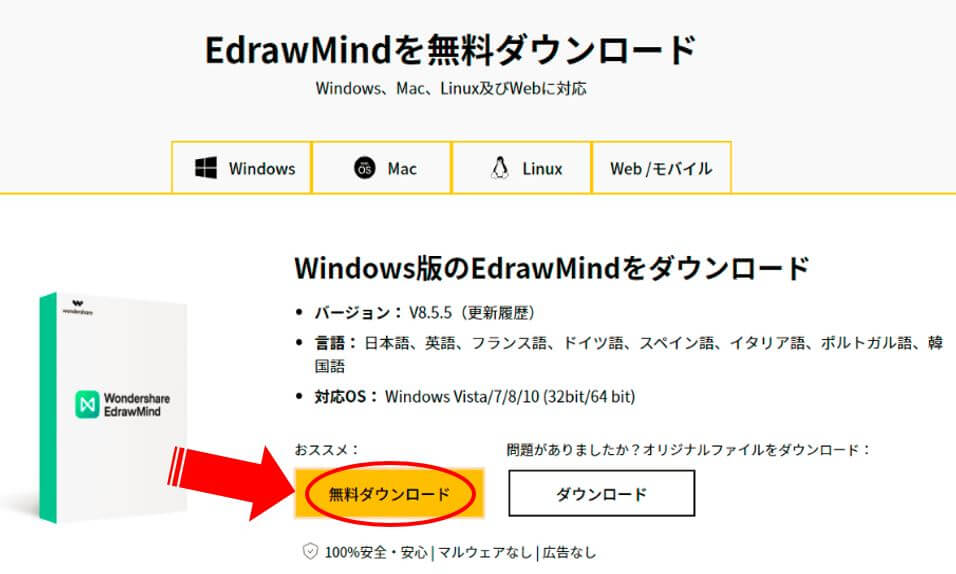
(2)ダウンロードやドキュメントなど、保存先を確認しインストーラーを保存します。
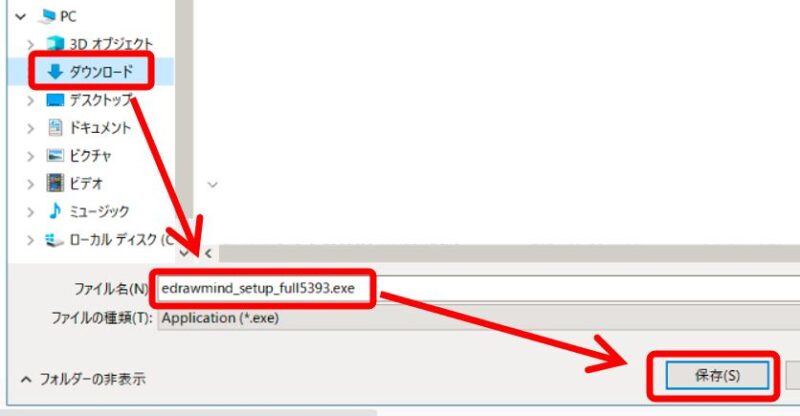
(3)保存したインストーラーをダブルクリックして起動しインストールをクリックします。
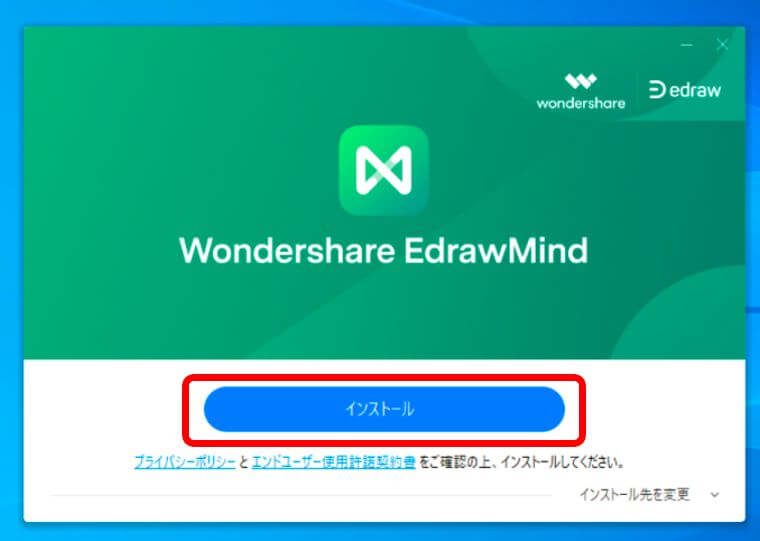
(4)インストールが完了したら今すぐ開始をクリック。
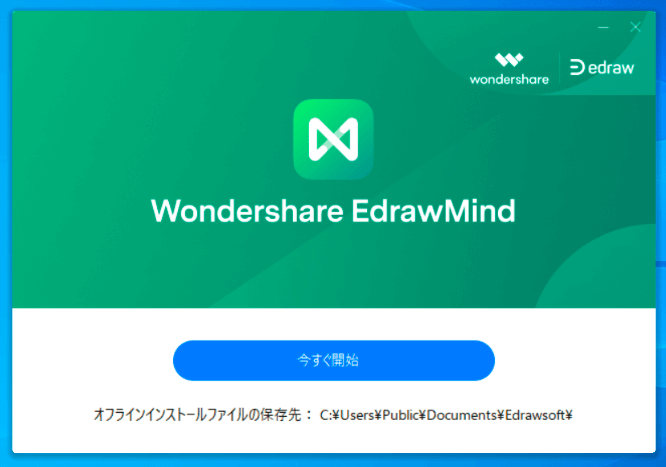
(5)初回起動で基本的な操作や機能のチュートリアルが始まることがあるので、確認しながら次へをクリックしていきます。
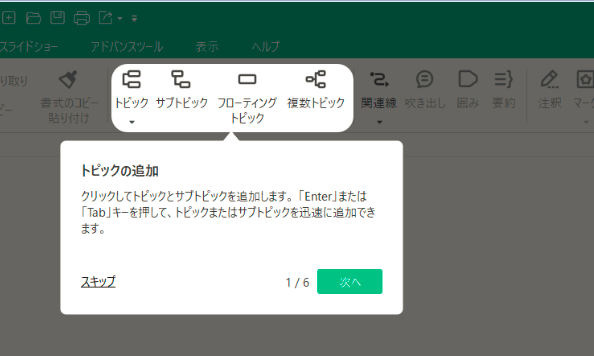
(6)チュートリアルを完了するとEdrawMindの初期画面が表示されます。
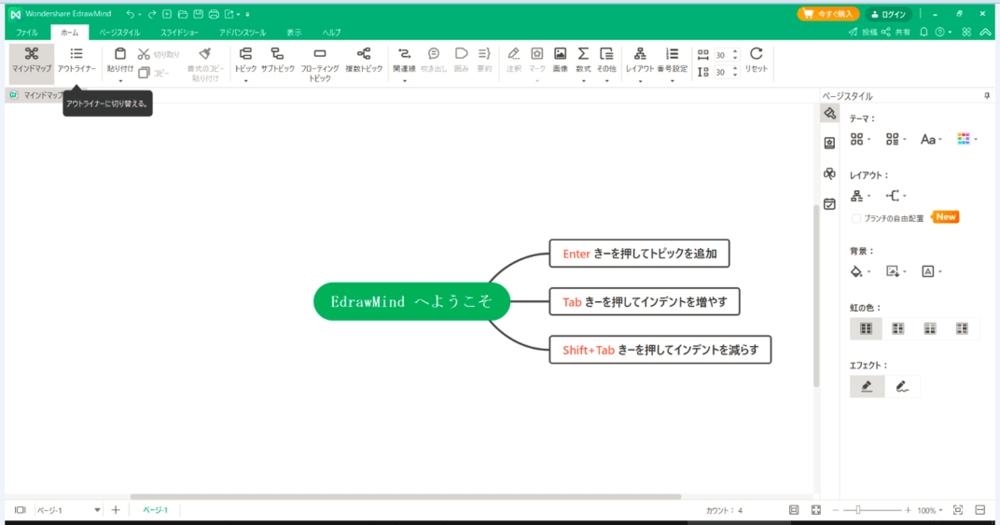
EdrawMind初期画面
EdrawMindのホーム画面が表示される場合もあります。
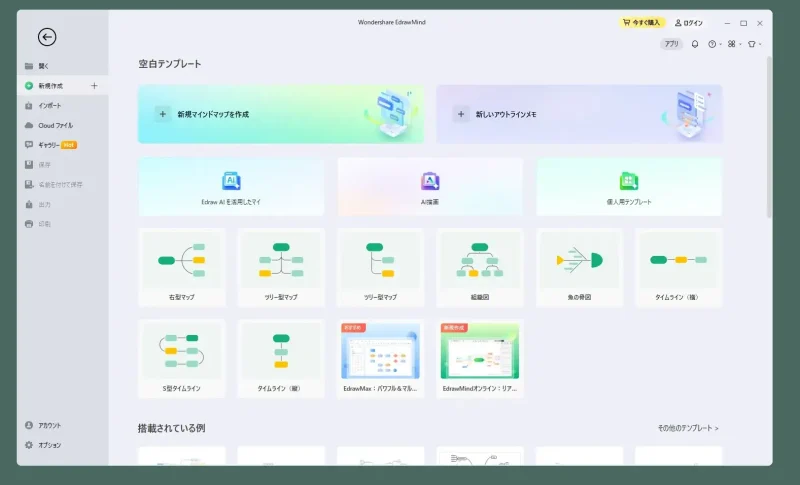
EdrawMindのホーム画面
EdrawMindのインストールはこれで完了です。
アカウント登録

EdrawMindはアカウント登録なしでも使用できますが、IDを取得しログイン状態で使った方がより便利に使えるのでオススメです。
メールアドレスだけあれば無料ですぐ登録できます。
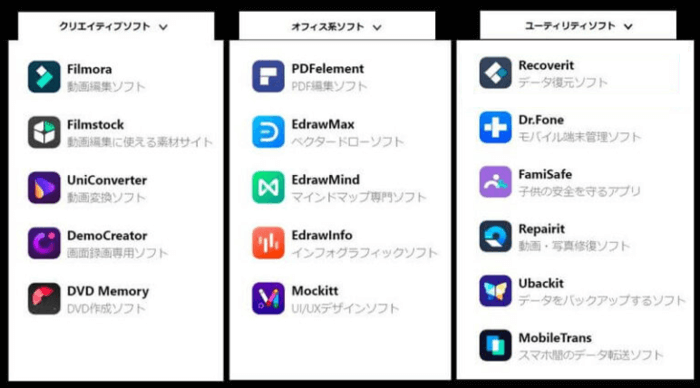
Wondershareシリーズ_製品一覧
▶Wondershare製品一覧ページ
(1)右上のログインをクリック。
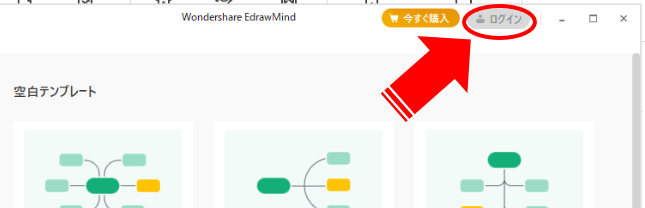
ログインをクリック
(2)ログインの画面になるのでアカウント作成をクリック。
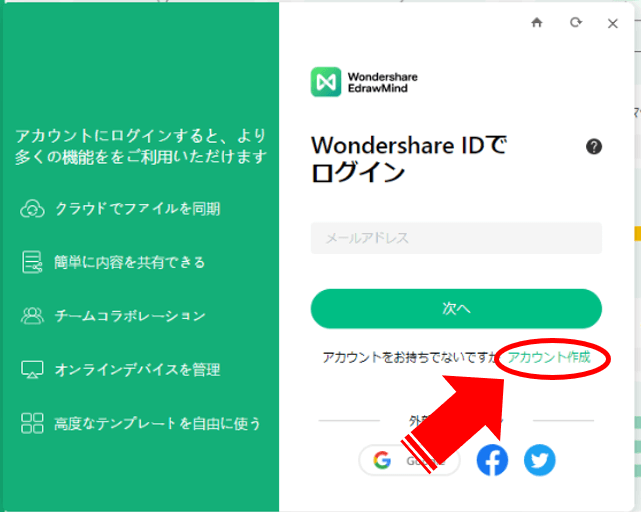
アカウント作成をクリック
(3)メールアドレス・パスワードを入力、国を選択してアカウント作成をクリック。
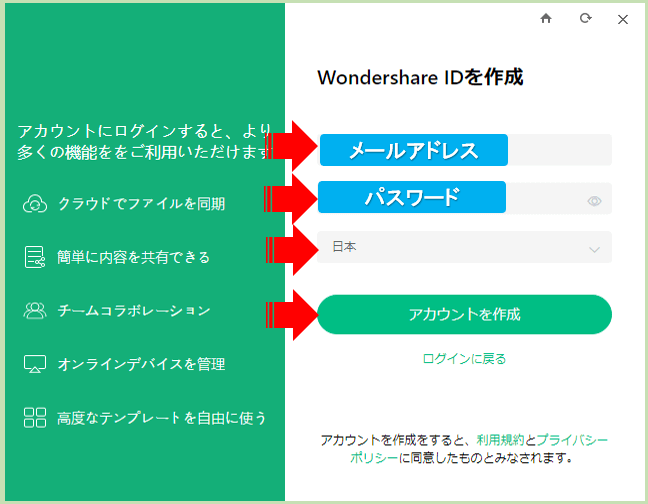
登録情報の入力
(4)右上のアイコンが変わればアカウント作成とログインは完了です。
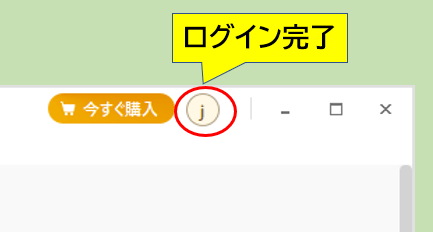
アカウント作成・ログイン完了
EdrawMindの使い方

EdrawMindの主な使い方を5項目に分けて紹介します。
✔ EdrawMindの起動
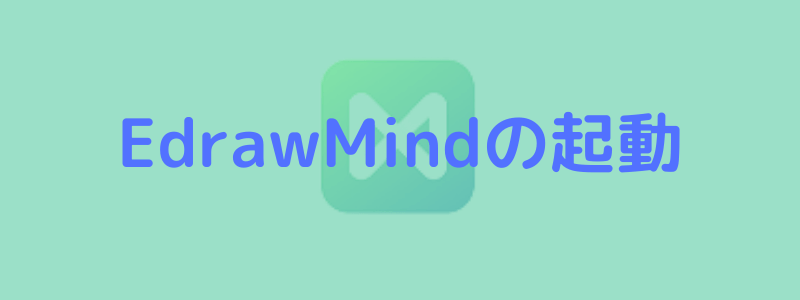
(1)インストールしたEdrawMindアプリを起動します。
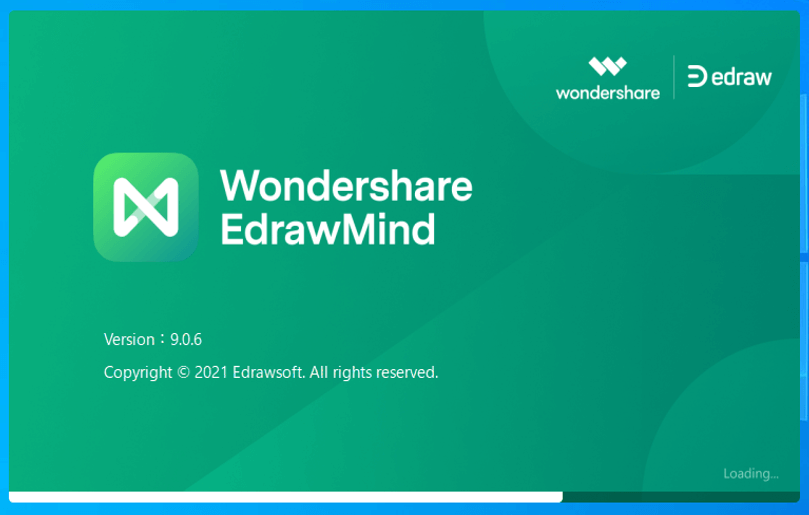
(2)EdrawMindのホーム画面が開きます。
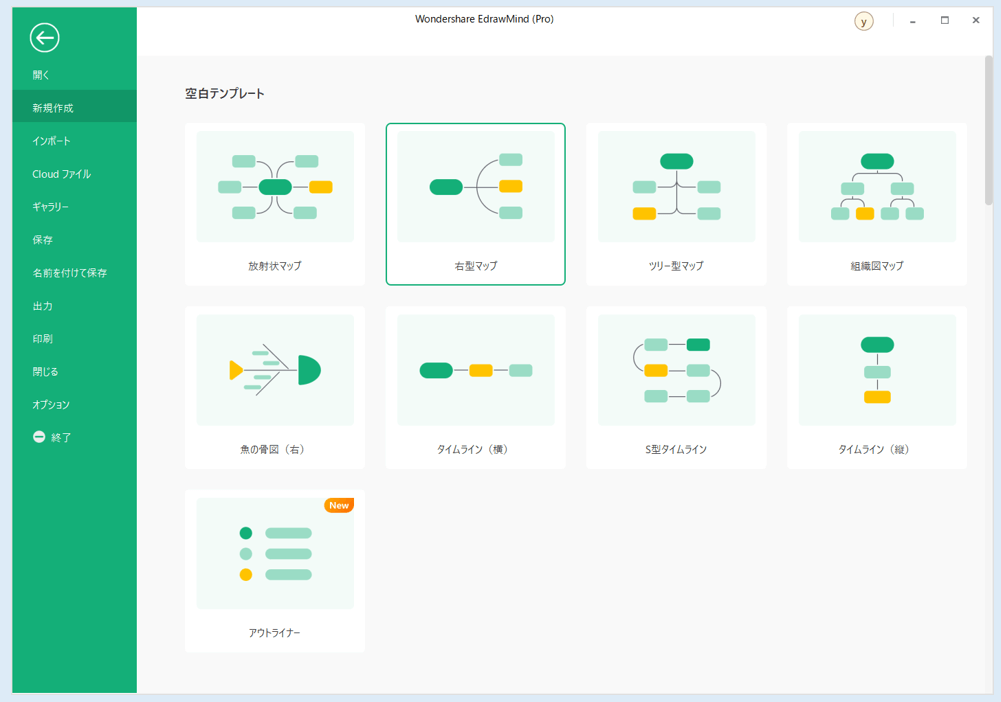
(3)マインドマップは9種類のスタイルから選べます。
- 放射状マップ
- 右型マップ
- ツリー型マップ
- 組織図マップ
- 魚の骨図(右)
- タイムライン(横)
- S型タイムライン
- タイムライン(縦)
- アウトライナー
※レイアウトの種類はバージョンアップで変更される可能性があります。
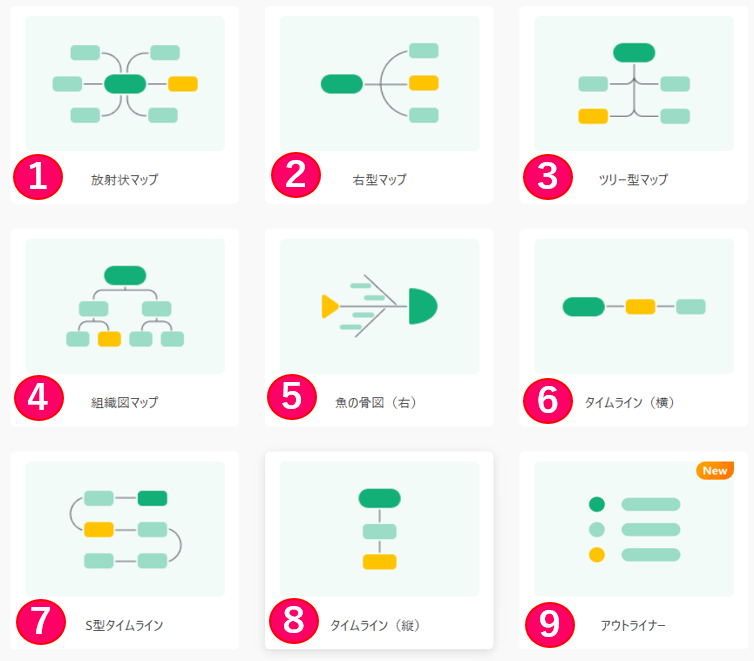
マインドマップのスタイル
一般的に多く使われるのは、❶放射状や、❷右型マップです。
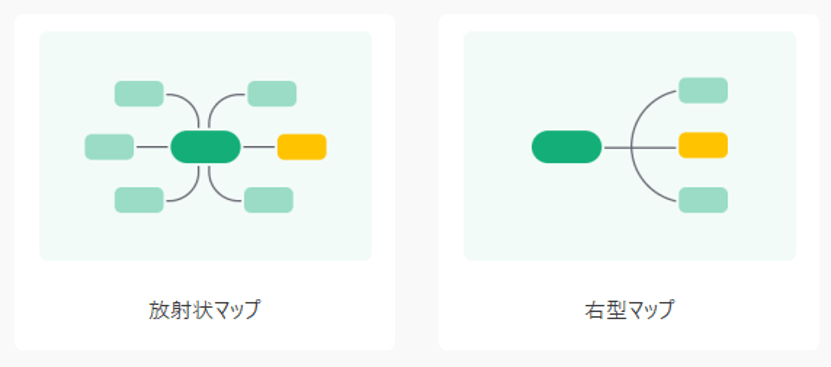
放射状と右型マップ
★ここでは一番スタンダードで使いやすい右型マップで解説します。
アイコンをダブルクリック。
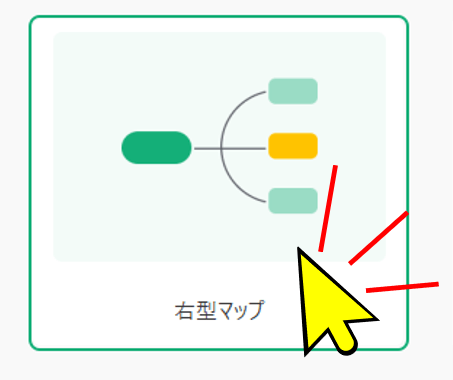
マインドマップの作業画面が表示されます。
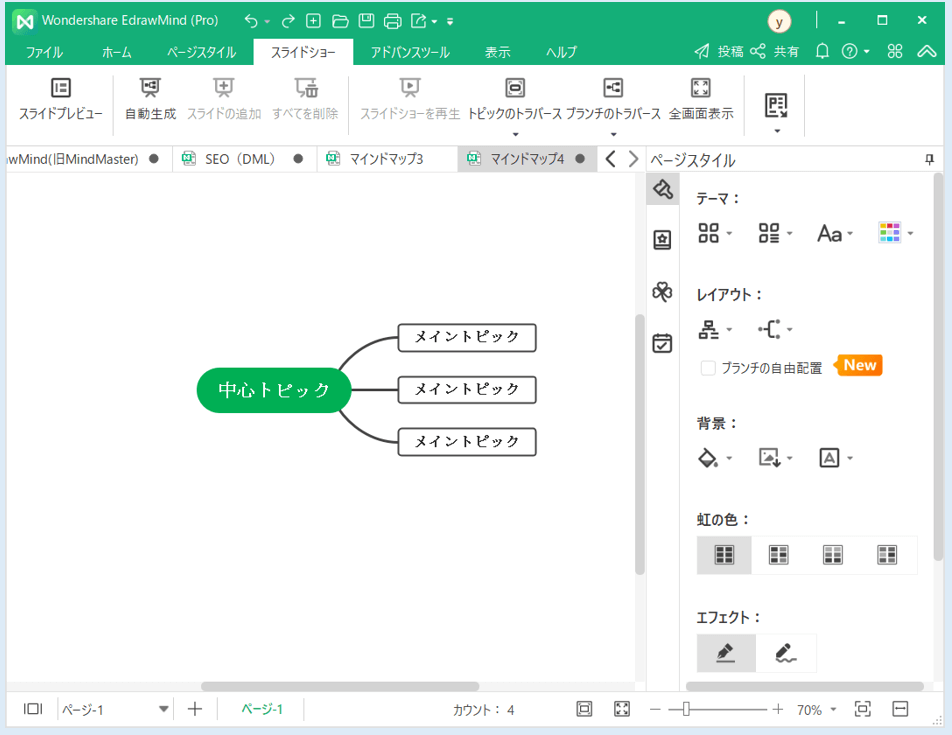
マップ上にはトピック素材が配置されているのでそれを元にマインドマップを構築していきます。
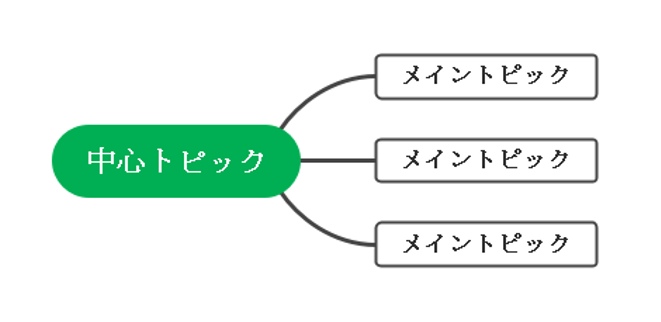
右型マインドマップの初期構成
✔ EdrawMindの操作画面
EdrawMindの操作は基本的にクイックメニュー・タブ&リボンバー・サイドバー・アンダーバー内のコマンド、又はマウス・キーボードで編集操作を行います。
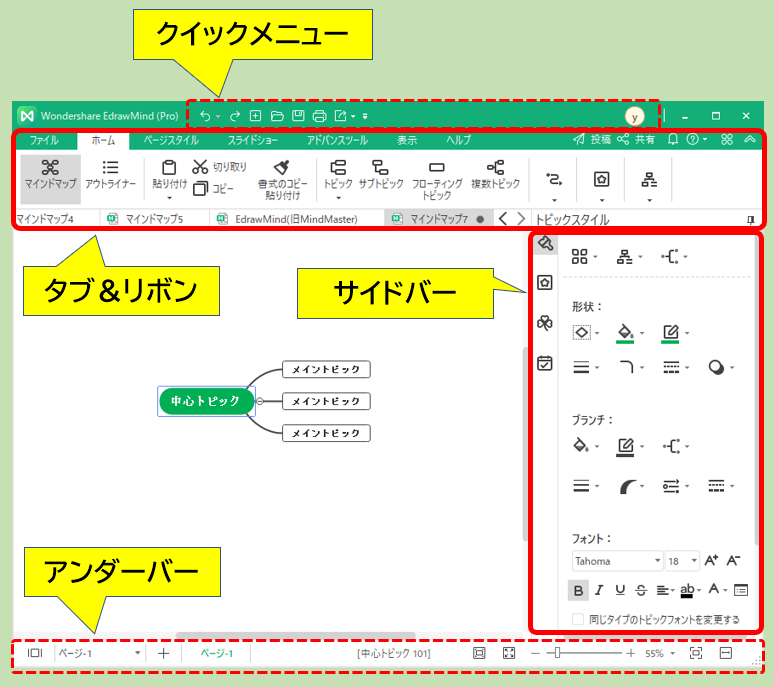
EdrawMind作業画面
EdrawMindの全体的な雰囲気や操作画面はMicrosoft OfficeのExcelに似ています。

操作勝手もExcelに近いので、Excel経験者ならけっこう直観的に操作できるはずです。
✔ マインドマップ各パーツの名称
マインドマップを作るために各パーツの名称を知っておくと説明をスムーズに理解できます。
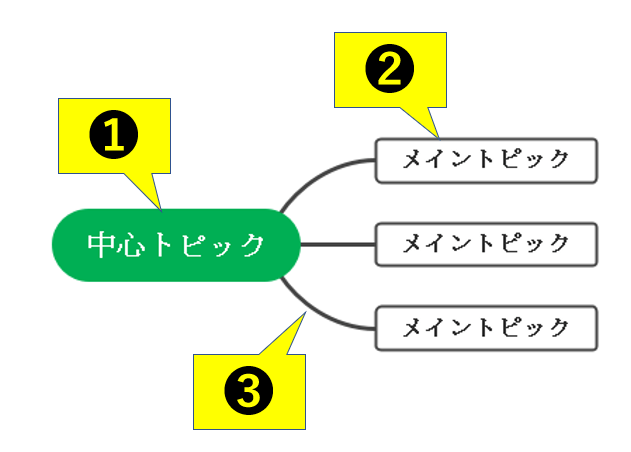
マインドマップの初期状態
- 中心トピック:作成するマインドマップの中心テーマ。
- メイントピック:トピックをさらに細分化する詳細トピック。
- ブランチ:上流・下流トピックをつなぐ線(枝)。
✔ 操作方法:基本編

EdrawMindの操作方法は多くの機能があるので基本編と応用編に分けました。
ますは基本編を紹介します。
【基本-1】トピックのテキスト編集
編集したいトピックをマウスでクリック(又はダブルクリック)するとテキストを編集できます。
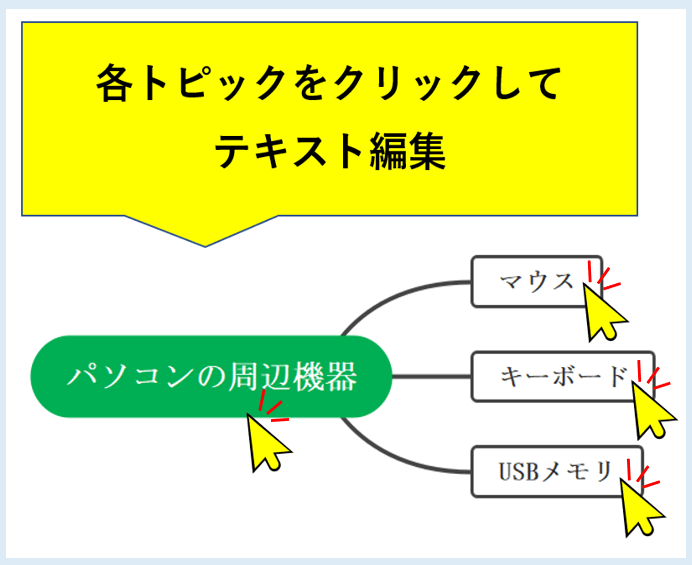
トピックのテキスト編集
【基本-2】トピックの追加
トピックを追加したいときはEnterキーを押します。
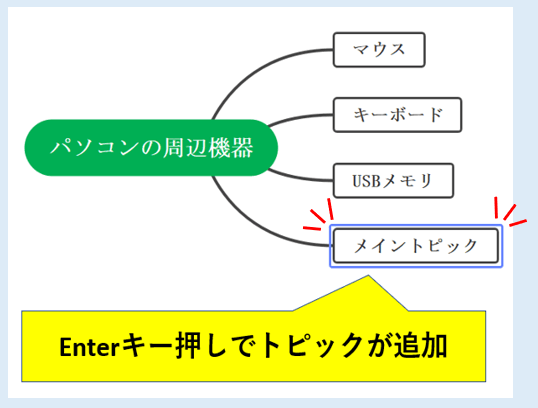
トピックの追加
【基本-3】トピックの削除
トピックを削除したいときはDeleteキーを押します。(Backspaceでも可)
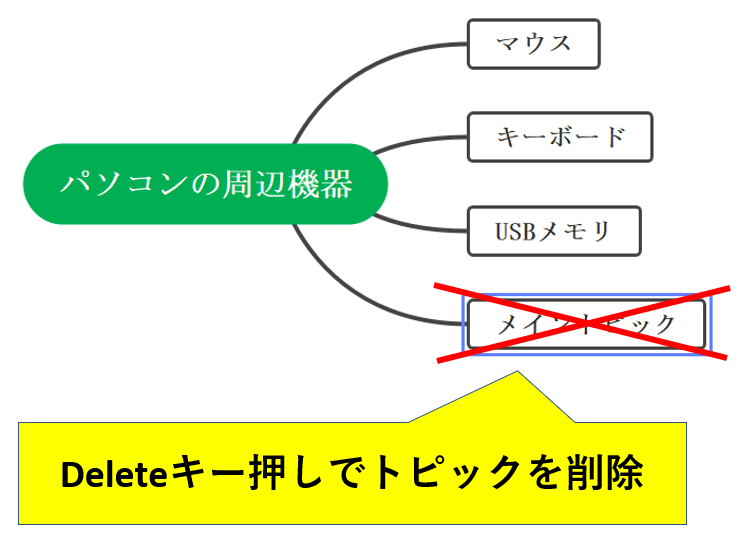
トピックの削除
【基本-4】トピックの移動
各トピックはマウスドラッグで自由に移動できます。
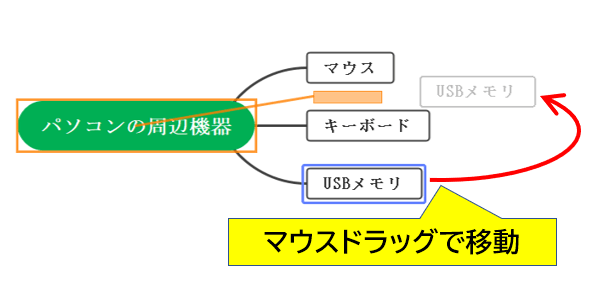
トピックの移動
【基本-5】サブトピックの作成
Tabキーを押すとサブトピックが作成されます。(Ctrl+Enterでも可)
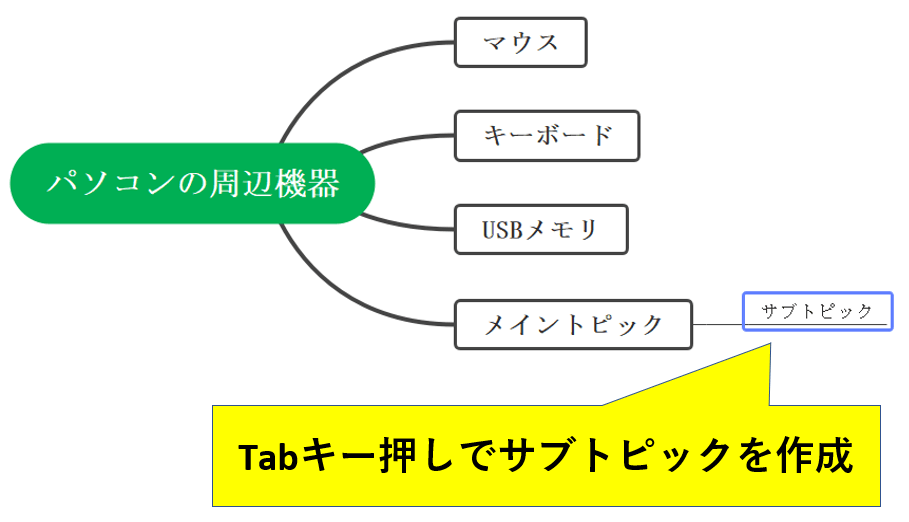
サブトピック
これらの操作を繰り返して関連トピックを作りマインドマップを構築します。
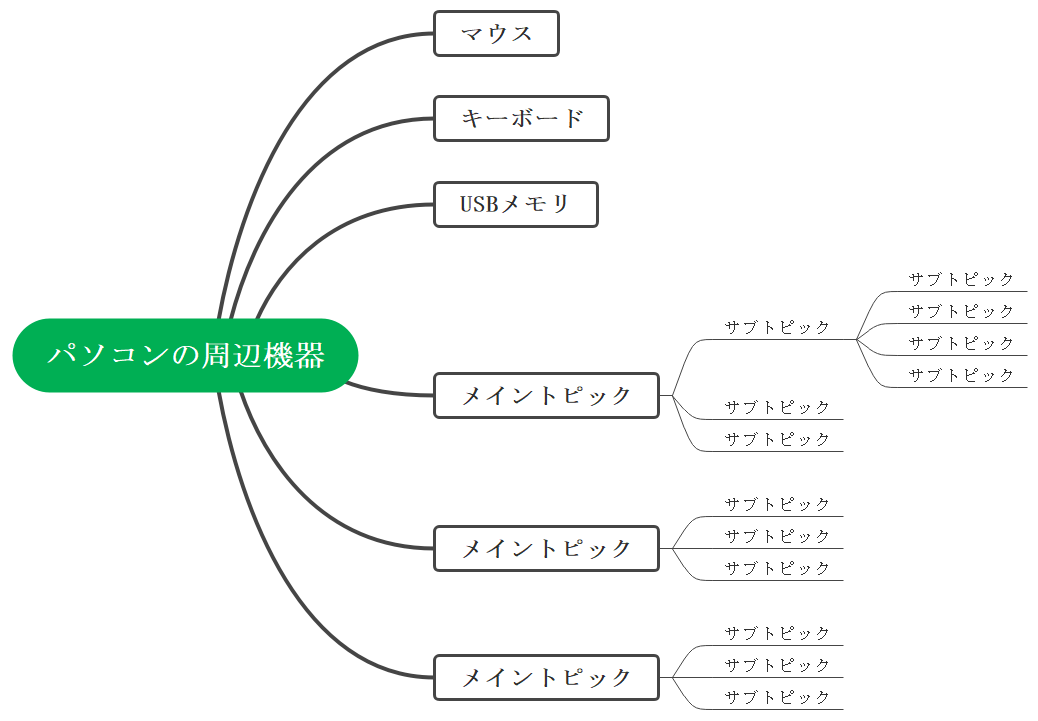
マインドマップの構築例
この基本操作でマインドマップの機能を充分活用できます。
操作画面をもっと広く使いたいときはサイドバーの格納⇔展開もできます。
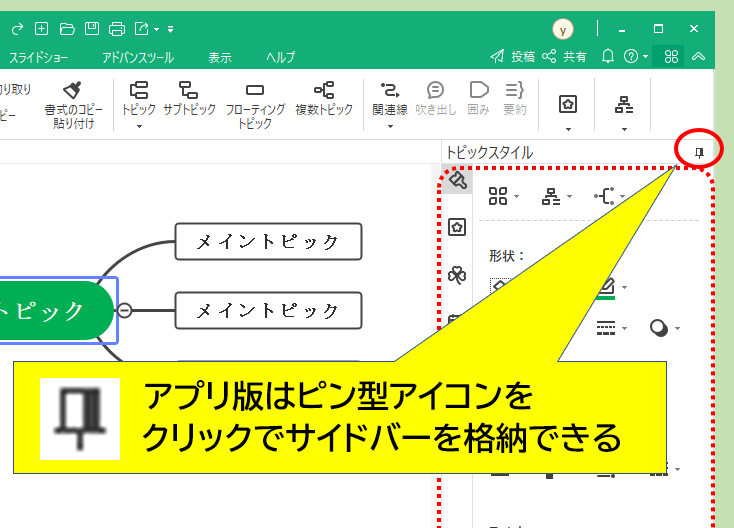
アプリ版:サイドバーの格納
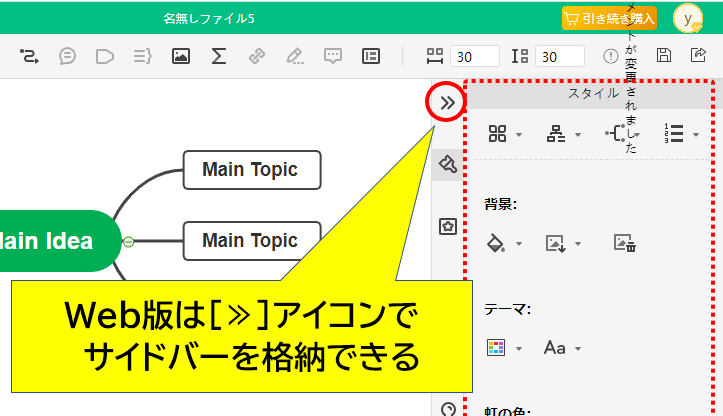
Web版:サイドバーの格納
EdrawMind使い方の基本編は以上です。
✔ 操作方法:応用編

マインドマップをさらに便利に使う機能として、応用編を紹介します。
【応用-1】フローティングトピックの作成
【応用-2】複数トピックをまとめて配置
【応用-3】関連線でつなぐ
【応用-4】ハイパーリンクの添付
【応用-5】画像の添付(挿入)
【応用-6】動画の添付(挿入)
【応用-7】表の添付(※有料版のみ)
【応用-8】フキダシを付ける
【応用-9】注釈を付ける
【応用-10】要約を付ける
【応用-11】枠で囲む
順番に解説します。
【応用-1】フローティングトピックの作成
メイントピックから独立したトピックを作成できます。
■マインドマップ上の何もない場所でダブルクリック。
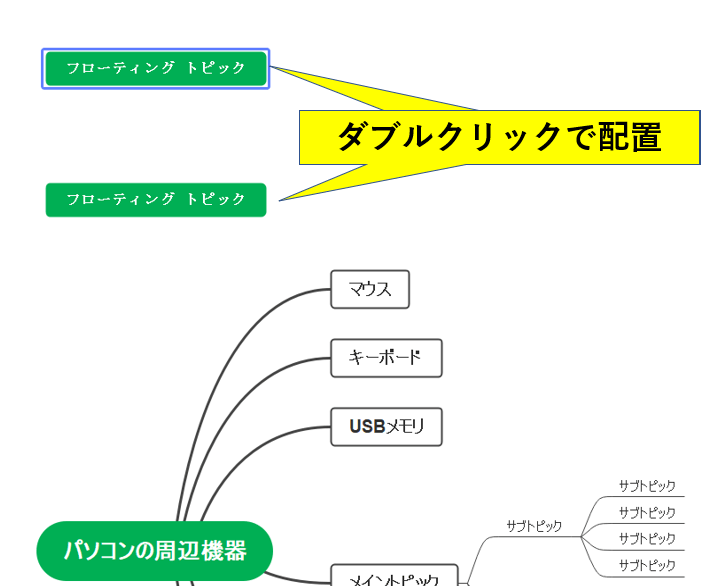
フローティングトピック
【応用-2】複数トピックをまとめて配置
複数のサブトピックをまとめて配置したいときに便利です。
■トピックを選択した状態でリボンメニューの複数トピックをクリック⇒付与したいトピック分のテキストを入力します。
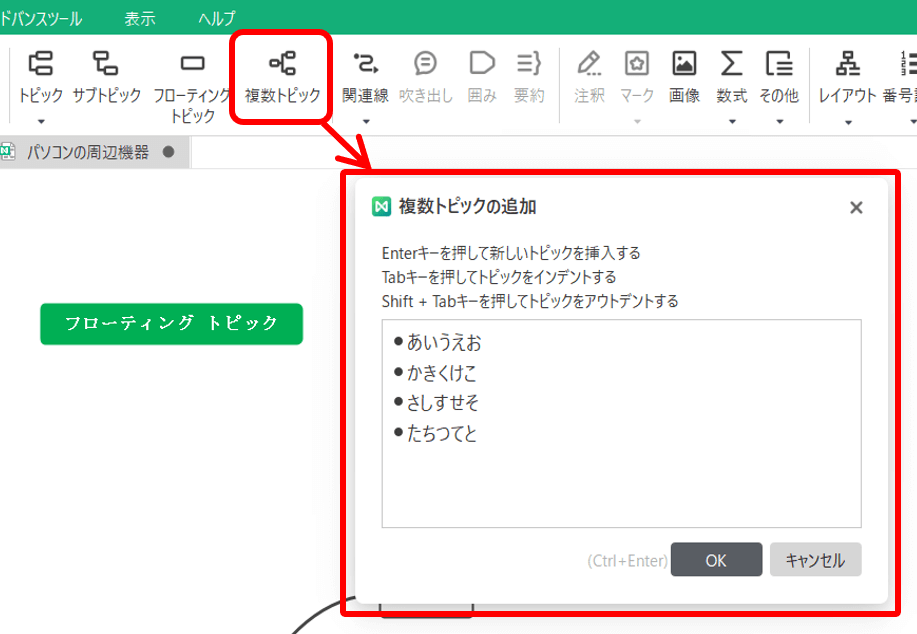
複数トピック
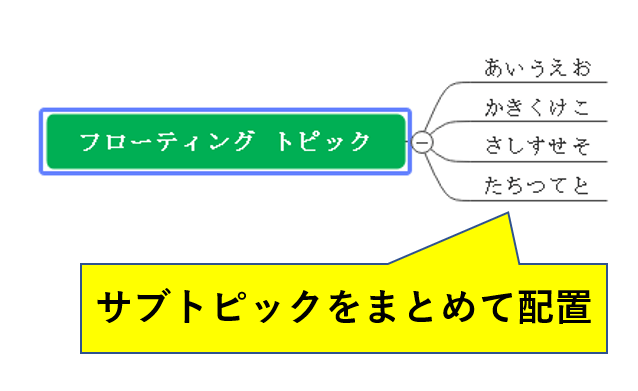
サブトピックをまとめて配置
【応用-3】関連線でつなぐ
任意のトピック同士を線でつないで関連性を表現できます。曲線と直線の2タイプから選べます。
■関連元のトピックを選択した状態で、リボンメニューの関連線⇒関連線(曲線)か直線を選んでクリック。
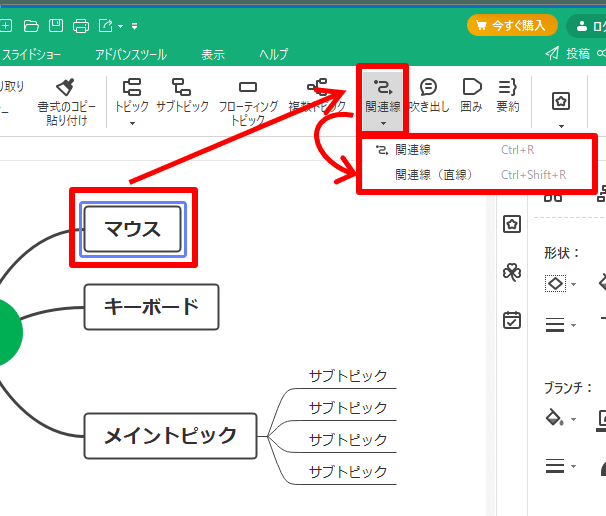
EdrawMindの関連線
関連したい先のトピックを選択すれば、トピック同士が関連線で繋がります。
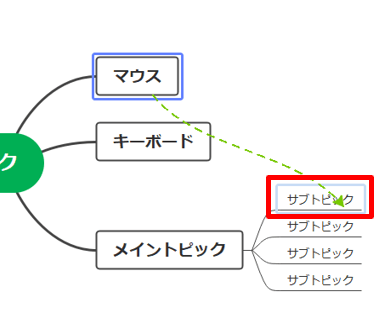
関連線をつなぐ
関連線に付与されているラベルで説明を追記したり、ハンドルをドラッグ操作してある程度曲げたり方向を微調整もできます。
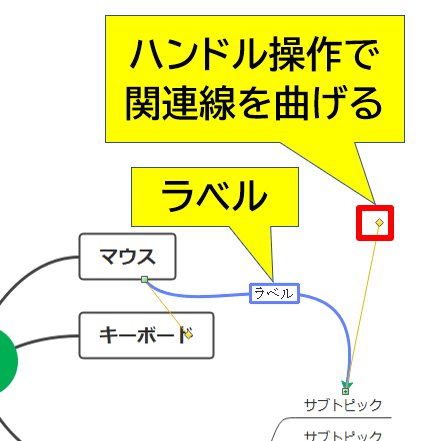
関連線のラベルとハンドル操作
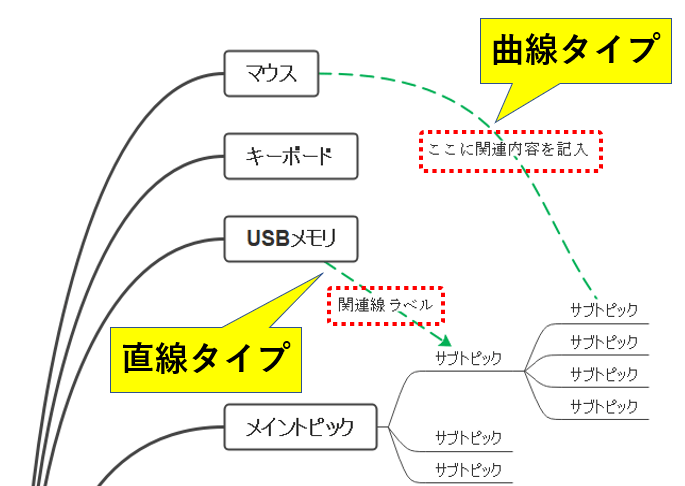
2タイプの関連線
【応用-4】ハイパーリンクの添付
トピックにハイパーリンクを埋め込むことができます。
■対象のトピックを選択した状態で、リボンメニューのその他⇒ハイパーリンクをクリック。
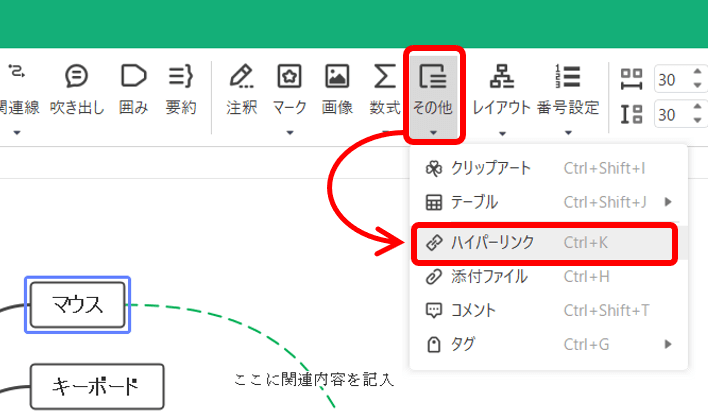
ハイパーリンク
ダイアログボックスが開いたらインターネットアドレス⇒アドレスバーにURLを貼りつけ⇒OKをクリックします。
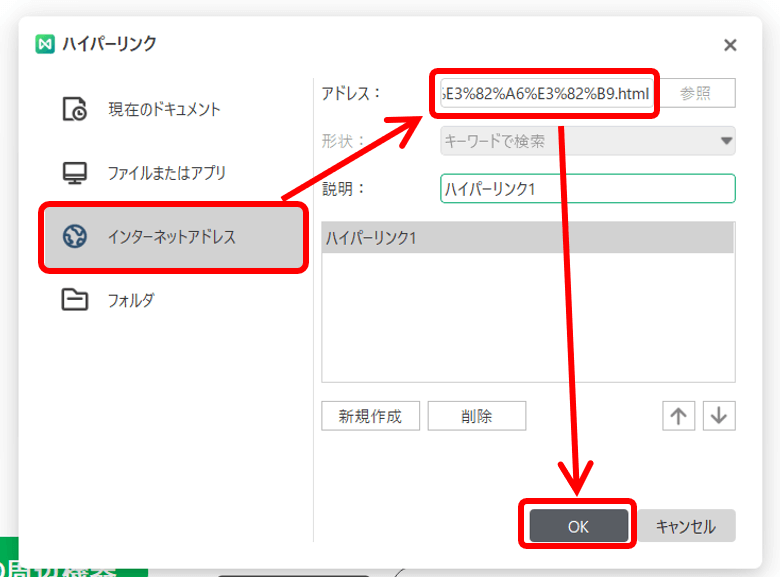
ハイパーリンクの埋め込み
トピックにリンクアイコンが付与されたら埋め込み完了です。
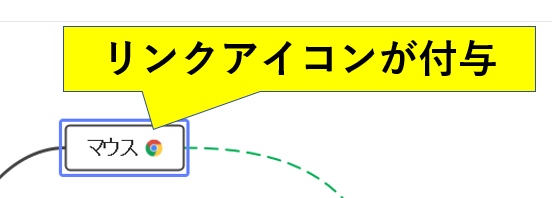
リンクアイコンが付与
リンク先に飛びたいときは、アイコンをマウスホバーするとリンクのポップアップが出るのでそれをクリックします。
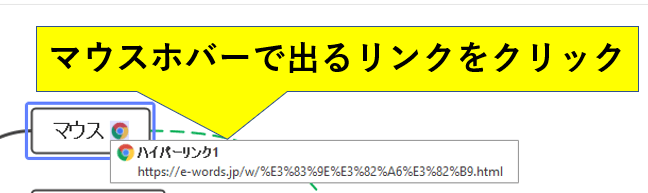
ハイパーリンクのクリック
ハイパーリンクはWebサイト以外にも、PC内のアプリやフォルダ、マインドマップ上の他のトピックも指定できます。
挿入したハイパーリンクを削除する場合は、マウスの右クリックメニューからできます。
【応用-5】画像の添付(挿入)
トピックに画像を埋め込むことができます。(画像挿入)
■対象のトピックを選択した状態で、リボンメニューの画像をクリック。
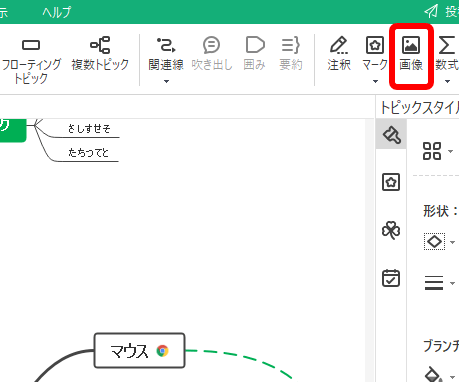
画像の挿入
用意しておいた画像ファイルを指定します。
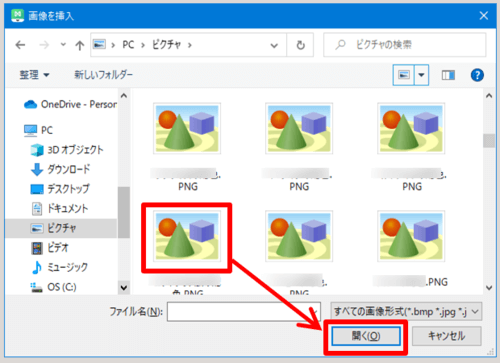
トピックに画像を挿入
トピック内に画像が挿入されました。
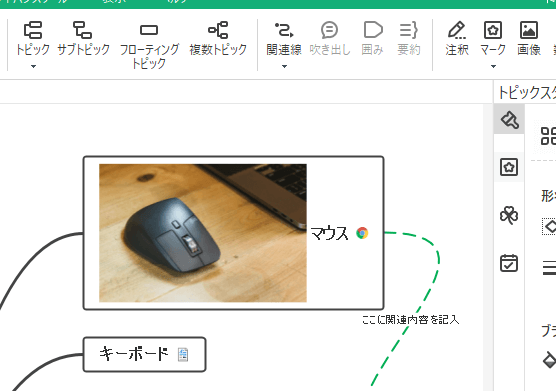
マウスの画像が挿入された
挿入した画像を削除する場合は、マウスの右クリックメニューからできます。
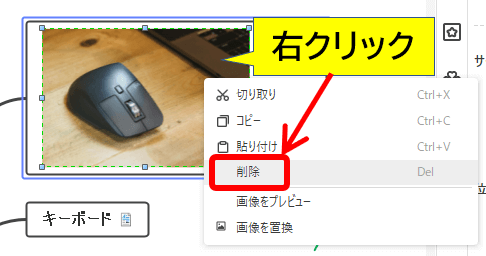
画像の削除
【応用-6】動画の添付(挿入)
トピックに動画を埋め込むことができます。(動画挿入)
■リボンメニューのその他⇒添付ファイル⇒参照のアイコンをクリックします。
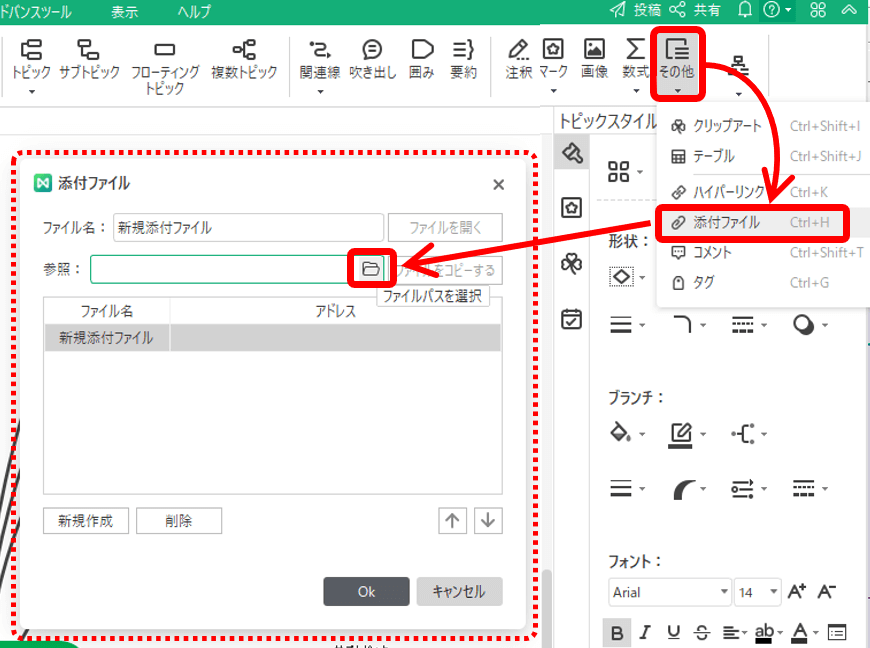
動画ファイルの添付
用意しておいた動画ファイルを指定してください。
トピック内にクリップアイコンが追加されたら添付完了です。
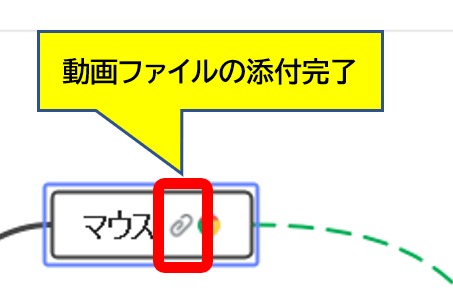
動画ファイルの添付完了
アイコンクリックでアプリが起動して動画が再生されます。
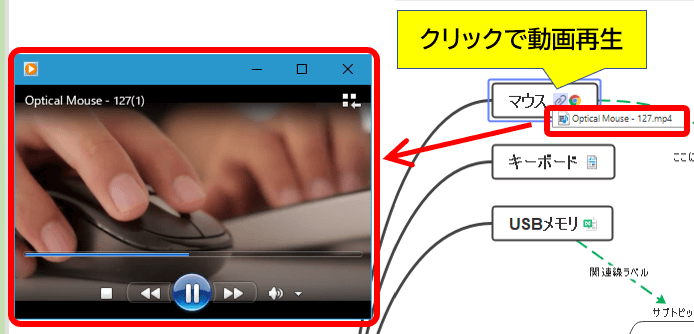
動画ファイルの再生
削除する場合は右クリックメニューからできます。
【応用-7】表(テーブル)の添付(※有料版のみ)
トピックに表(テーブル)を埋め込むことができます。最大タテ8×ヨコ10まで。
■リボンメニューのその他⇒テーブルをクリック⇒テーブルのダイアログボックスで内容を編集し
削除する場合は右クリックメニューからできます。
【応用-8】吹き出しを付ける
トピックに吹き出しを付けることができます。
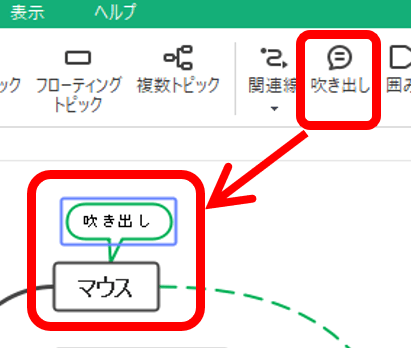
吹き出しの挿入
削除は右クリックメニューからできます。
【応用-9】注釈を付ける
トピックに注釈を埋め込むことができます。
■リボンメニュー⇒注釈
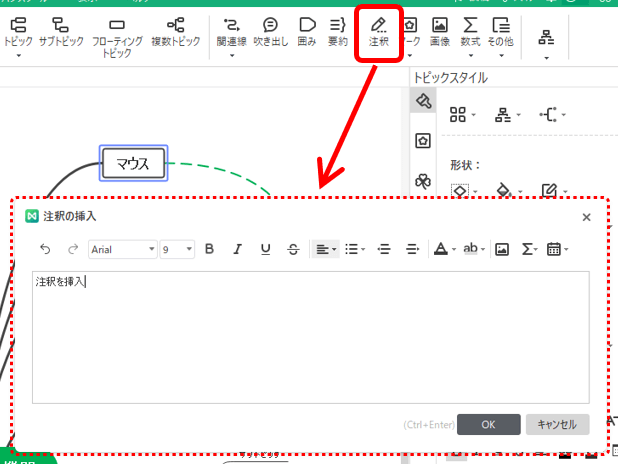
注釈の挿入
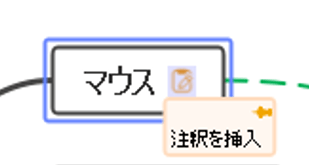
注釈の挿入完了
削除は右クリックメニューからできます。
【応用-10】要約を付ける
トピックに要約を付与できます。(1~複数の指定可)
■要約したいトピックグループをマウスドラッグで選択⇒リボンメニューの要約をクリック。
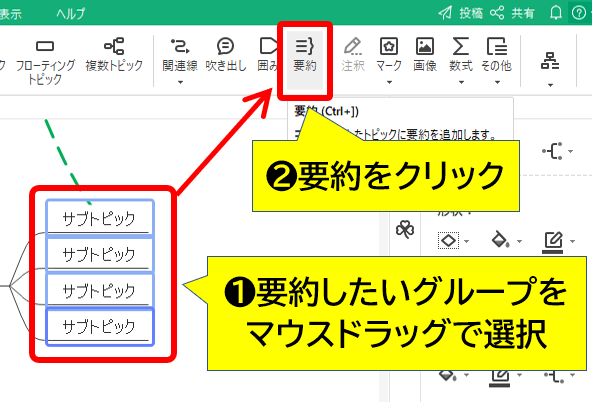
トピックの要約
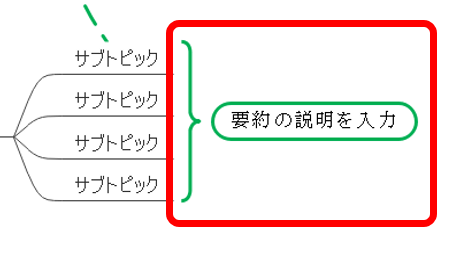
要約の添付完了
削除は右クリックメニューからできます。
【応用-11】枠で囲む
トピックを枠で囲むことができます。
■枠で囲みたいトピックグループをマウスドラッグで選択⇒リボンメニューの囲みをクリック。
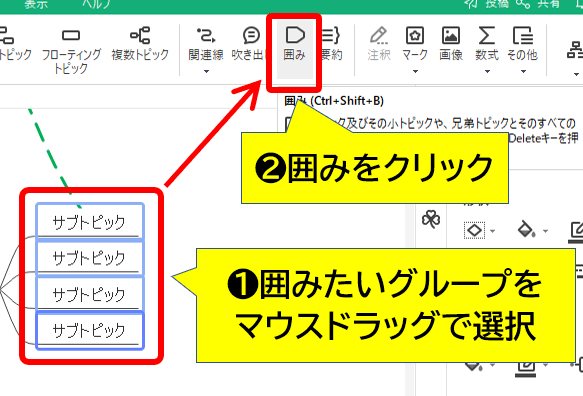
トピックを枠で囲む
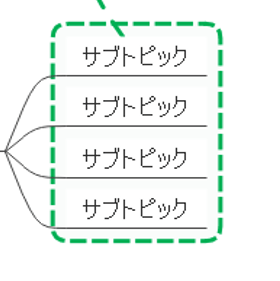
囲み完了
削除は右クリックメニューからできます。
以上、EdrawMindの操作方法(応用編)を紹介しました。
基本操作に慣れたらこれらの機能も活用することで、マインドマップデザイン構築の幅がかなり広がります。

他にもまだまだ紹介しきれない機能がたくさんあるので、使いながら開拓してみて下さい。
ひと通りの機能を知るなら公式のYoutube動画が参考になります。
▶【マインドマップ作成ソフト】初心者向け基本操作ガイド(Windows版)|Wondershare EdrawMind – YouTube
トピック・ブランチ(線)などの形状や色などの「見た目」に関する変更は主にサイドバー内のコマンドで行います。
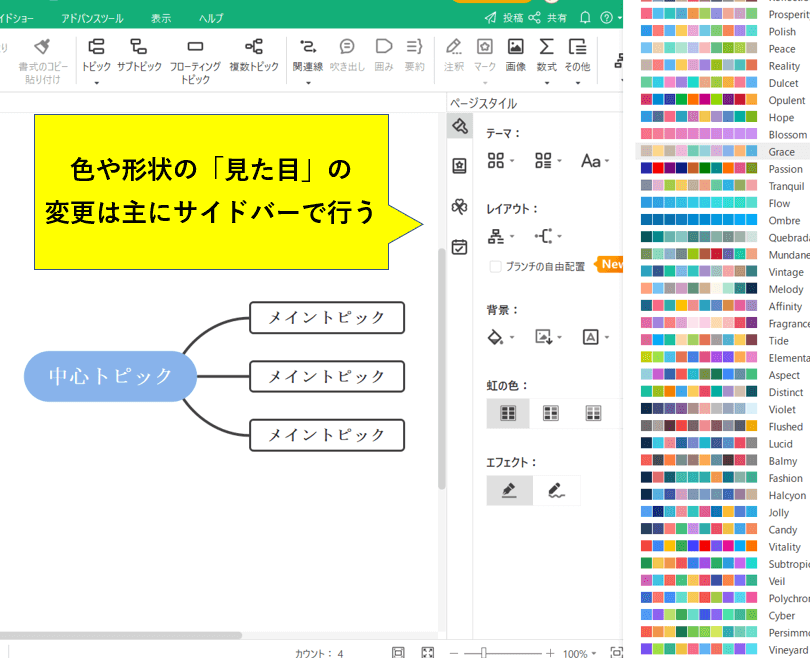
見た目の変更はサイドバー
項目が多いのでここでは説明を省略しますが、個性的なデザイン構築ができるので実際に触って色々試してみて下さい。
EdrawMind:Web版の開き方

ここまでEdrawMindのアプリ版を解説してきましたが、Google Chromeなどのブラウザで動作するWeb版もあります。
Web版を開くにはEdrawMindサイト内のWeb版をクリックします。
▶https://www.edrawsoft.com/jp/mindmaster/
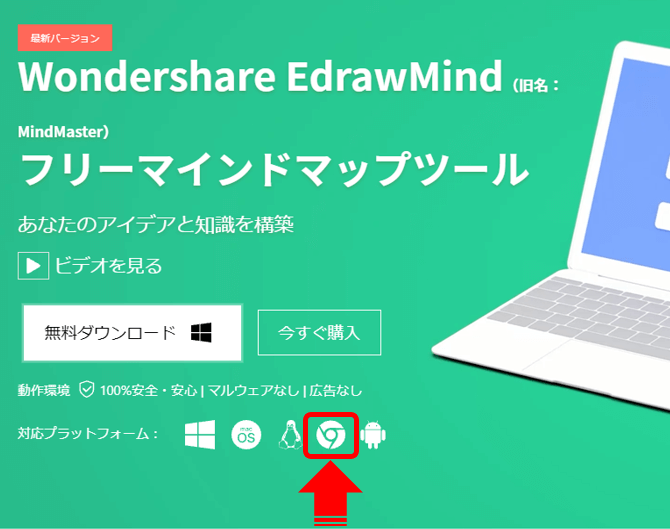
Web版リンク
次回起動のためにブックマークやショートカット作成をおすすめします。
Web版がブラウザで起動したら作成したアカウントでログインして下さい。
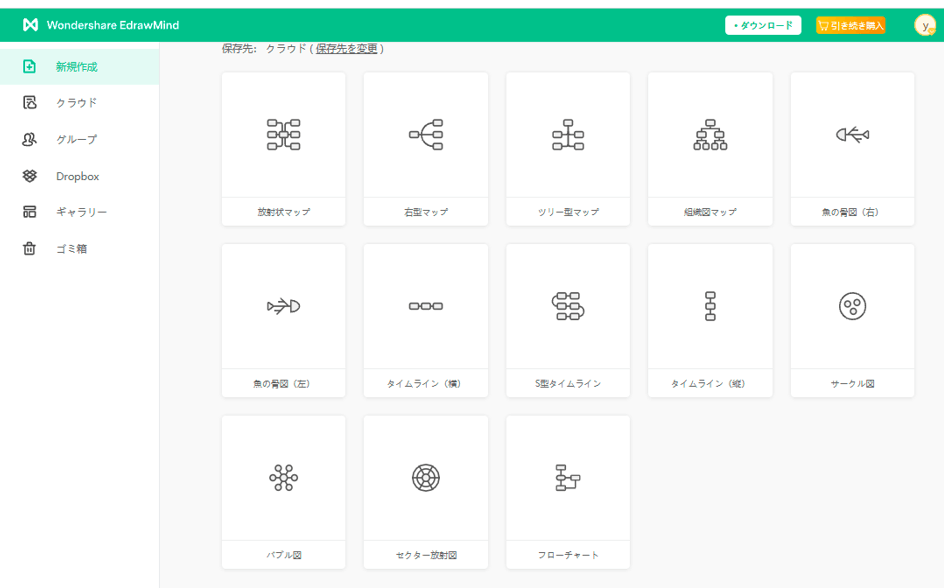
Web版のホーム画面
注意点として、Web版とアプリ版で操作画面に一部違いがあります。
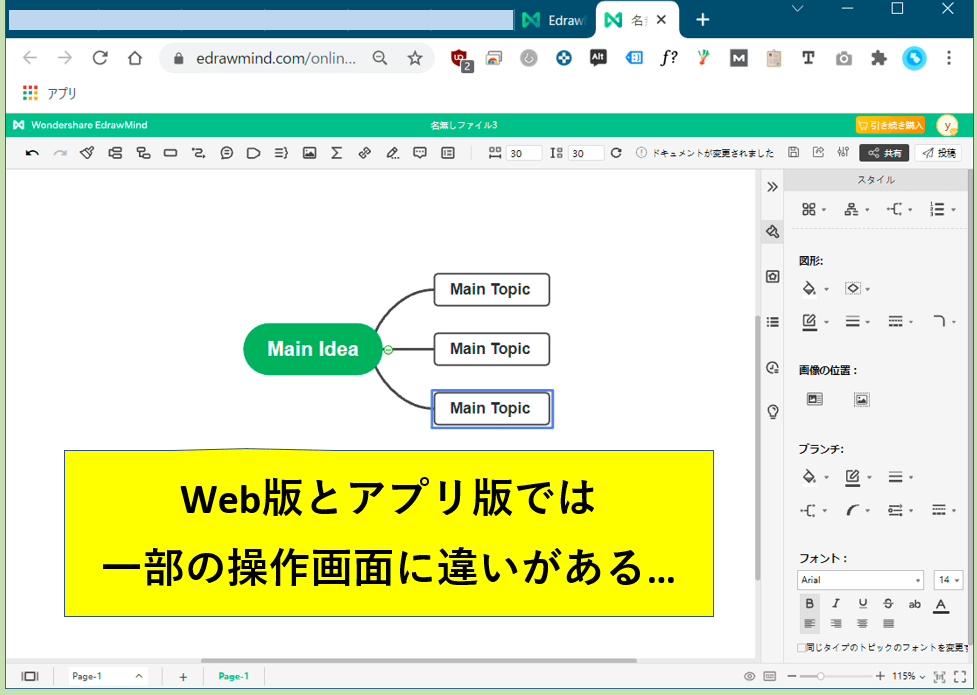
Web版の操作画面
Web版はアプリ版よりも UI(ユーザーインターフェース=見た目) がシンプルです。
両方を平行使用する場合は、操作勝手の違いに慣れるまで少し時間がかかると思います。
リアルタイムで共同作業(共有):コラボレーション機能

EdrawMindのWeb版ではコラボレーション機能があります。
コラボレーションは1つのマインドマップを、他ユーザーと共同でリアルタイム編集(共有)できる機能です。
✓マインドマップを開き招待リンクを作成。
✓招待したいユーザーにリンクを送る。
✓リンクを受け取ったユーザーがリンクをクリック。
(1)Web版EdrawMindでコラボしたいマインドマップを開き、画面右上のスイッチのようなアイコン⇒コラボレーションをクリック。
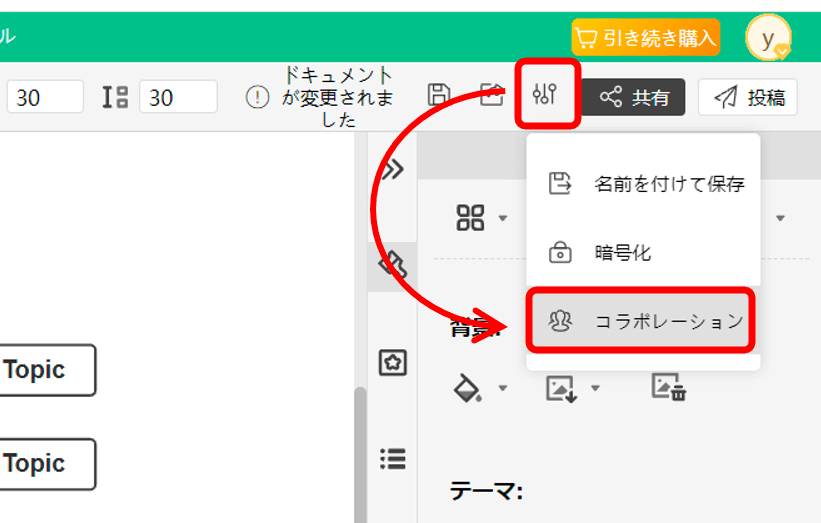
コラボレーション機能
(2)コラボに参加するユーザーに付与する権限を「閲覧者・編集者・管理者」の中から選びます。
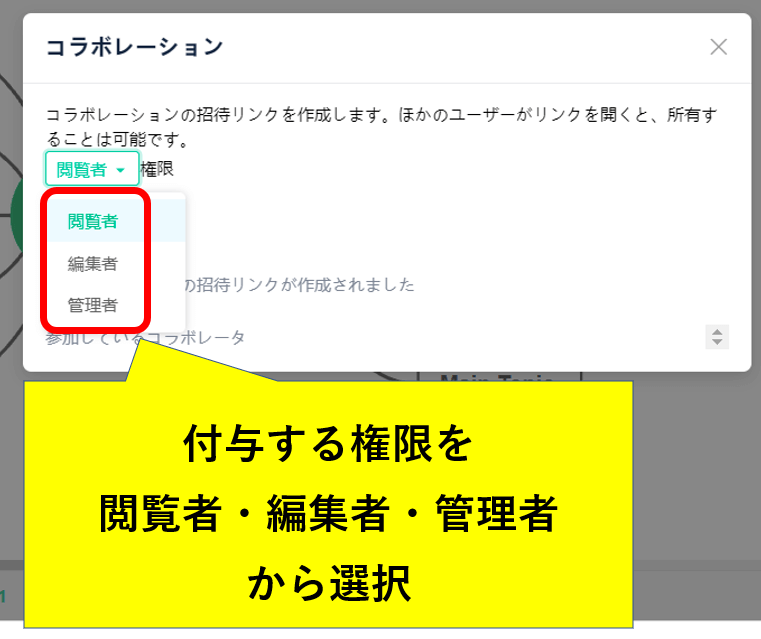
コラボの権限選択
(3)リンク作成をクリックします。
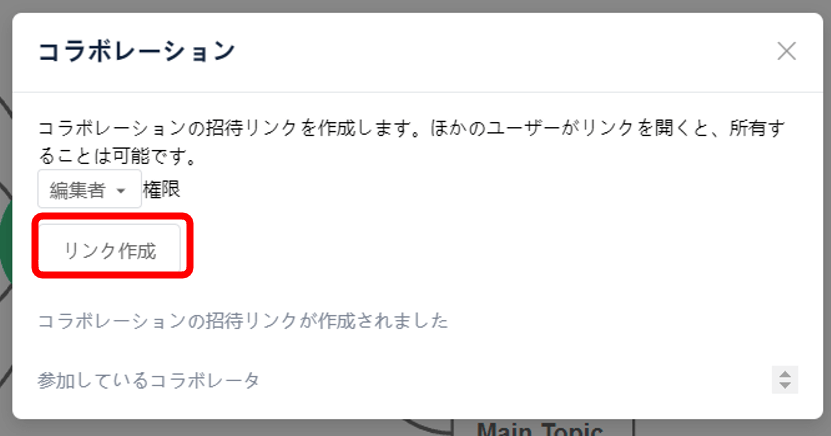
コラボのリンク作成
(4)コラボレーションの招待リンクが作成されるので、コピー用アイコンをクリックして招待リンクをコピーし、メールなどで招待したいユーザーに送ります。
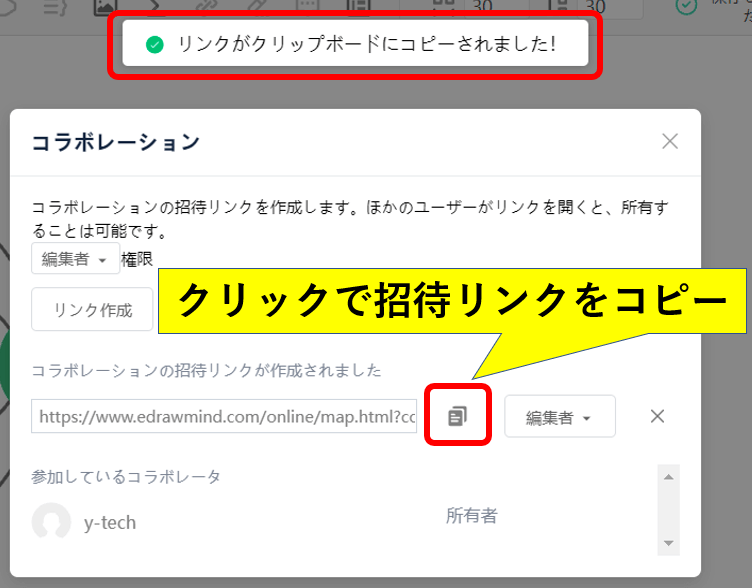
招待リンクのコピー
招待用リンクを受け取ったユーザーがリンクをクリックするとマインドマップに参加できます。
複数招待する場合、マインドマップを編集してほしくない相手もいるときは、権限を閲覧と編集両方作成して相手によって送る招待リンクを区別しましょう。
他ユーザーのマインドマップを閲覧する

EdrawMindでは他のユーザーが公開しているマインドマップを閲覧することができます。
(1)ホーム画面左メニューの「ギャラリー」をクリックします。
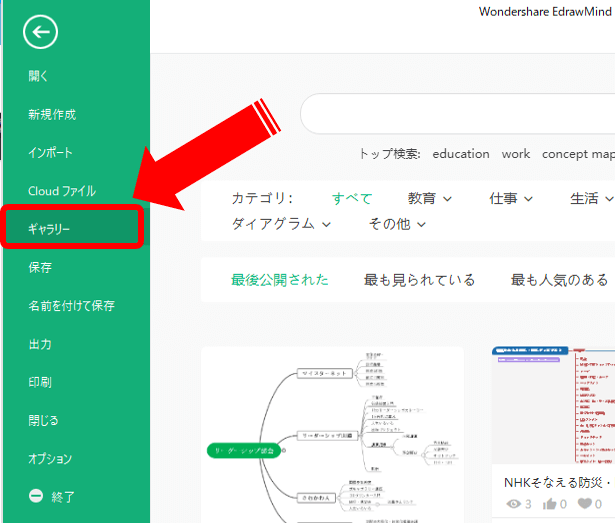
ギャラリーを見る
(2)カテゴリーやキーワード検索で他のユーザーが公開しているマインドマップを探して閲覧できます。
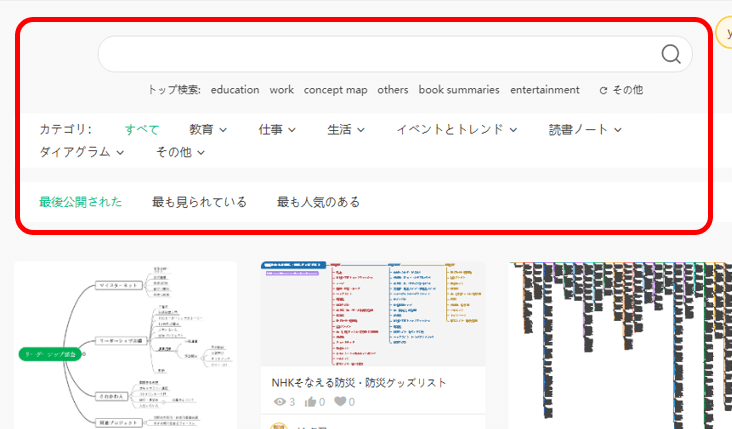
ギャラリーからマインドマップを探す
カテゴリーはかなり細かく分類されているので絞り込みやすいです。
■教育
歴史・教育工学・化学・哲学・医療・生物学・教育事業・教育用IT・アカデミックライティング・物理・数学・地理・芸術・言語学・環境科学・社会学・心理学・経済
■仕事
ビジネス・マーケティング・エンジニアリング・IT・ファイナンス・法律・政治
メディアとコミュニケーション・人事
■生活
日常生活・エンターテインメント・旅行&観光・音楽・スポーツ・映画・ゲーム・有名人・フード&クッキング・ヘルスケア&ウェルネス・自己啓発・勉強のコツ・文献
■イベントとトレンド
COVID-19
■読書ノート
本・レポート
■ダイアグラム
組織図・魚の骨図・コンセプトマップ・タイムライン・円形地図・バブルマップ・セクターマップ・ツリーマップ
■その他
文化・教育・医療・管理・農業・建築・販売・輸送、流通、ロジスティクス・製造・政府と行政・設計・その他
完成品を見れば自分が作りたいマインドマップの構成やデザインの参考になると思います。
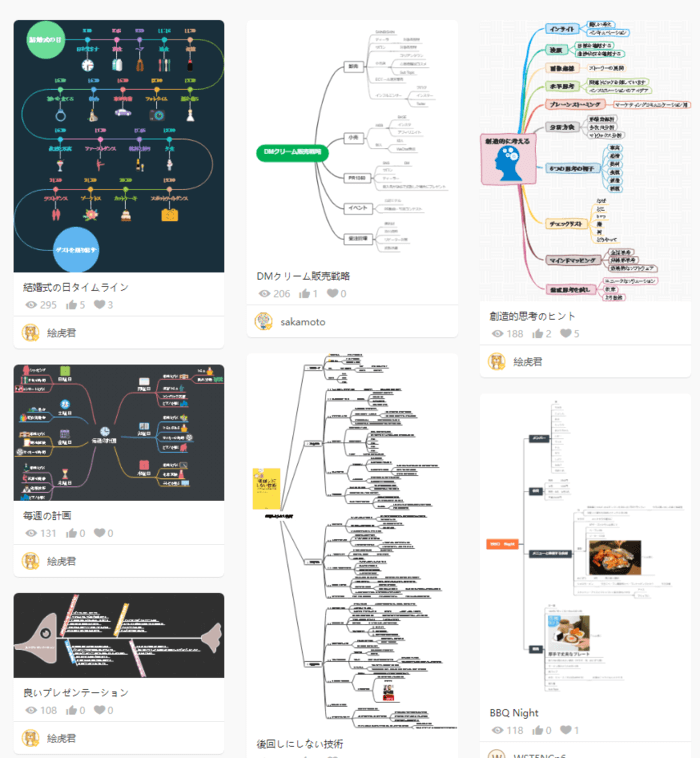
ギャラリーのマインドマップ
マインドマップをギャラリーに公開する

自分が作ったマインドマップをギャラリーに公開することもできます。
■タブメニューの投稿⇒マインドマップの説明文やタグを入力⇒投稿。
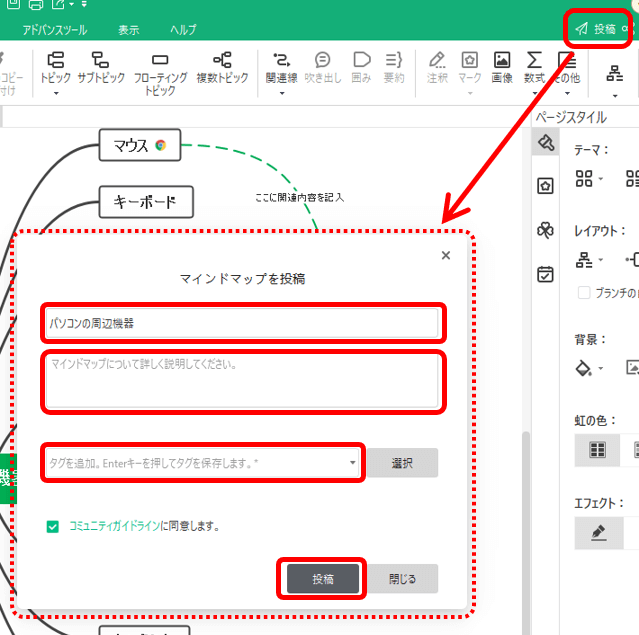
ギャラリーに投稿する
投稿したマインドマップは審査をクリアすると正式に公開されます。
マインドマップを色々な形式で出力する

PDFなどのメジャーな形式で出力することでマインドマップツールを導入していないPCや他のデバイスでも閲覧できます。
■クイックメニューの出力⇒ほかのフォーマットをクリックします。
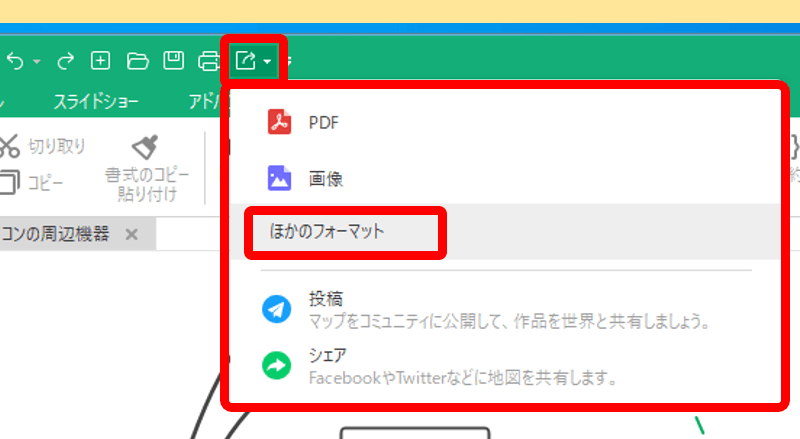
マインドマップの出力
画像、PDF、Office(Excel・Word・PowerPoint)、HTML、SVG、MindManagerなどの形式から用途に適したものを選んで出力できます。
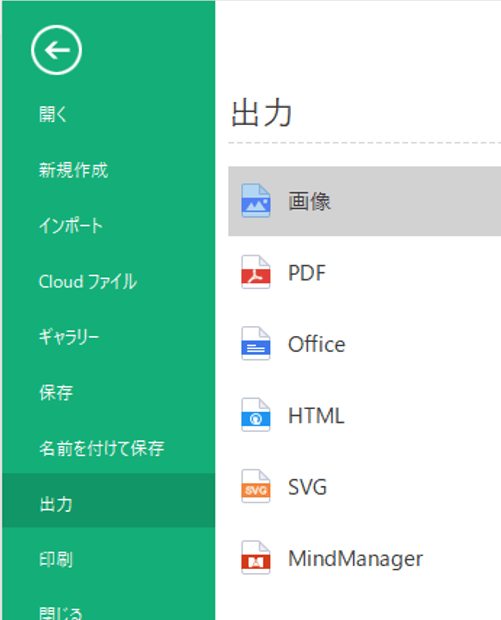
出力形式の種類
Excel形式で出力した場合は下記のようになります。
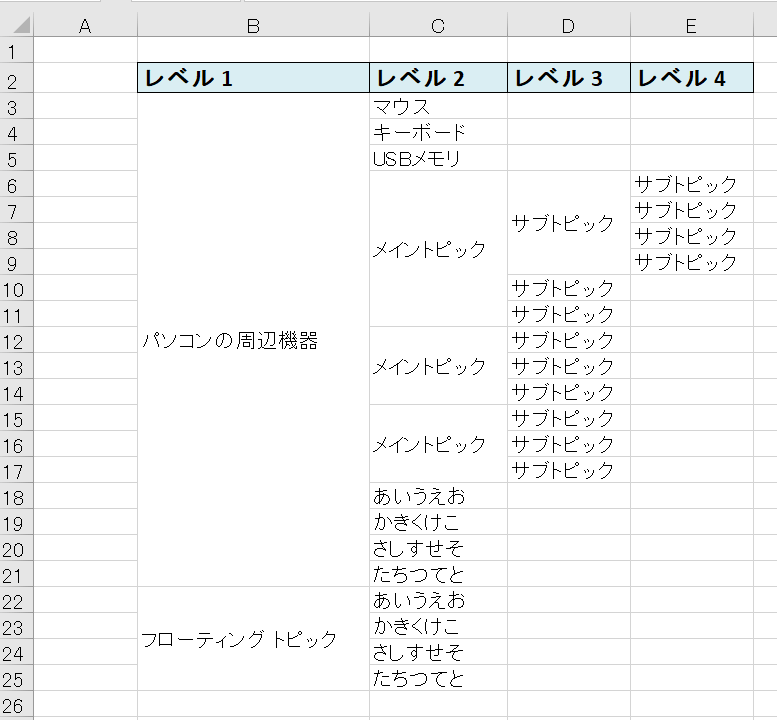
Excelの出力例
無料版だと出力したものには透かしロゴなどが入ります。
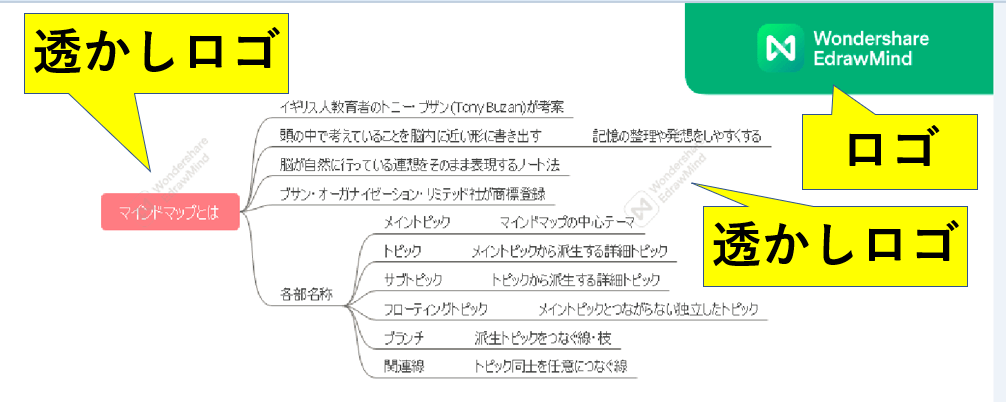
無料版出力の透かしロゴ
使い物にならないというレベルの透かしロゴではないですが、不都合を感じるなら有料版を検討しましょう。
EdrawMind:言語の変更

EdrawMindのメニュー言語が英語などになっている場合に日本語に変更する手順を、アプリ版・Web版それぞれ説明します。
言語設定:アプリ版
(1)EdrawMindのホーム画面で左メニューの「Options」⇒「Language」⇒「日本語」に変更すればOK。
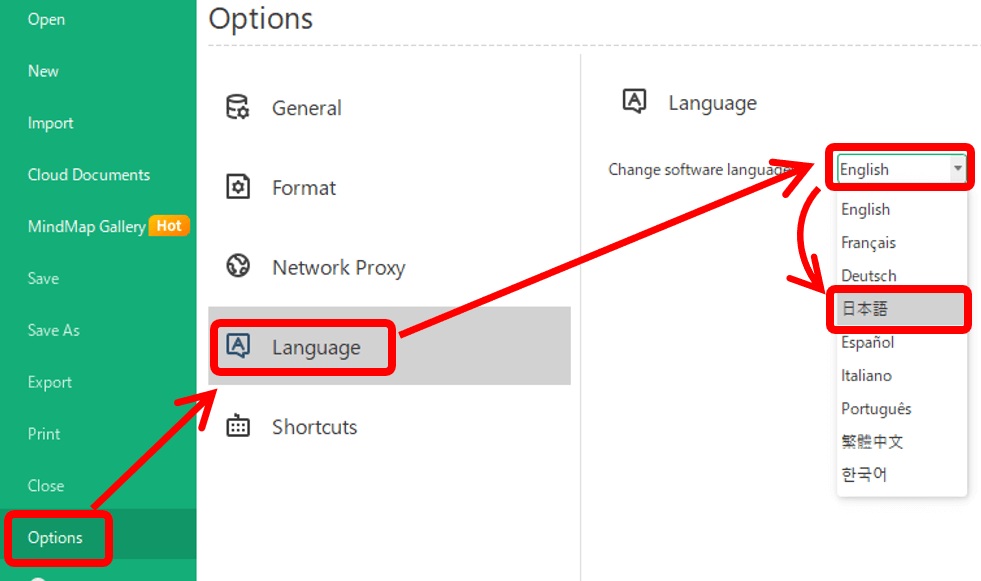
アプリ版の言語設定
作業画面にいる場合はタブメニューの「ファイル」から移動できます。
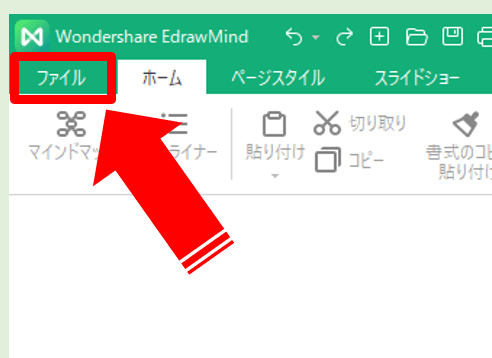
EdrawMind作業画面からのメニュー
(2)アプリ版の場合、言語の変更を反映するにはアプリの再起動が必要です。
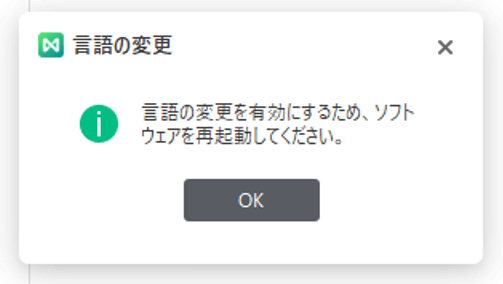
再起動で言語変更を反映
言語設定:Web版
(1)EdrawMind画面右上のアカウントアイコン⇒「Change Language」⇒「日本語」を選択で変更できます。
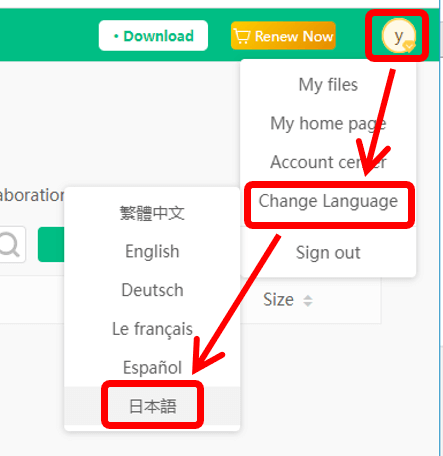
WEB版の言語設定
「ホーム画面」だけでなく「編集画面」からでも言語の変更設定はできます。
Web版は再起動は必要なく、すぐに反映します。

EdrawMindを使っていると英語になることがあって地味に困ったので紹介しました。
以上、アプリ版とWeb版それぞれの言語を変更する手順をご紹介しました。
関連 エドラマインド・Web版がリニューアル?【旧版へのアクセス方法】
無料版の機能制限:有料版との比較表あり

EdrawMindの無料版と有料版を平行して使ってみましたが、私が使った範囲では無料版でも特に不自由なく使えました。
- 1つのマインドマップに配置できるトピックは100個まで
- クラウド保存のデータ容量は10MBまで
- 他の形式で出力する時にEdrawMindの透かしロゴが入る
- 数式・テーブルが使えるのは有料版のみ
制限があってもマインドマップとしての機能は充分使えるので、まずは無料版を試して使いこなせるようになってから有料版に移行すれば良いと思います。
公式サイトで無料版と有料版の比較表ページができました。
下記にデスクトップ版とオンライン版の比較表をそれぞれご紹介します。
| ↓機能 | フリー(無料)版 | 有料版 |
| ベーシックマインドマップ機能 | ◯ | ◯ |
| 追加可能なトピック数 | 100 | 無制限 |
| 複数のトピック/フローティングトピックの追加 | ◯ | ◯ |
| 複数のシート | 2 | 無制限 |
| 関連線、吹き出し、囲みおよび要約 | ◯ | ◯ |
| 添付ファイル、ハイパーリンク、メモとコメント | ◯ | ◯ |
| マーク、タグと写真 | ◯ | ◯ |
| クリップアート | 各カテゴリ最大8枚まで | 無制限 |
| 公式編集 | × | ◯ |
| 背景、トピック、ブランチ、コネクタをカスタマイズする | ◯ | ◯ |
| フィッシュボーン図とタイムライン | × | ◯ |
| 虹の色と手描きのスタイル | × | ◯ |
| 利用可能なテンプレート数 | 126 | 126 |
| 利用可能なレイアウト | 14 | 22 |
| カスタムテーマを追加する | × | ◯ |
| スライドの作成と表示 | 5枚まで | 無制限 |
| スライドの印刷とエクスポート | × | ◯ |
| 全画面モード | ◯ | ◯ |
| ブレインストーミング機能 | アイデア5つまで | ◯ |
| タスク追加 | ◯ | ◯ |
| ガントチャート機能 | × | ◯ |
| トピック/ブランチのトラバース | 5 トピック/ブランチ | ◯ |
| ファイル回復 | 2 | 20 |
| クラウドストレージ | 10M | 年間ライセンス: 1G 永久ライセンス: 10G |
| ファイルの暗号化 | × | ◯ |
| マインドマップの印刷 | 基本設定 | 基本設定+その他の設定 |
| MindManager、Xmind、FreeMindと EdrawMaxファイルにエクスポート | ◯ | ◯ |
| Word、HTML、Markdownファイルにインポート | 50トッピングまで | 無制限 |
| JPG、PNG、SVG、PDF、PS、EPS、HTMLファイルとしてエクスポート | 透かしあり | 無制限 |
| 編集可能なWord、Excel、PPTファイルとしてエクスポート | 透かしあり | 無制限 |
| MindManagerファイルとしてエクスポート | × | ◯ |
| EverNoteにエクスポート | × | ◯ |
| ソーシャルメディアで共有 | ◯ | ◯ |
| キーボードショートカットのカスタマイズ | × | ◯ |
| ↓機能 | フリー(無料)版 | 有料版 |
| ベーシックマインドマップ機能 | ◯ | ◯ |
| 追加可能なトピック数 | 100 | 無制限 |
| 複数のトピック/フローティングトピックの追加 | ◯ | ◯ |
| 複数のシート | 2 | 無制限 |
| 関連線、吹き出し、囲みおよび要約 | ◯ | ◯ |
| ハイパーリンク、メモとコメント | ◯ | ◯ |
| マーク、タグと写真 | ◯ | ◯ |
| 公式編集 | × | ◯ |
| レイアウト間隔を設定する | ◯ | ◯ |
| 背景、トピック、ブランチ、コネクタをカスタマイズする | ◯ | ◯ |
| フィッシュボーン図とタイムライン | × | ◯ |
| サーキュラーマップ、バブルマップ、セクターマップ | × | ◯ |
| 虹の色と手描きのスタイル | × | ◯ |
| 利用可能なテンプレート数 | 126 | 126 |
| 利用可能なテーマ数 | 6 | 33 |
| 利用可能なレイアウト | 14 | 22 |
| スライドの作成と表示 | ◯ | ◯ |
| 全画面モード | ◯ | ◯ |
| ブレインストーミング機能 | アイデア5つまで | ◯ |
| アウトライナー ショー | ◯ | ◯ |
| ファイル回復 | 2 | 20 |
| クラウドストレージ | 10M | 年間ライセンス: 1G 永久ライセンス: 10G |
| ファイルの暗号化 | × | ◯ |
| EdrawMind、Xmindファイルをインポート | ◯ | ◯ |
| 画像やPDFファイルとしてエクスポート | 透かしあり | ◯ |
| ソーシャルメディアで共有 | ◯ | ◯ |
| オンライン コラボレーション | 1つのファイルで最大3人のユーザーと共同作業 | 1つのファイルで最大15人のユーザーと共同作業 |
| マイ グループ | × | ◯ |
※比較表の最新版は公式ページでご確認下さい。
▶無料と有料版の比較表 | Wondershare EdrawMind
上記のデスクトップ版・オンライン版の他にも、Android版・ios版、それぞれの比較表が用意され、より詳細な機能の比較確認ができるようになりました。
有料版のラインナップ

EdrawMindの有料版は大きく分けて個人・法人・学生&教職員の3種類がありさらにそれぞれ年間プランや買い切りプランなどが用意されています。
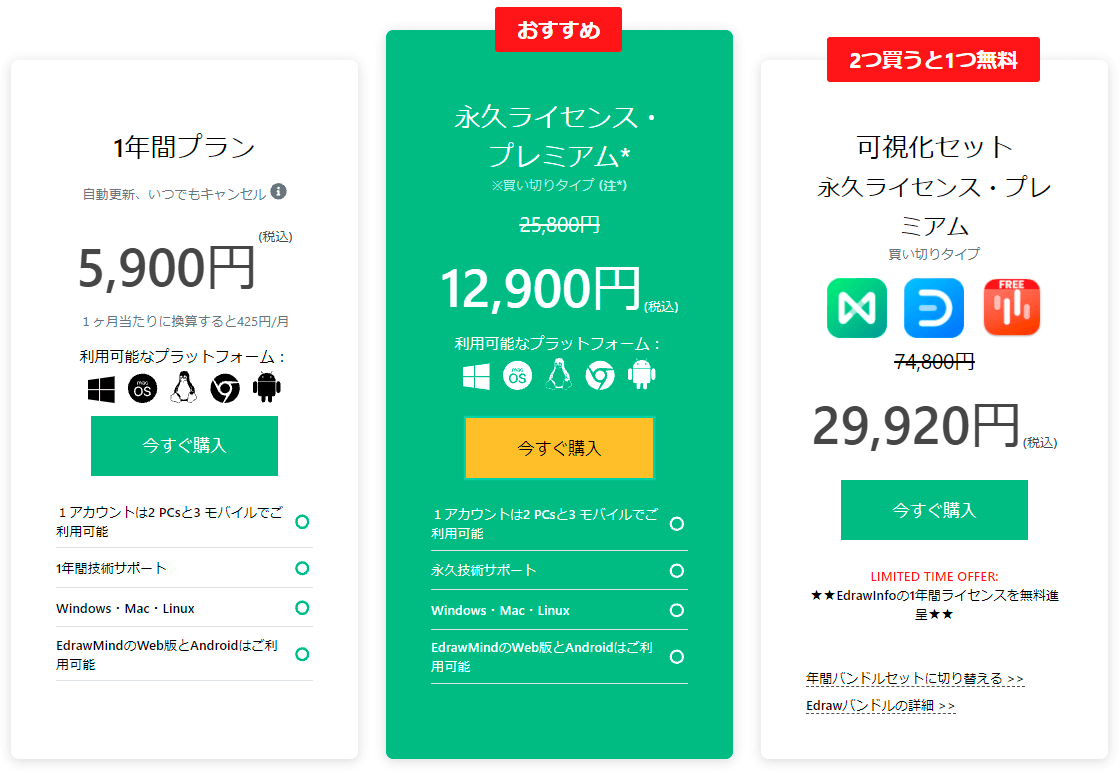
個人プラン
※エドラマインド、価格の最新情報は公式ページを確認下さい。
|
|
1年間プラン | 永続ライセンス | 永久ライセンス | 永久ライセンス プレミアム |
| 支払い形式 | 更新ごと | 買い切り | 買い切り | 買い切り |
| 使用期間 | 1年間 | 2年間 | 永久 | 永久 |
| 対応端末 | デスクトップ Web版・Android |
デスクトップ | デスクトップ | デスクトップ Web版・Android |
| クラウド容量 | 1G | 1G(※) | 1G(※) | 10G |
(※)アカウントとライセンスの連携が必要
改善してほしい点や不具合(?)

無料版と有料版そしてアプリ版とWeb版を比較しながら使ってみて私なりに気づいた点をまとめます。
❶アプリ版とWeb版の操作画面に違いがある。
❷無料版の機能制限が公式で明記されていない(?)
❸コラボレーション機能に不安定さがある。
これは記事中でも触れましたがアプリ版とWeb版でアイコンや配置などの違いがあり、操作勝手が統一できない部分があります。
新規作成で選べるテンプレートの種類にも違いがあるので少し混乱します。
個人的にはアプリ版のほうが初心者にもわかりやすいと感じたので、なるべく統一してほしいなと思いました。
無料版の機能制限を公式サイトで確認することができませんでした。
サイトをくまなく見たわけではないので何とも言えないですが「EdrawMindのプラン・ライセンスの違い」というページに比較表があるのでそこに無料版の機能制限を明記してくれると親切だと思いました。
公式サイトで無料版と有料版の比較表ページができました。
▶無料と有料版の比較表 | Wondershare EdrawMind
デスクトップ版・オンライン版・Android版・ios版、それぞれ比較できます
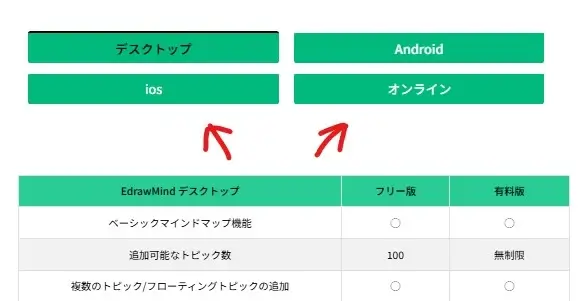
比較表の切り替え
私の環境でコラボレーションを試すとサーバーから切断されたりコラボしてるのにお互いの編集が反映されないという事がありました。
ただし通信環境やPCのスペックによって誤差はあると思ので、いちユーザーの意見としてとらえて下さい。
まとめ:大量の情報を整理するならマインドマップ
今回はマインドマップ作成ツール、Wondershare EdrawMind(ワンダーシェアー・エドラマインド)をご紹介しました。
ちなみにこの記事も、マインドマップで基本構成を考えてから書きました。
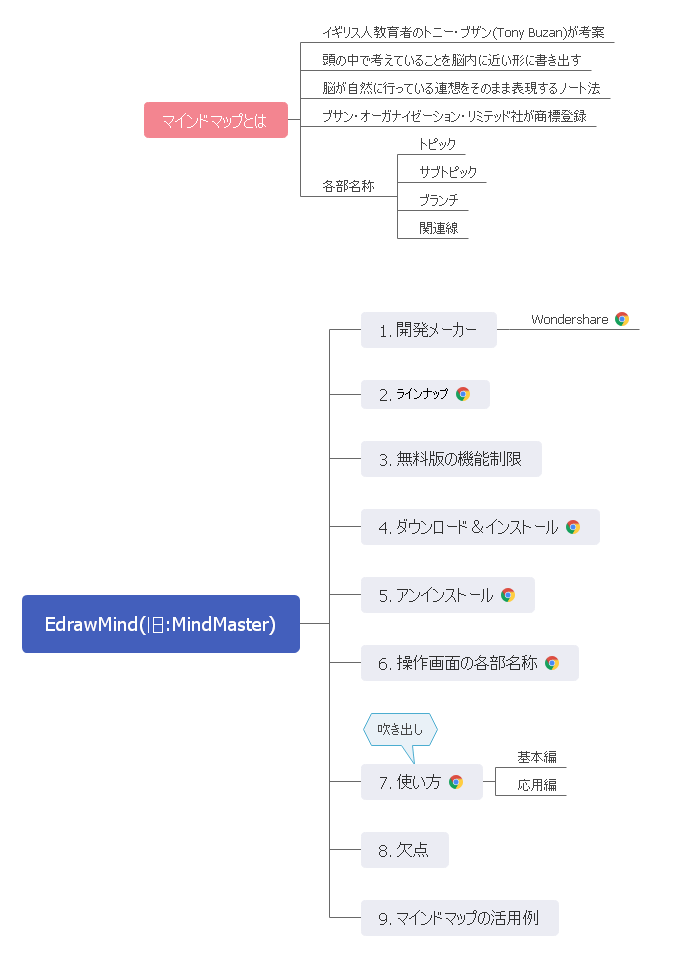
マインドマップ作成サンプル
最後にマインドマップの活用例とEdrawMindの特徴をおさらいします。
- アイデアや思考の整理
- 書籍の内容まとめ
- 会社の組織図の作成
- プレゼン資料
- 家系図・相関図の作成
- 学習レポートやブログ記事の構成まとめ
- 作業工程の可視化
- フィールドの範囲を気にせず作れる
- 配置や見た目を簡単に変更できる
- トピックを格納できる
- 他デバイス(スマホ・タブレット)との共有
- 仲間へのシェアが簡単
- 複数ユーザー同時参加のリアルタイム編集も可能
大量の情報を整理するならEdrawMind(マインドマップ)はかなりオススメです。
あえて言うなら、頭の中で物事を全て整理できる天才型・紙やノートに書く方が好き、という人には必要ないかもしれません。ただそれだと他人と共有する際は面倒ですよね。
仕事やプライベートで考えをまとめなければいけないことが多くなると「アタマの中の整理がなかなかつかない、別の事を考えてたら少し前に思いついたアイデアを忘れてしまった…」という人には特にオススメ。
トピックにリンクを埋め込んで一瞬で外部に飛べるのも、デジタルツールの最大の利点だと思います、手書きでは絶対できないことです。
「仕事の管理・人間関係の整理・旅行の予定・教育教材・料理のレシピ…etc」
記憶に頼ると、忘れる・漏れるなどの記憶エラーも起きやすいです。
溜まっていく情報や、既に大量にある情報をアウトプットして可視化することで情報トラブルを防ぐメリットも。
また、マインドマップを構築していく中で 自分が気づけなかった新たな発想が産まれる ことも多々あるので是非お試しを。


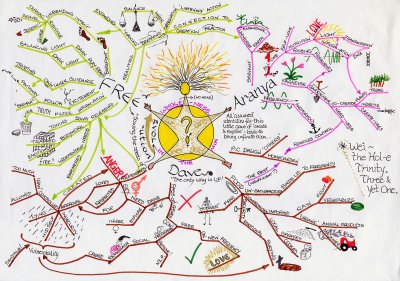
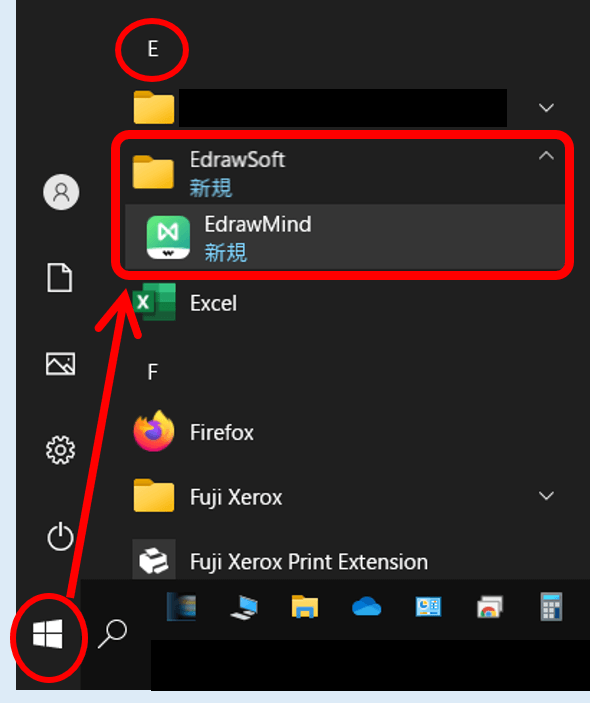
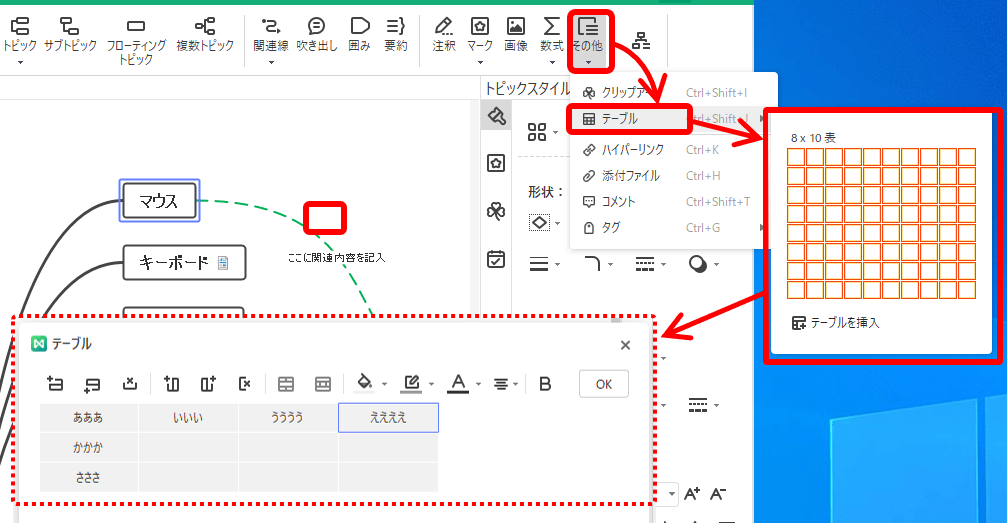
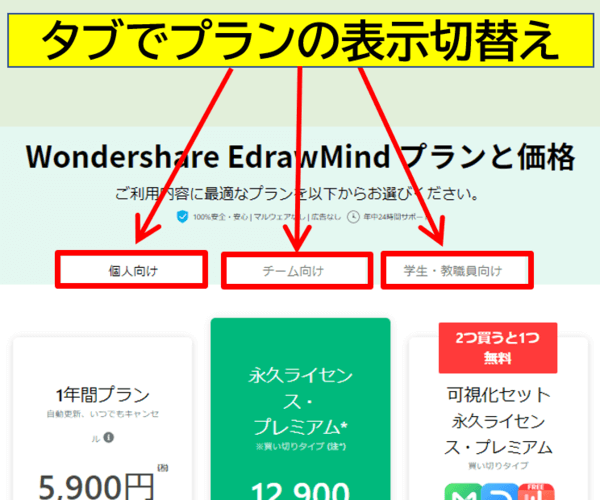
コメント