ここでは、Windows10のタスクトレイに初期設定では表示されずに隠れているアプリ(インジケーター)のアイコンを表示させる方法をご紹介します。
Win10:タスクトレイとは?
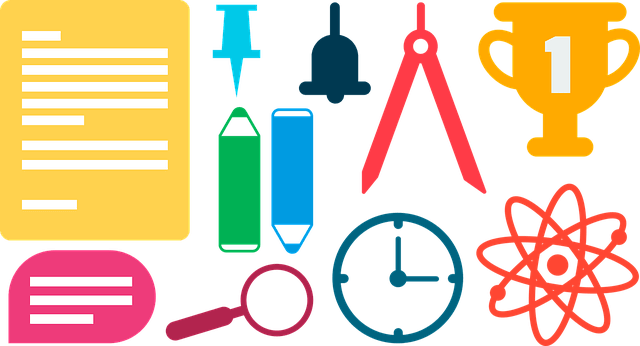
まず、 パソコン画面の下のアイコン表示スペース全体のことを「タスクバー」と言います。これはパソコンが初期設定の状態であれば常に表示されているはずです。

そしてその「タスクバー」の右側にアイコンが固まって表示されているエリアのことを「タスクトレイ」と言います。

「タスクトレイ」は、現在のパソコンのいろいろな状態を表示したり、動作中のアプリケーションの状態を確認することができる「お知らせ情報欄」のような役割をしています。「通知領域」とも表現されます。

「時計」や「バッテリー残量」や「音量」の表示などが代表的です。
もちろん、タスクトレイのアイコンから、アプリケーションの設定や各操作などもできます。
タスクトレイの隠れてるアプリ(インジケーター)の確認
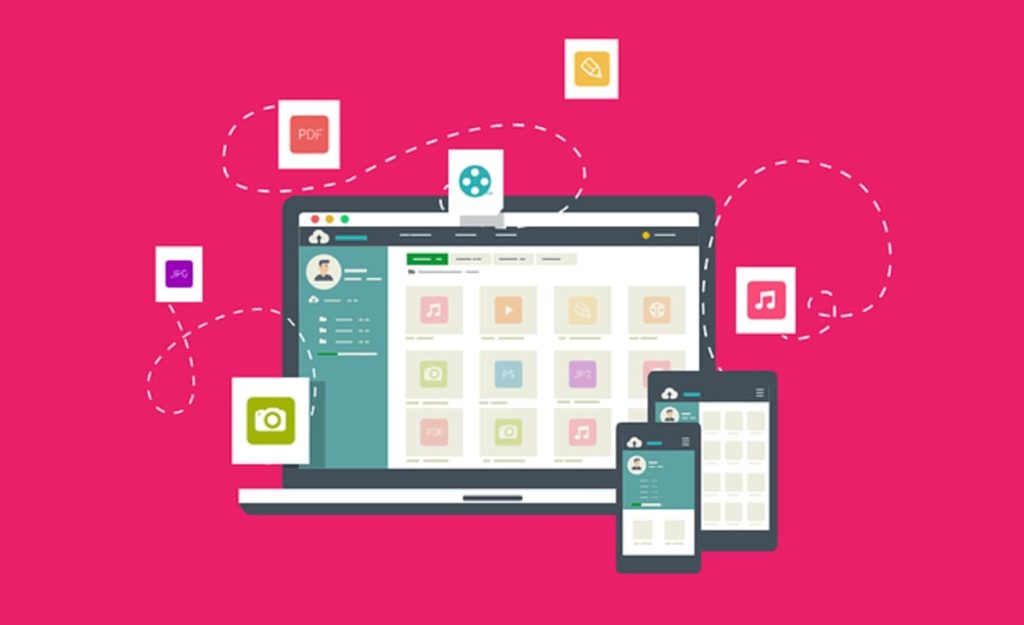
確認① タスクトレイ内に、「 ∧ 」の形をした矢印のようなアイコンがありますので、それをクリックします。
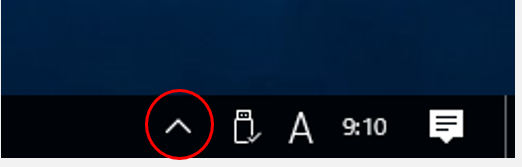
確認② すると、ポップアップで複数のアイコンが表示されると思います。これらが隠れているアプリ(インジケーター)です。ここに表示されるアイコンはパソコンによって違います。
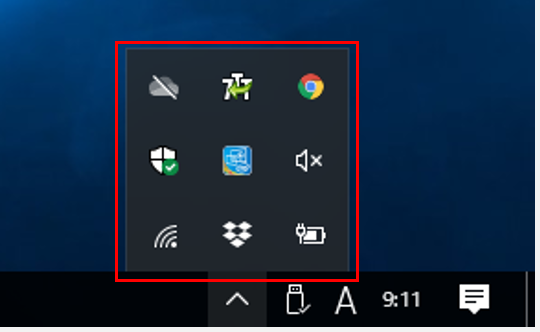
よく使用するようなアプリケーションは、ここから出して「タスクトレイ」に見えるように表示させておくと使い勝手が良くなりますので、次の手順でその設定方法をご紹介します。
隠れているアプリ(インジケーター)を表示する
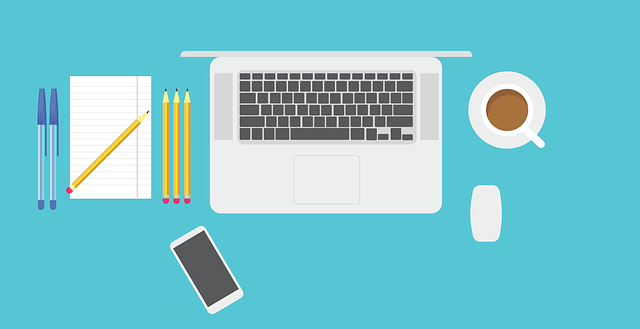
手順① タスクバー内のどこでも良いので、マウスで右クリックしメニューリストを表示させます。
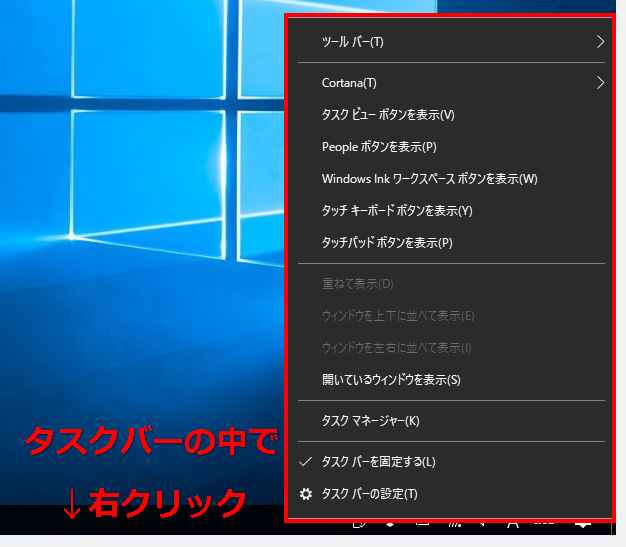
手順② メニューリスト一番下の「タスクバーの設定」をクリック。
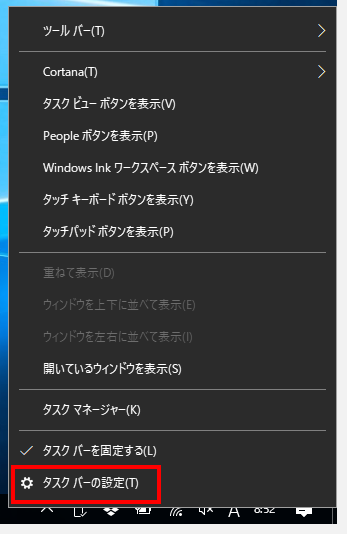
手順③ タスクバーの設定画面が表示されますので、少し下にスクロールして通知領域の「タスクバーに表示するアイコンを選択します」をクリック。
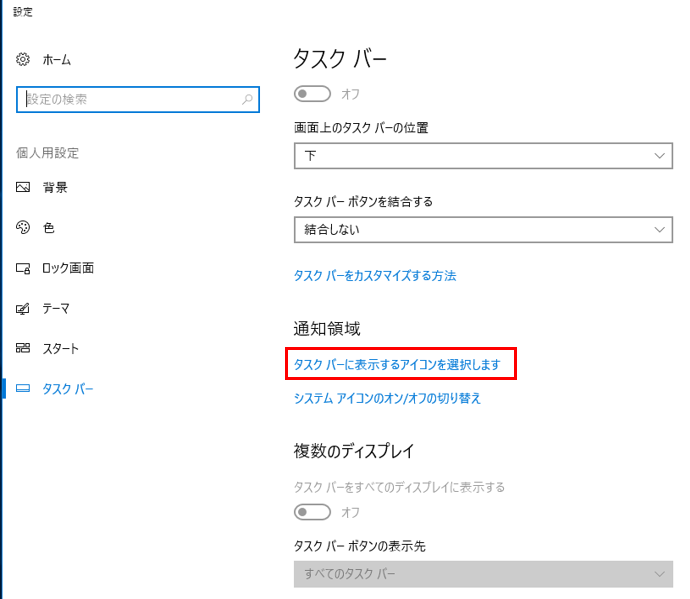
手順④ アイコンの一覧が表示されますので、タスクトレイに表示させたいアプリケーションを「オン」状態にします。
逆に表示させなくてもいいようなアプリケーションは「オフ」にしてください。
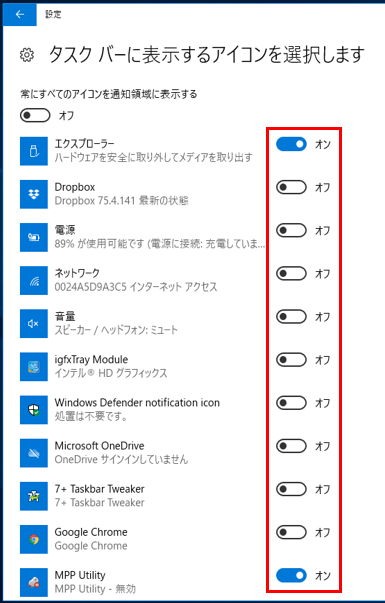
手順⑤ 選択が設定が終わったらそのまま設定のウィンドウを閉じて下さい。タスクトレイに選択したアプリケーションのアイコンが表示されます。

まとめ:タスクトレイでPCの健康状態も解かる
今回は、 Windows10の場合で、タスクトレイに隠れているアプリ(インジケーター)を表示させる方法をご紹介しました。

よく使うアプリのアイコンを表示させておくと、目当てのアプリの状態確認が常にできたり、操作がすぐにできたりするので作業効率が良くなります。
けっこう地味な設定ですが、日常的に使うアプリであれば効果は高いですので良かったらお試しください。


コメント