今回は、Windows10のパソコンに接続したUSBメモリなどのUSB機器が、USB3.0規格で接続されているかを確認する方法をご紹介します。
USBメモリで検証していますが、USB経由で接続したデバイスなら同様に確認できます。
USB機器が3.0規格で接続されているかの確認方法

★USB機器が3.0規格または2.0規格でPCに接続されているかを確認する方法として今回は、USBメモリを使った場合で解説を進めていきます。
参考記事 USB2.0/USB1.1とは | バッファロー
USB規格の確認:エクスプローラーで詳細ウィンドウを表示する

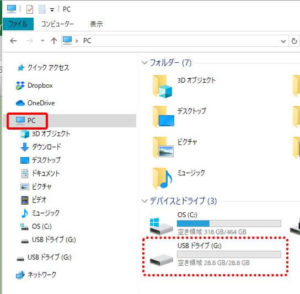
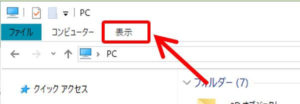
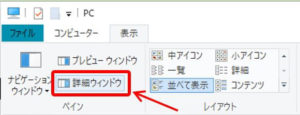
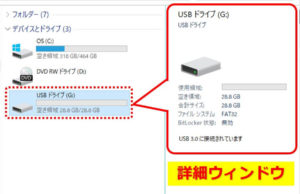
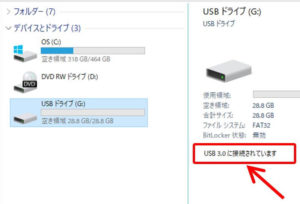
エクスプローラー:詳細ウィンドウの解除方法

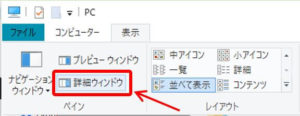
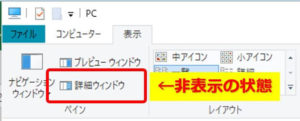
詳細ウィンドウのアイコンをクリックするたびに、表示と非表示が切り替わります。
各規格のUSBメモリ接続パターンによる情報表示の違い

★USBメモリを色々なパターンでPCに接続した場合、詳細ウィンドウの情報表示がどのように違ってくるのかをそれぞれご紹介します。
パターン①:USBメモリ[3.0]をPC[3.0]コネクタに接続した場合

USBメモリが3.0規格で、PC側のUSBコネクタも3.0規格に接続した場合の、詳細ウィンドウに表示される情報は「USB3.0に接続されています」となります。
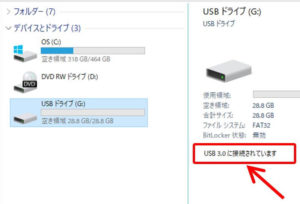
パターン②:USBメモリ[3.0]をPC[2.0]コネクタに接続した場合

USBメモリが3.0規格で、PC側の2.0規格のコネクタに接続した場合の、詳細ウィンドウに表示される情報は「デバイスはUSB3.0に接続するとさらに高速で実行できます」でした。
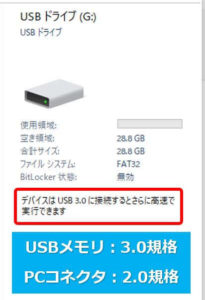
この状態は、USBメモリが3.0規格なのに2.0規格のUSBコネクタに接続している為「せっかくの高速通信のメリットが発揮できてませんよ、3.0規格のコネクタに接続すればもっと速度が出ますよ」とWindowsが親切に教えてくれています。
パターン③:USBメモリ[2.0]をPC[3.0]コネクタに接続した場合

USBメモリが2.0規格で、PC側の3.0規格のUSBコネクタに接続した場合の詳細ウィンドウには、USB規格に関する情報は何も表示されませんでした。
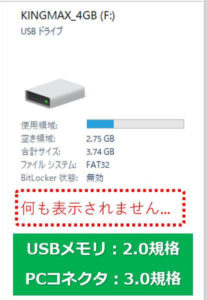
USB2.0規格以下の機器はどのUSBコネクタに接続してもUSB2.0規格以下でしか動作しないということになります。(あたりまえな話ですが…)
しかし、その他のUSB機器で3.0規格のアクセサリを持っている場合、USB2.0の機器でPCのUSB3.0コネクタを塞いでしまうと、そこに接続できず機会損失が発生する可能性もあります。
パターン④:USB3.0規格のUSBハブを経由して接続した場合は?

USB3.0規格に対応したUSBハブを経由して3.0や2.0規格のUSB機器を接続した場合は、パターン①~③に準じた情報表示でした。
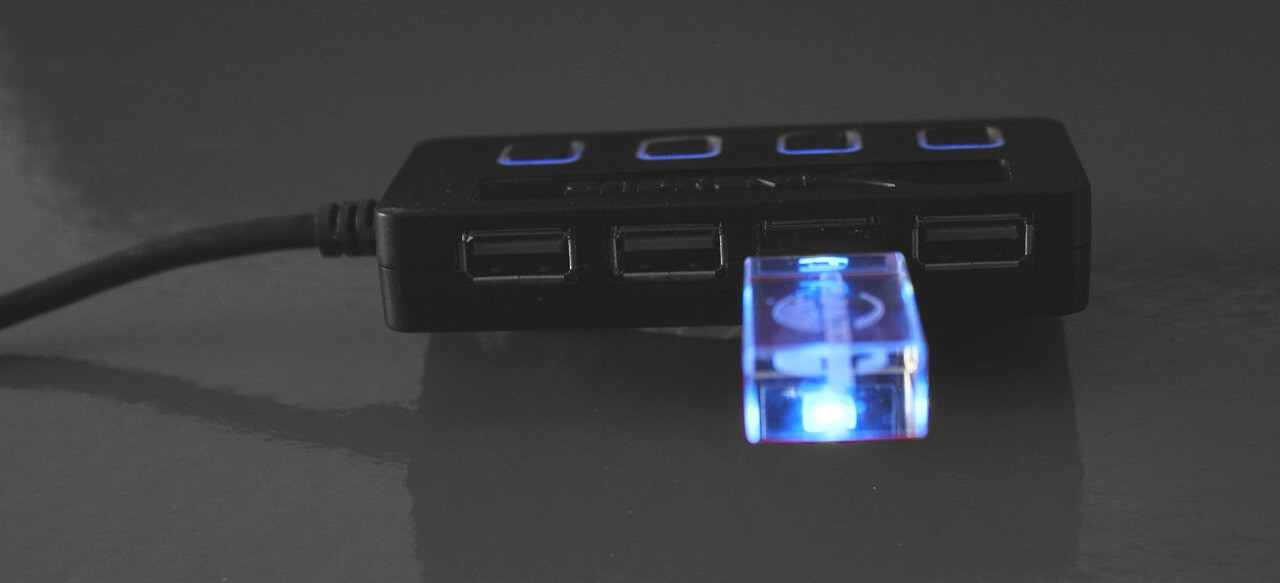
ただし、USBハブを経由したことにより転送速度が変化するかは確認していません。(あくまでPCにどの規格で認識されるかの検証となります。)
まとめ:USB規格を確認してモヤモヤも解消
今回は、Windows10のパソコンに接続したUSBメモリなどの各種USB機器が、USB3.0規格で接続されているかを確認する方法をご紹介しました。
USB3.0規格に対応しているPCアクセサリが、実際にちゃんと3.0規格で接続されているかを確認する方法を理解しておけば、気分的なモヤモヤも解消されるかと思います。
USBの規格はほとんどの場合、その機器の本体に印字されていますので問題ありませんが、中には印字が消えてしまったり、元々本体にUSB規格が印字されていなかったりして判別できないものもあります。
そのようなあいまいなUSB機器があったら今回の方法で確認してスッキリしてみて下さい。
関連 USBメモリ・SDカード】知っておきたい3つの基本知識



コメント