Windows10ではパソコンを一定時間使わないと思った場合にはスリープ状態にすることができます。
一定時間パソコンを触らない場合も自動的にスリープ状態になりますが、スリープから復帰する時はセキュリティの関係もあり毎回パスワードの入力が要求されます。
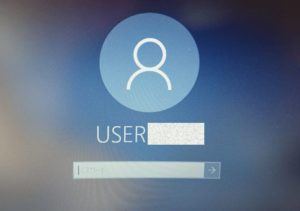
しかし、いちいちスリープから復帰する時に毎回パスワードを打つのは面倒くさいと感じる人もいるはずです。
そこで今回は、Windows10のスリープ復帰時のパスワード要求を省略する設定手順をご紹介します。
Windows10:スリープ復帰時のパスワードを省略する設定

(1)パソコン画面左下のWindowsアイコン(スタートメニュー)⇒設定(歯車マーク)をクリックして下さい。
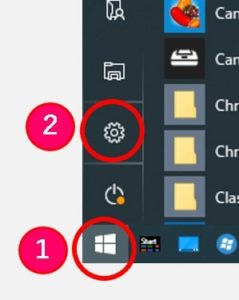
(2)「Windowsの設定」の画面が開きますので「アカウント」をクリックして下さい。
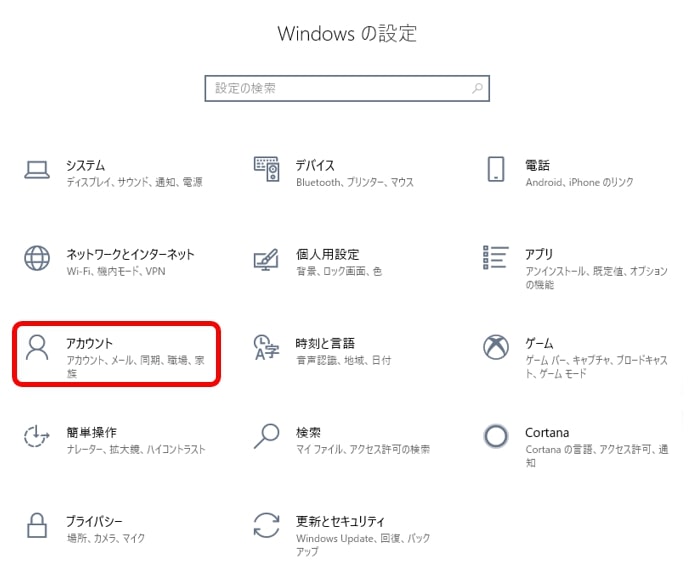
(3)左側の「サインインオプション」のカテゴリーをクリックして下さい。
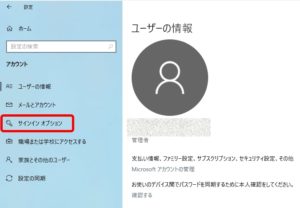
(4)「サインインオプション」の画面が開きますので「サインインを求める」の項目を見つけて下さい。
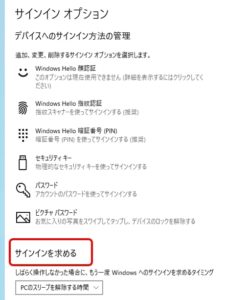
(5)「しばらく操作しなかった場合に、もう一度Windowsへのサインインを求めるタイミング」という項目の下に選択ボックスがあります。
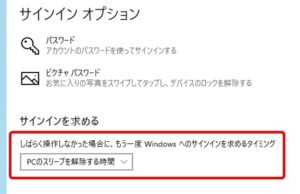
(6)「PCのスリープを解除する時間」となっていると思いますのでクリックし「ロックしない」に変更して下さい。
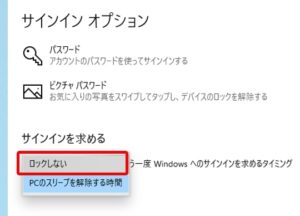
(7)設定が変更されたことを確認できたら右上のバツマークをクリックして設定ウィンドウを閉じて下さい。
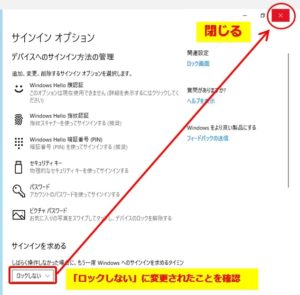
Windows10:スリープ復帰時のパスワード要求が省略されたか確認する

★実際に設定が反映されているか、すぐにスリープ状態しにて確認してみましょう。
(1)パソコン画面左下のWindowsマーク(スタートメニュー)⇒「電源マーク」⇒「スリープ」をクリックするとすぐにスリープ状態になります。
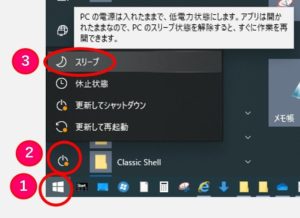
(2)パソコンがスリープ状態になったら、再度パソコンを復帰してみましょう。
パスワードを要求する画面が省略されて、前回パソコンを閉じたときの画面がそのまま表示されます。
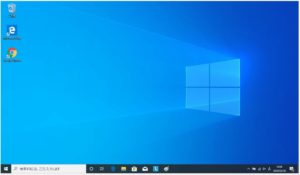
まとめ:過度なパスワード要求は省略しよう
今回は、Windows10のスリープ復帰時のパスワード要求を省略する設定手順をご紹介しました。
セキュリティ面を考えるとパスワードは必要ですが、無駄に多いなと感じた場合は今回の設定をお試しください。
パソコン作業の時短やストレスフリーのお役に立てば幸いです。
関連 パソコンの電源ボタンにスリープモードの効果を追加する|Windows10
関連 電源メニューに「休止状態」アイコンを追加する|Windows10
関連 パソコン起動時のパスワード入力を省略する方法|Windows10


コメント