Windows10のPCで作業を終了し電源を切る場合は、電源メニューから通常は「シャットダウン」をクリックして終了しますが、作業中のアプリケーションなどの状態を保持したまま一時的に中断したい場合は「スリープ」というコマンドが用意されています。
スリープモードは便利ですが電源供給をしていないノートPCの場合、シャットダウンと違ってバッテリーの消耗度が高くなってしまうため、もしスリープモード中にノートPCのバッテリーが無くなった場合、強制シャットダウンとなり状態維持が破棄されてしまうリスクがあります。
ただ、Windowsにはその中間の機能を持つ「休止状態」というモードがあり、これはアプリケーションの状態をHDD(ハードディスク)に保存してシャットダウンするというものです。
「休止状態」であればスリープモードのようなバッテリー消費が無いので、確実に前回の状態を維持したままで再起動を行うことができますので安心です。
しかしWindows10の電源メニューには、「再起動・シャットダウン・スリープ」の3つしかコマンドが無く、「休止状態」がありません。
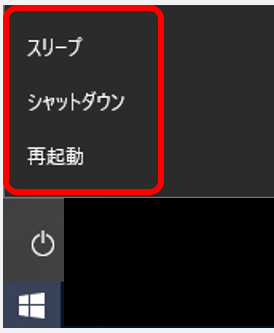
これはWindows10で「休止状態」が非表示に設定されている場合にこのような状態になっています。
そこで今回は、Windows10の電源メニューに「休止状態」のアイコンを追加する手順をご紹介します。
Windows10:電源メニューに休止状態を追加する手順

(1) Windows10の「コントロールパネル」を開きます。
※コントロールパネルの開き方が解らない場合は、下記を参照下さい。
関連記事 Windows10 コントロールパネルの開き方とショートカットの設置
(2) コントロールパネルを表示したら、「電源オプション」をクリックしてください。
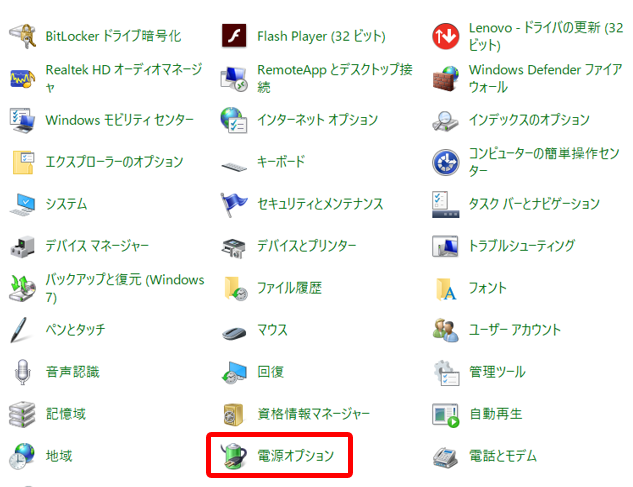
(3) 「電源プランの選択またはカスタマイズ」の画面が表示されますので、
左側メニューの中にある「電源ボタンの動作を選択する」をクリックしてください。
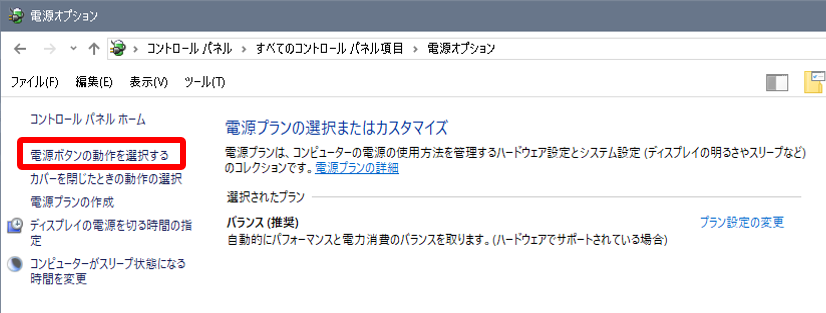
(4)「電源ボタンの定義とパスワード保護の有効化」という画面が表示されますので、
「現在利用可能ではない設定を変更します」をクリックしてください。
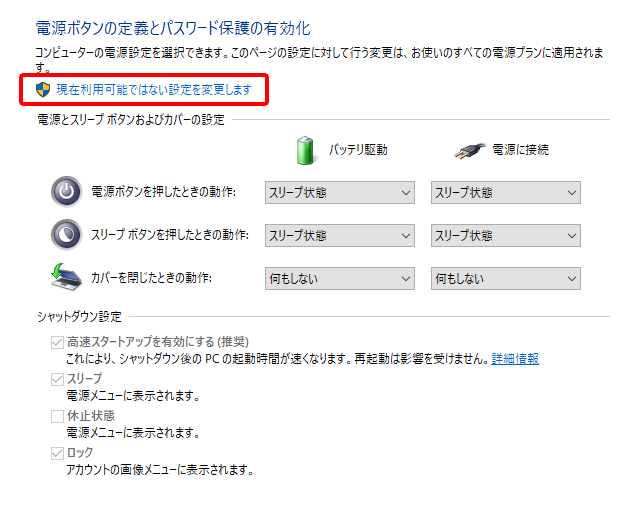
(5) 下のシャットダウン設定が変更できるようになりますので、
「休止状態」のチェックを入れ、「変更の保存」をクリックしてください。
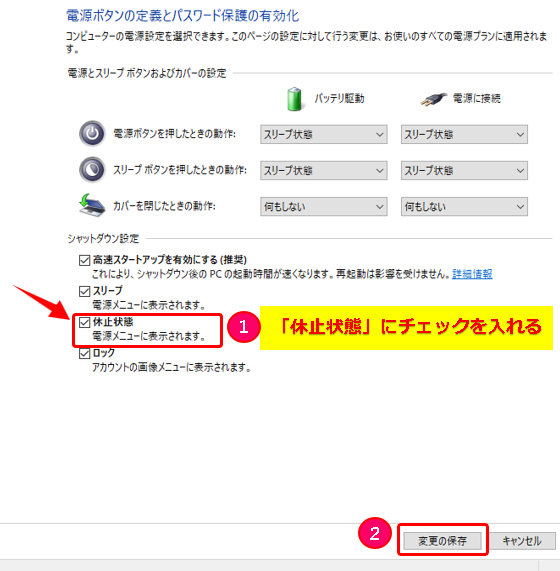
以上で設定は完了です。
開いている設定画面は全て閉じて下さい。
これで電源メニューに「休止状態」が追加されました。
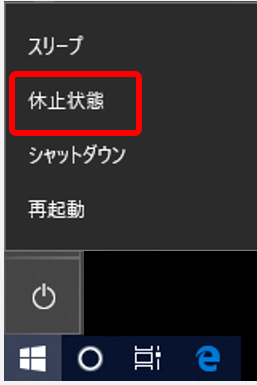
まとめ:パソコンの休止状態は地味に便利
今回は、Windows10の電源メニューに「休止状態」のアイコンを追加する手順をご紹介しました。
Windows7までは「休止状態」のアイコンは初期状態から電源メニューの一覧にありましたが、私が確認したタイミングではWindows10の初期設定では非表示になっていましたので表示する手順を確認しました。
パソコンの使い勝手によっては、 アプリケーションの状態をそのままで再開できる 「休止状態」のほうが利便性が高い場面もあると思いますので、Windows10を導入したらすぐにでも「休止状態」のアイコンを追加することをおすすめします。


コメント