ここでは、パソコンの3つの操作「移動・コピー・削除」の基本的な説明をご紹介します。
Windows10以外のWindowsでも同様の操作となります。
パソコンの基本操作①:移動

手順① 対象のファイル(フォルダー)にマウスポインターを合わせ、右クリック →「切り取り」をクリックします。
※今回は、デスクトップにあるファイルを対象とします。
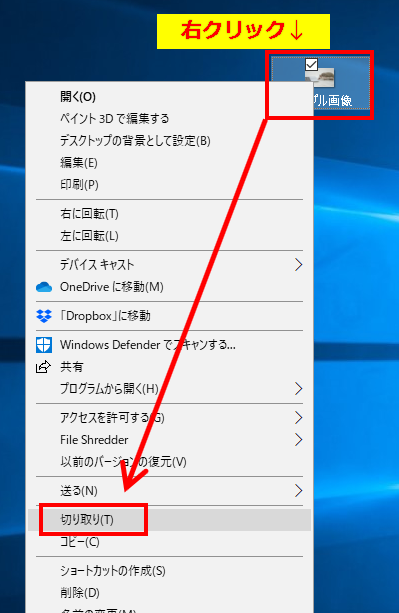
手順② 移動させたい場所を表示します。
※例えばここでは「ドキュメント」フォルダーを指定します。
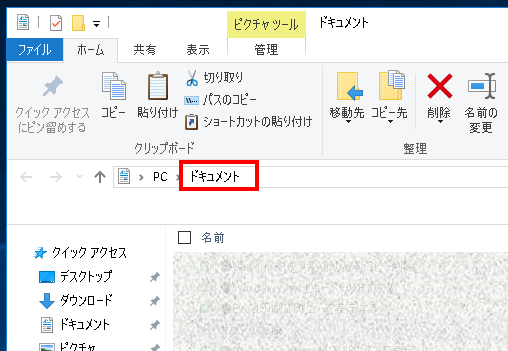
手順③ メニュー一覧にある、「貼り付け」のアイコンをクリックします。既に他のファイルやフォルダがある場合は、一番下に貼り付けされます。
※次回この場所を開くと、名前順や更新順などの表示ルールに従って、位置が変わります。
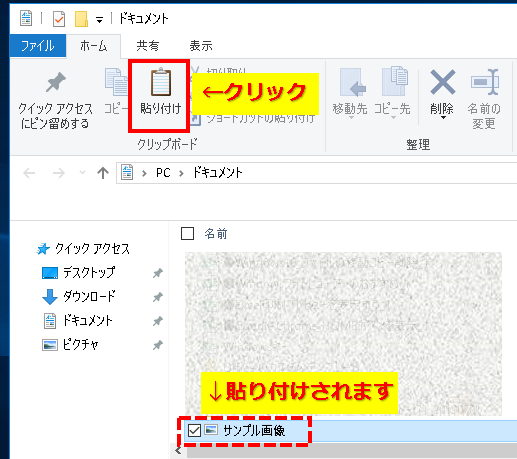
【デスクトップへ貼り付けする場合】
もし、移動先がデスクトップの場合はコマンドのアイコンがありませんので、デスクトップ上で右クリック →「貼り付け」の操作を行ってください。
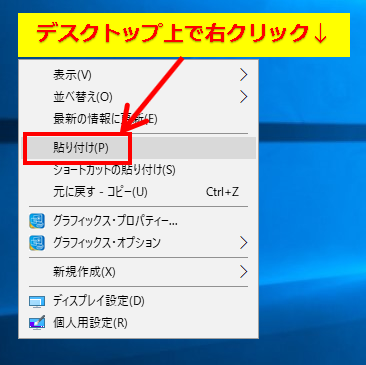
ファイル移動の操作はこれで完了です。
このようにファイルの移動は、「切り取り」→「貼り付け」という操作となります。
この他にも操作方法はありますが、この操作が一番確実ですのでこれを基本として覚えておくと間違いありません。
パソコンの基本操作②:コピー
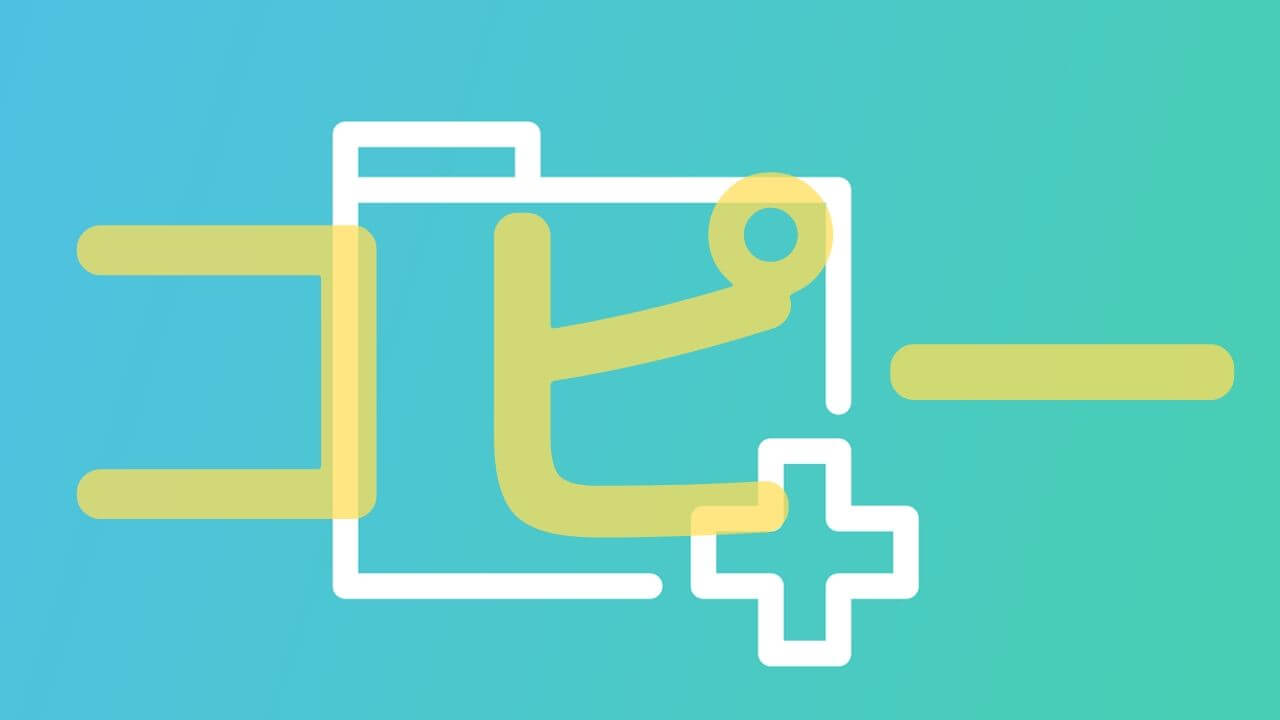
手順① 対象のファイル(フォルダー)にマウスポインターを合わせ、右クリック →「コピー」をクリックします。
※今回は、デスクトップにあるファイルを対象とします。
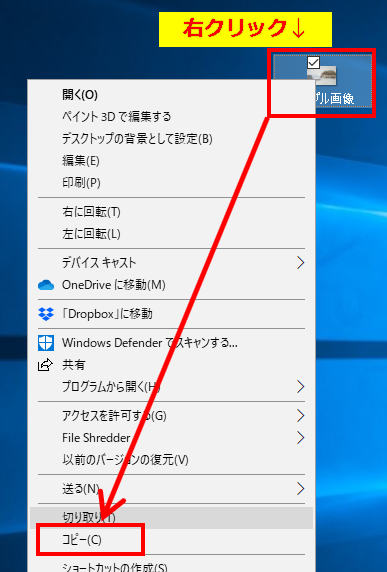
手順② 移動させたい場所を表示します。
※例えばここでは「ドキュメント」フォルダーを指定します。
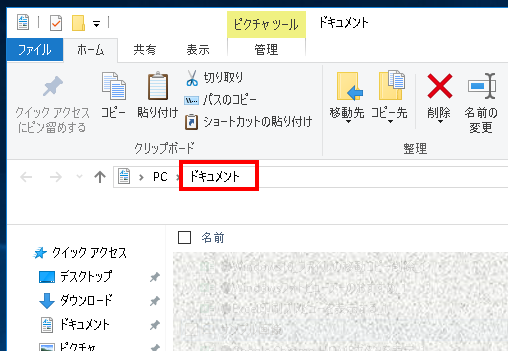
手順③ メニュー一覧にある、「貼り付け」のアイコンをクリックします。既に他のファイルやフォルダがある場合は、一番下に貼り付けされます。
※次回この場所を開くと、名前順や更新順などの表示ルールに従って、位置が変わります
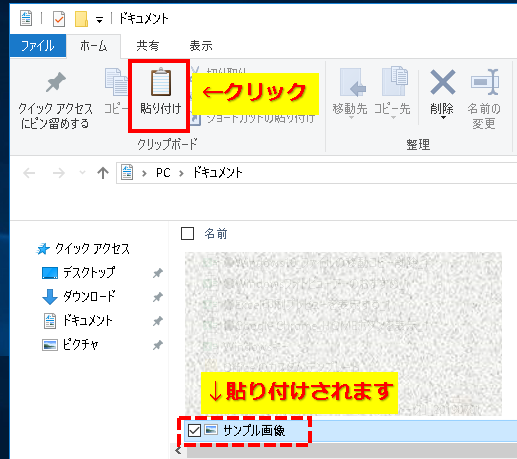
【デスクトップへ貼り付けする場合】
もし、移動先がデスクトップの場合はコマンドのアイコンがありませんので、デスクトップ上で右クリック →「貼り付け」の操作を行ってください。

ファイルのコピー操作はこれで完了です。
ファイルのコピーは、「右クリック」→「コピー」という操作以外は「移動」のときと同じ操作方法となります。
もし、同じ場所で「コピー」→「貼り付け」を行った場合は、貼り付けられるファイルの名前の後ろに「コピー」という文字が自動的に追加されます。
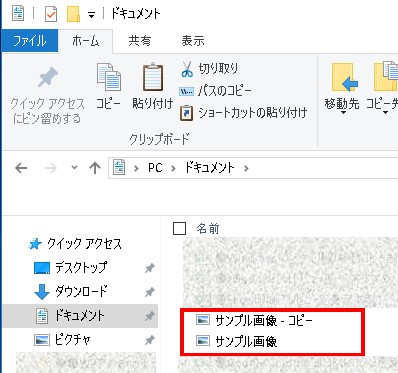
この他にも操作方法はありますが、この操作を基本として覚えて下さい。
パソコンの基本操作③:削除

手順① 対象のファイル(フォルダー)にマウスポインターを合わせ、右クリック→「削除」をクリックします。
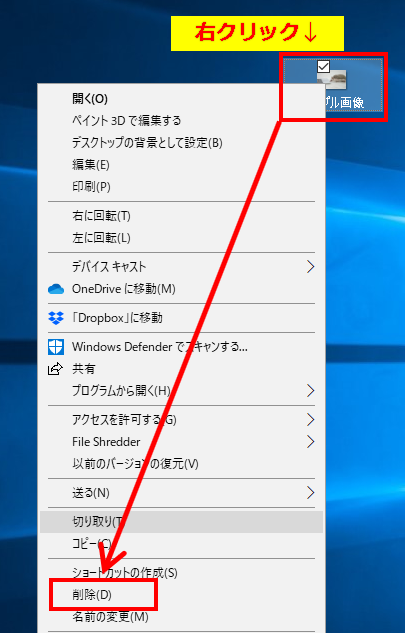
ファイル削除の操作はこれで完了です。
パソコン操作:間違えて削除したファイルを元に戻す

★もしも、ファイルを間違えて削除してしまった場合や、削除したけどやっぱり必要だったといった場合は、元に戻すことができます。
手順① デスクトップの「ゴミ箱」のアイコンを「ダブルクリック」します。

手順② 「ゴミ箱」の場所が表示されます、そこには削除したファイルがありますので、対象のファイルの上で右クリック→「元に戻す」をクリックしてください。
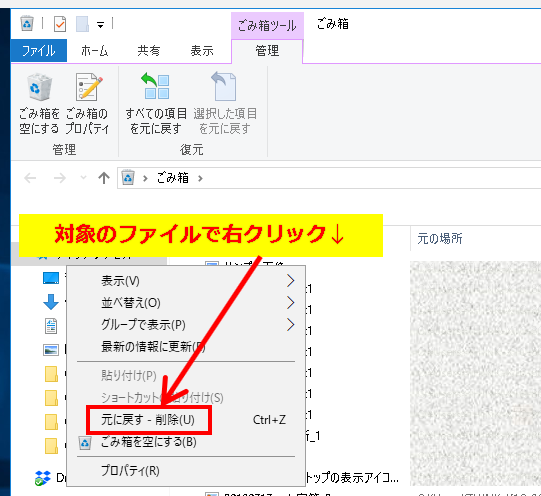
この操作で、元あった場所にファイルが復活します。
「ゴミ箱」内のファイルを完全に削除することもできますが、その場合は削除したファイルを元に戻すことは出来なくなります。
まとめ:まず最初に覚えよう[移動・コピー・削除]
今回は、パソコン内にあるファイルを、移動・コピー・削除をする方法と、削除したファイルを元に戻す方法もご紹介しました。
このようなファイル操作はパソコン作業での基本となりますので、最初に覚えておきましょう。


コメント