
サイトに会員登録をしたいけど、登録後にあまり興味のないメールが大量に送られてきたり、他社にアドレスの情報が出回って迷惑メールが来るようになったらたらどうしよう…。
不安があって、気軽にメールアドレスを使ってサイトに登録できない。

そんな悩みを解決します。
docomoなどキャリアのメインなメールアドレスを使って会員登録をすると、その後の迷惑メールなどのリスクが心配になることがあります。
ここでは、無料で使えるYahoo(ヤフー)のフリーメールアドレスを新規に作成する手順を解説していきます。

ヤフーメールは管理画面も見やすいので、お勧めなフリーメールのひとつです。
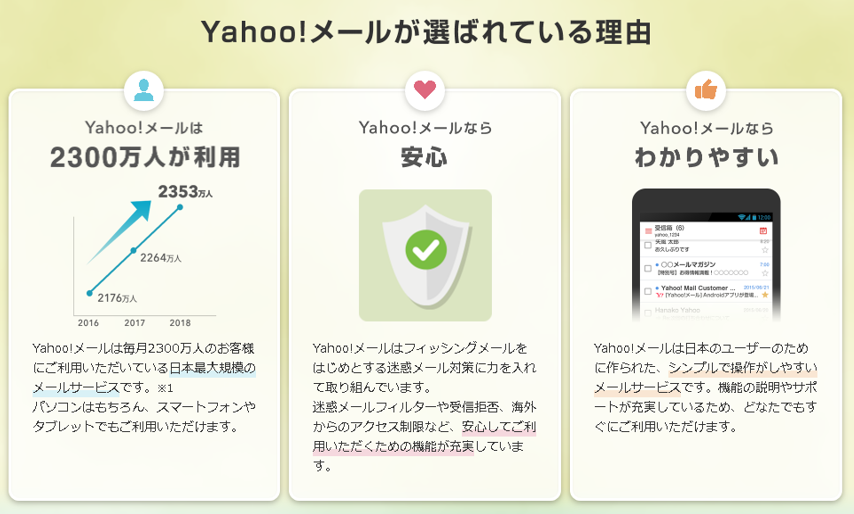
Yahooメール:アドレスの新規作成

(1)下記のリンクから、Yahooメールのページに移動します。

(2)今すぐメールアドレスを作るをクリックします。
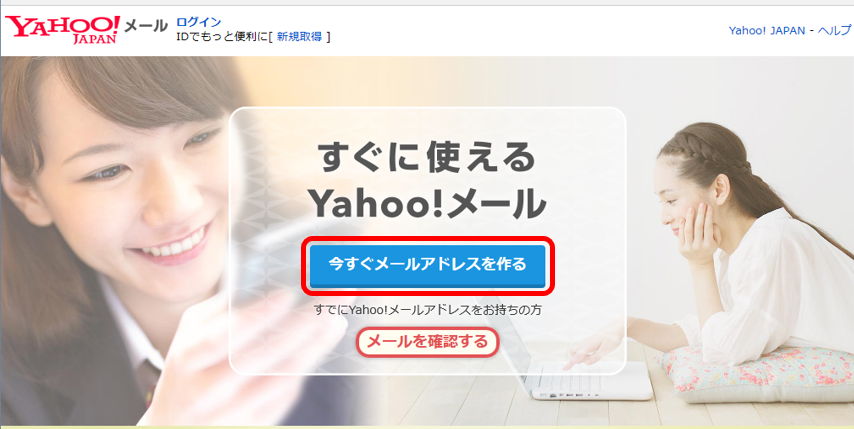
Yahoo! JAPAN IDの登録は、携帯電話番号を利用した方法だけに一本化されてしまいました。
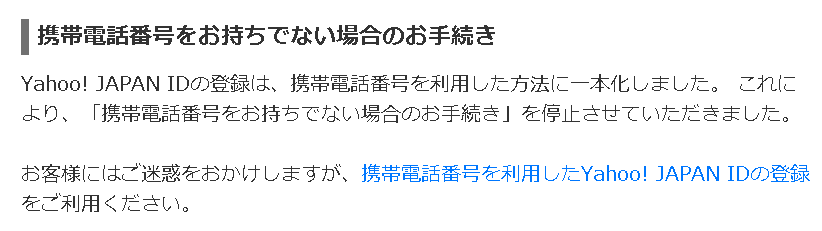
▶Yahooヘルプページ
その為お手数ですが、下記の(3)~(6)の手順は携帯電話番号による登録で代替え操作をお願いします。
(3)携帯電話番号でID登録の画面が表示されますが、携帯電話が無い場合での手順で進めていきますので、今回は携帯電話をお持ちでない場合をクリックします。
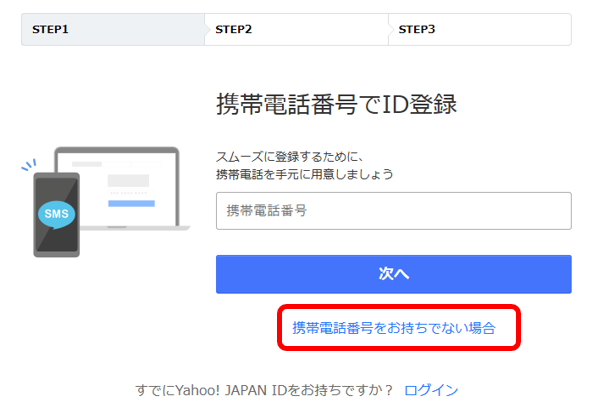
(4)ヘルプページが表示されますので、下にスクロールして携帯電話をお持ちでない場合のお手続きの説明文の中の専用の登録フォームを表示しますをクリックします。
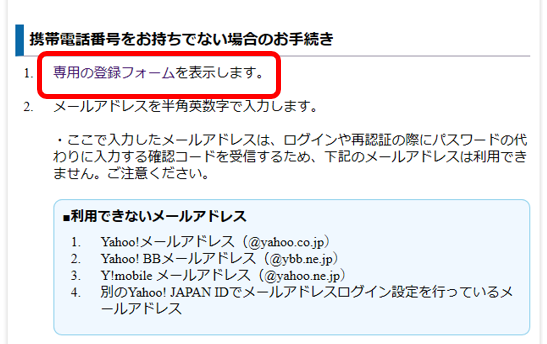
(5)メールアドレスでID登録の画面が表示されますので確認コードを受け取るために、現在メールが受け取れるアドレスを入力して 次へ をクリックします。
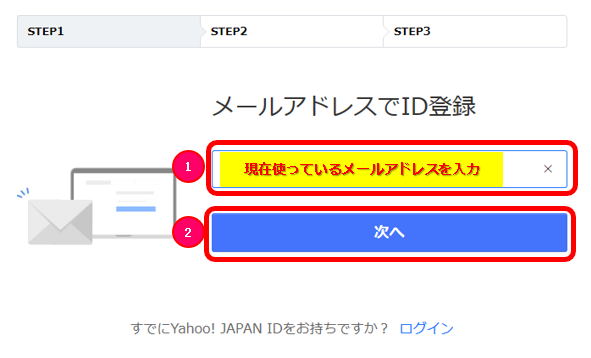
(6)登録した確認用のメールアドレス宛に確認コードが送信されますのでコードを入力して確認するをクリックします。

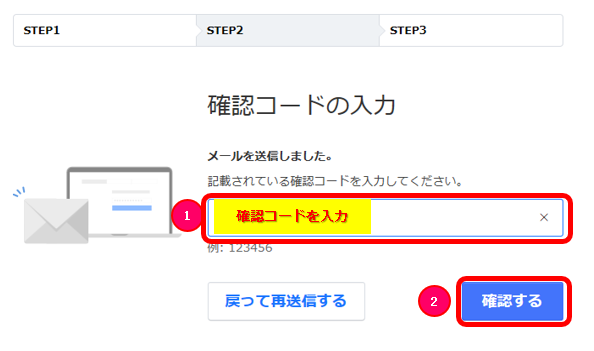
(7)個人情報の入力画面が表示されますので、「性別」、「生年月日」、「郵便番号」、「名前」を入力して「登録」をクリックしてください。
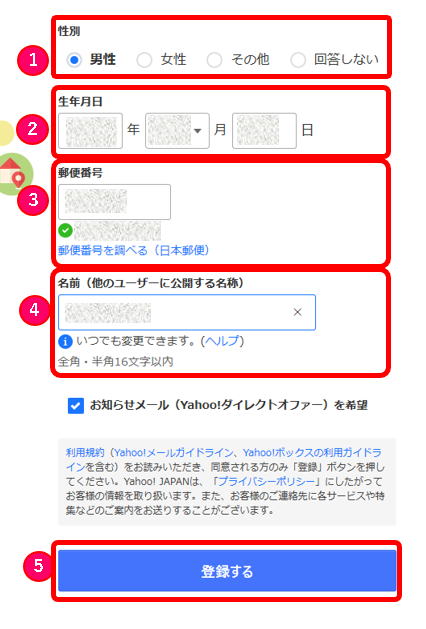
(8)Tポイント利用手続きの画面が表示されますが、後でも登録できますので、ここでは登録せずに「持っていない」にチェックを入れて「同意して登録する」をクリックしてください。
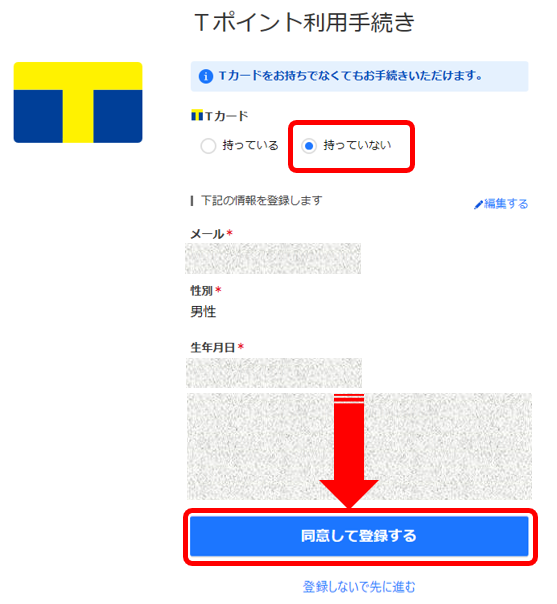
(9)これでフリーメールの登録が完了しました。
しかし、自動で作成されたメールアドレスは、適当な文字列なので、次に@の前の部分を変更する手順をご紹介していきます。
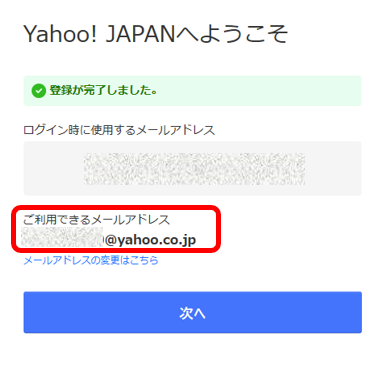
アドレスを変更する
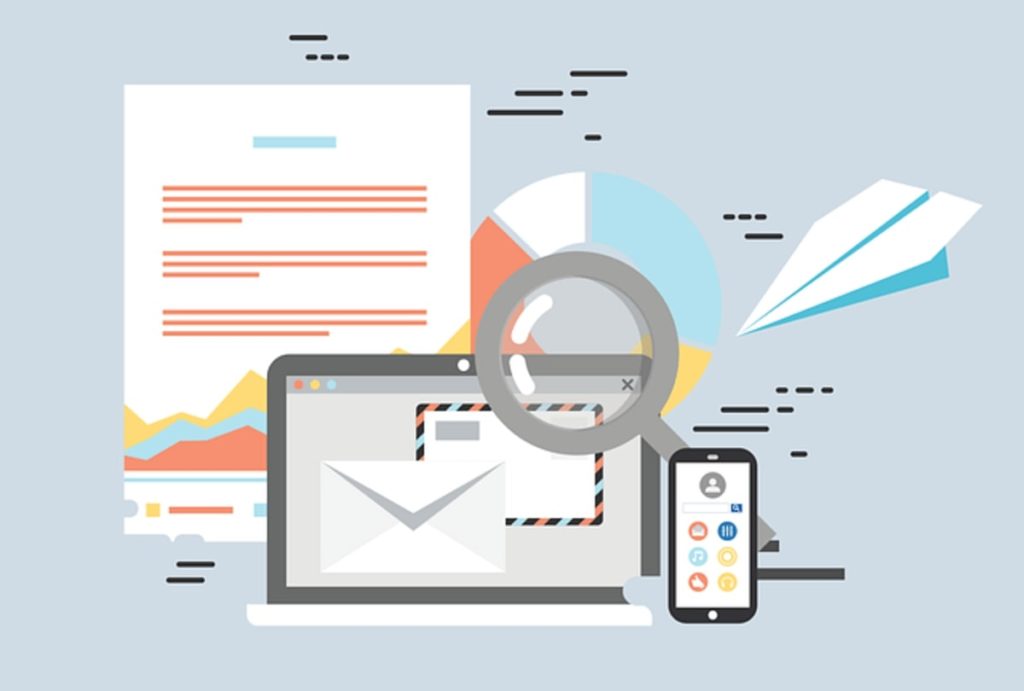
★先ほどまでの手順でフリーメールのアドレスは作成できましたが、そのままだとアドレスが自動作成された英数字の羅列で覚えにくいので、ここからは自分の好きなアドレスに変更する手順を解説します。
(1)メール作成の完了画面で、作成したメールアドレスの下にある「メールアドレスの変更はこちら」をクリックしてください。
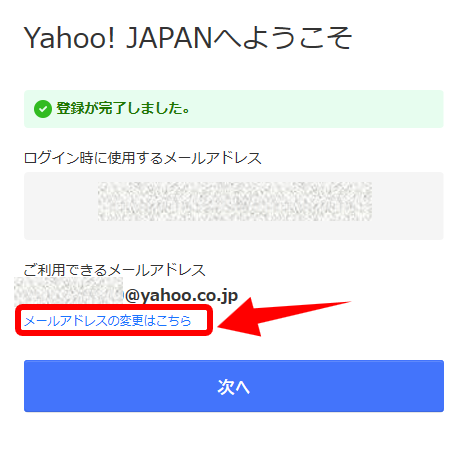
(2)メールアドレス変更の画面が表示されますので、画面の一番下の「メールアドレスを変更する」のバナーアイコンをクリックしてください。
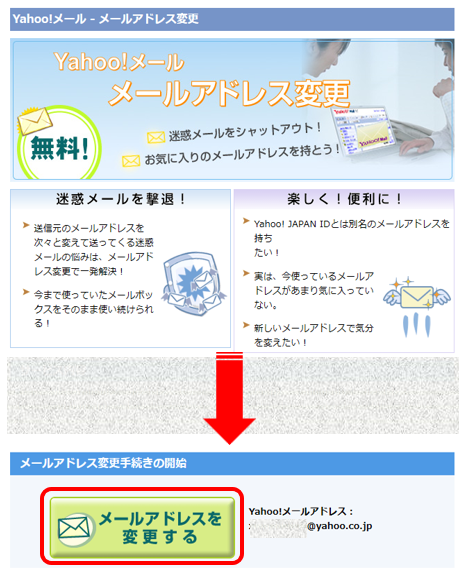
(3)「ニックネームの登録」の画面が表示されます。
「登録されているニックネームはありません」となっているはずですので、「登録」をクリックしてください。
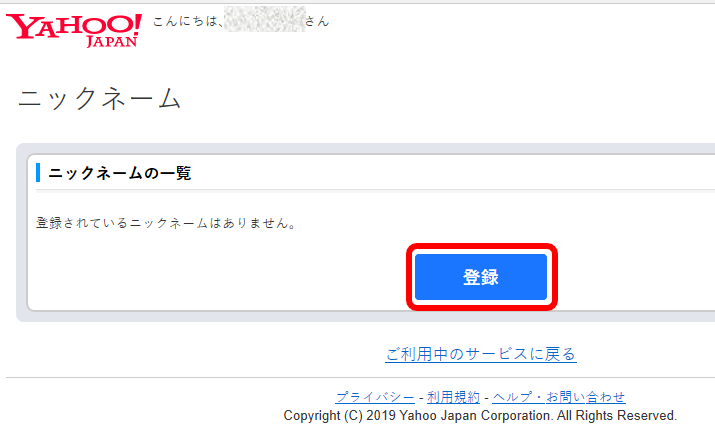
(4)「ニックネームの登録」の画面が表示されます。
ここで入力するニックネームが、メールアドレスの@の前に来る文字列になりますので、使いたい文字列を入力して、「登録」をクリックしてください。
使用できる文字列は、半角英数字と記号(アンダーバー)の組み合わせで、4~31文字以内です。
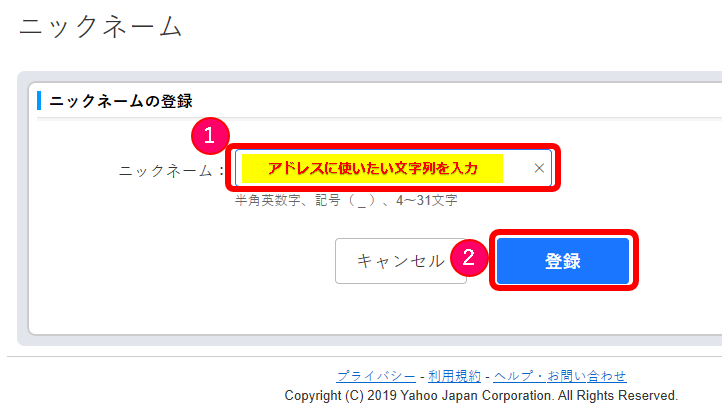
(5)入力したニックネームが既に他の人に使用されていなければ、登録が完了し、ニックネームの一覧に追加されますので、「追加」をクリックしてください。
登録できない場合は、ニックネームに数字を追加したりして、再度チェレンジしましょう。
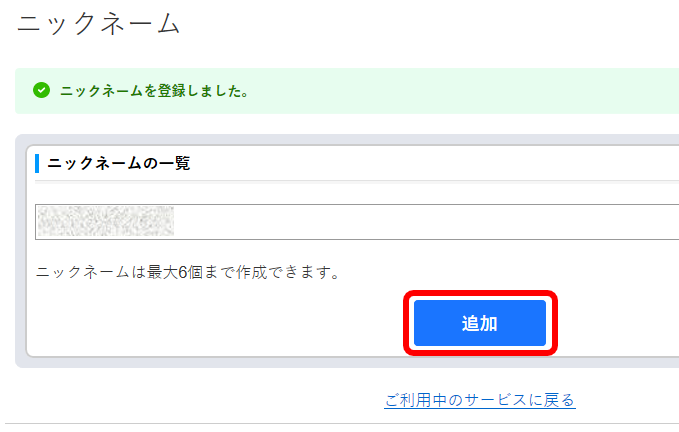
(6)登録したニックネームの、メールアドレスに変更するかどうかの画面が表示されますので、
変更後のアドレスを確認し、「変更前のメールアドレスあてのメールを受信しない」にチェックして、 「選択した内容を確認」をクリックしてください。
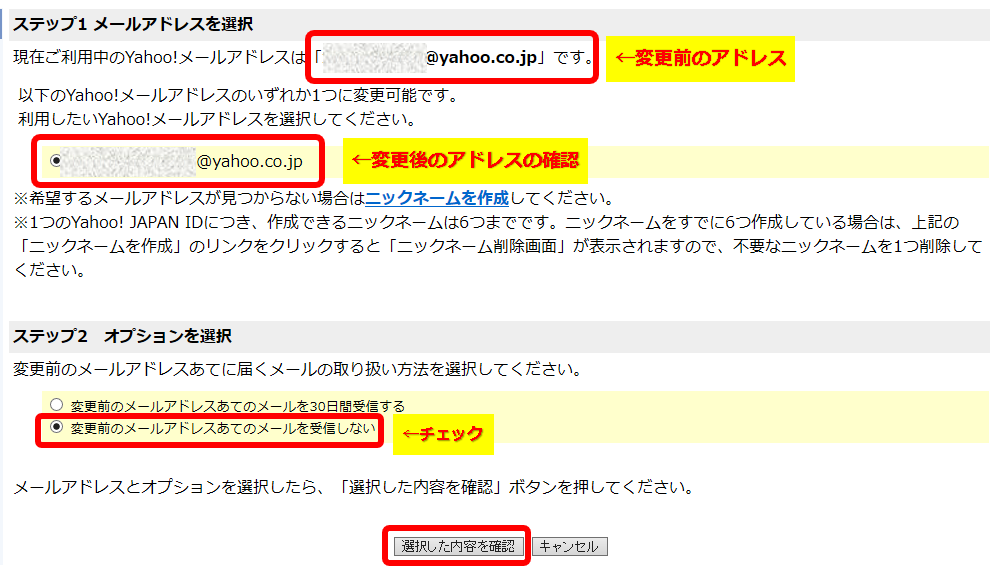
(6)最終確認の画面が表示されますので、問題ないことを確認したら、「同意のうえ変更する」をクリックしてください。
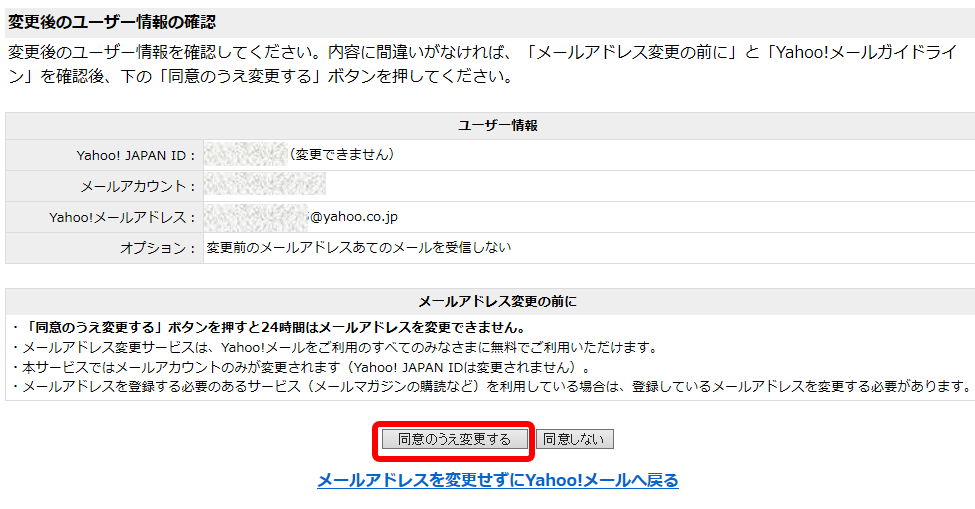
(7)以上でメールアドレスの変更作業は完了です。
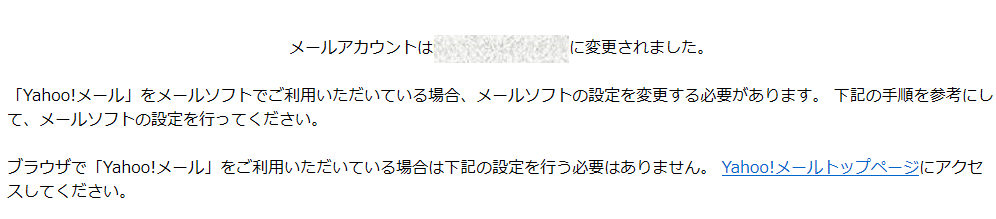
ログインとパスワード登録
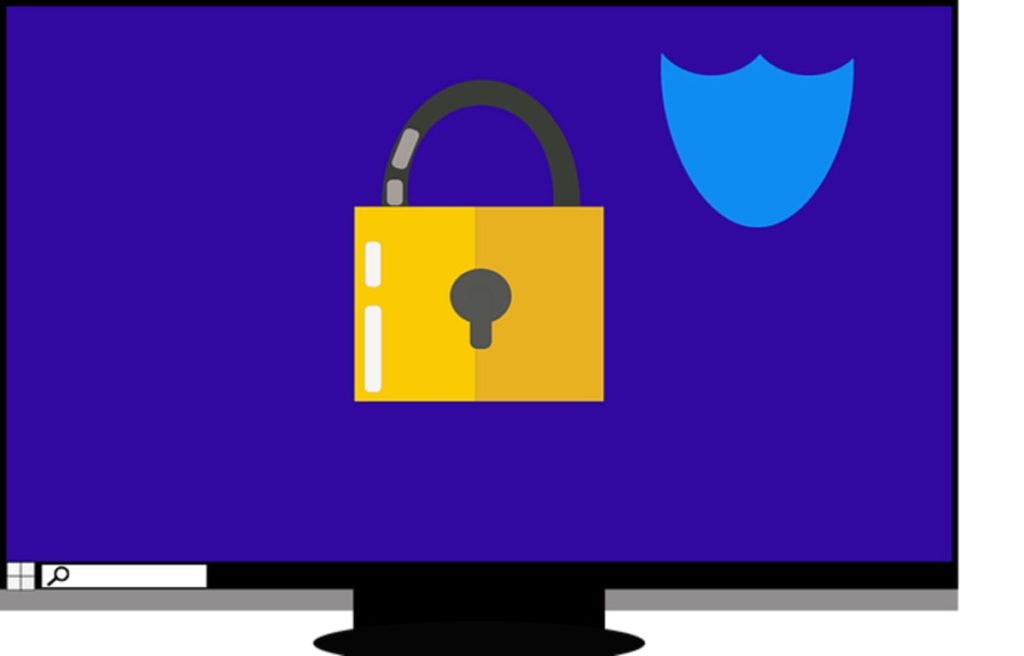
★メールアドレスの作成が完了したら、実際にYAHOOメールにログインし、パスワードも登録しましょう。
(1)YAHOOメールのリンクをクリックしてください。
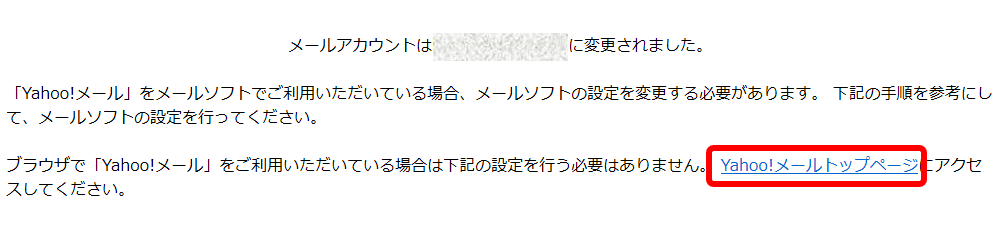
(2)確認用に登録したメールアドレスに「確認コード」が送信されますので、そちらのメールに届いた「確認コード」を入力し、「ログイン」をクリックしてください。
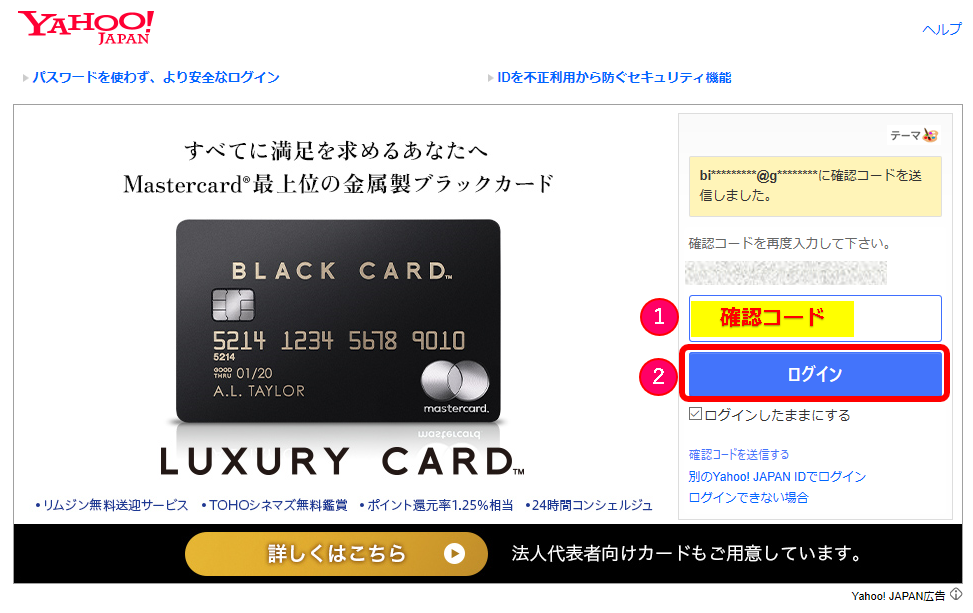
(3)「パスワードの変更」の画面が表示されますので、「生年月日」、「新しいパスワード」を入力して、「変更する」をクリックしてください。
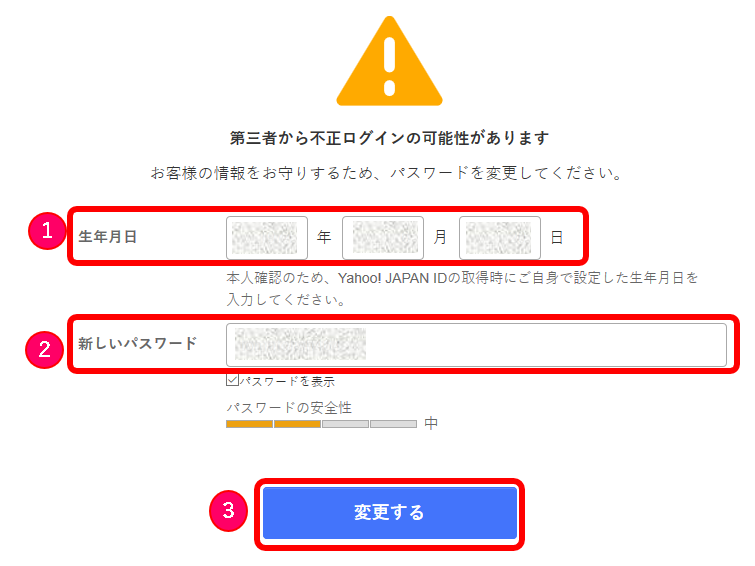
(4)パスワードの変更が完了した画面が表示され、さらに「SMS認証を設定する」のボタンが表示されます。
「SMS認証」を登録すると、ログイン方法がSMS認証に切り替わりますが、設定は必須ではありませんので、この手順は省略します。
ページの下にある「ご利用中のサービスに戻る」をクリックしてください。
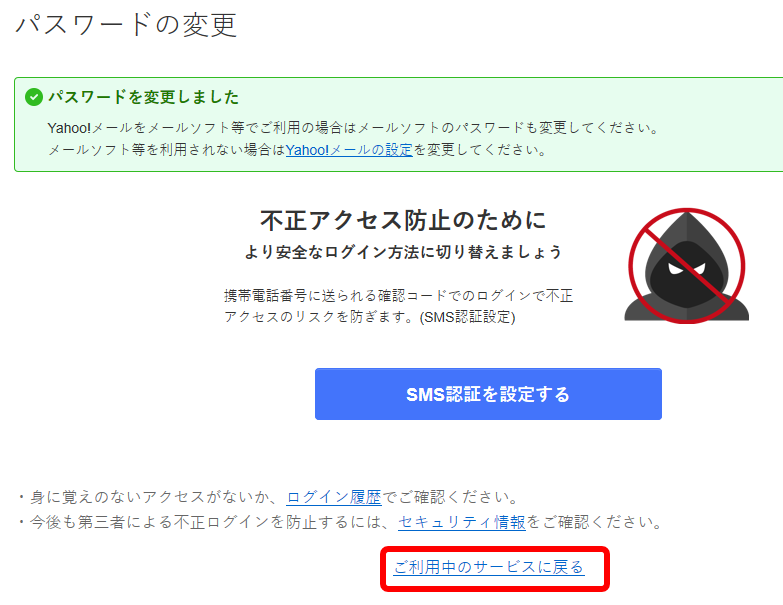
(6)Yahooメールのページが表示されます。以上で手順は終了です。
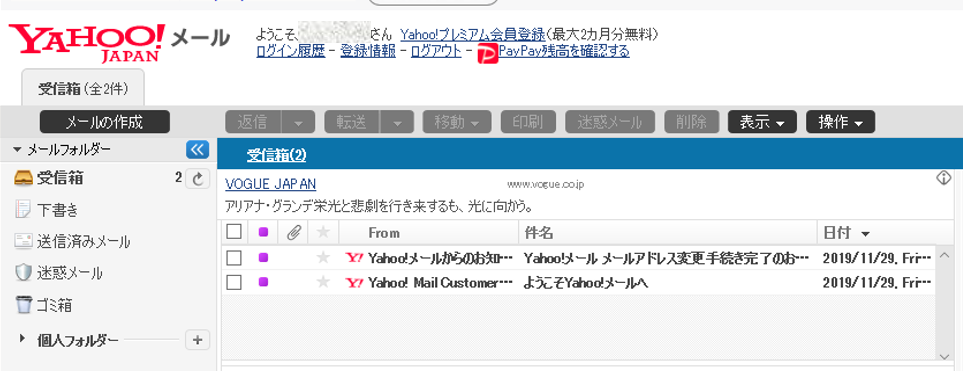
まとめ:Yahooメールは作っておいて損は無い
今回は、Yahooのフリーメールアドレスを新規に作成する手順をご紹介しました。
セキュリティの強化などによって、Yahooメールの作成手順も年々変化しているようです。
無料で使えるフリーメールアドレスはいくつか作っておくと、いろいろ便利ですのでサブで使用できるメールをお持ちでない人は是非作成してみてください。

最後までご覧いただきありがとうございました!

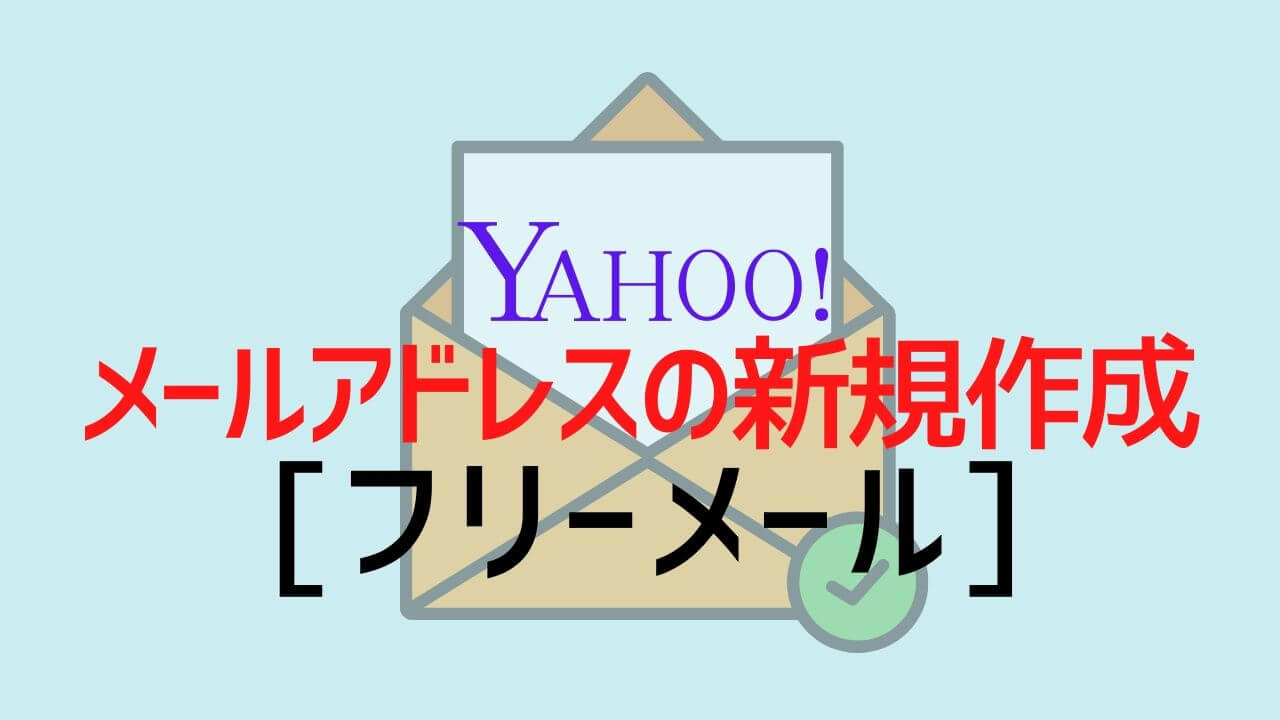
コメント